Power Apps フォームの設定は、モデル駆動型のアプリ作成者に向けた一連の機能です。これによって、ユーザーがソリューションやアプリケーションでフォームにアクセスする方法を簡単に設定できるようになります。 フォーム設定では、作成者が選択できる領域は 4 つあります。
- フォームのセキュリティ ロールを設定する。
- フォームの順序を設定する。
- テーブルのフォールバック フォームを設定する。
- フォーム アクセス チェッカー。
Power Apps の フォーム 領域、またはフォーム デザイナーのコマンド バーからフォーム設定にアクセスできます。
フォームのセキュリティ ロールを設定する
組織のさまざまなユーザーがさまざまな方法で同じデータとやり取りする場合があります。 管理職は情報を素早くスキャンできること、サービス担当者はデータ入力を効率化するフォームが必要かもしれません。 さまざまなユーザーのグループが所属するセキュリティ ロールにフォームを割り当てることによって、さまざま要件に対応できます。
複数のメイン フォームまたは別の種類のフォームがテーブルに定義されている場合は、ユーザーが自分たちのセキュリティ ロールに基づいてどのフォームを使用できるかを選択できます。 各テーブルではフォームを表示できる必要があるため、少なくとも 1 つのフォームを 「フォールバック」 フォームとして指定してください。フォールバック フォームとは、明示的にフォームが割り当てられていないセキュリティ ロールを持つユーザーに対して表示されるフォームです。
ヒント
- 簡易作成、簡易表示、そしてカード フォームをセキュリティ ロールに割り当てることはできません。
- 作成者がフォーム アクセスを制御するために当たってのもう一つの選択肢は、メイン フォームを非アクティブ化することです。 メイン フォームはアクティブまたは非アクティブな状態に設定することができます。 この機能は、主に Microsoft Dataverse 環境アップグレードに含まれている新しいフォームを管理する目的で実装されていますが、ユーザーにメインフォームを使用させない用途で使用することもできます。
フォームに対するセキュリティ ロールの割り当て
Power Apps にサインインし、ソリューションを選択し、必要なソリューションとテーブルを開き、フォームエリアを選択します。 項目がサイド パネル ウィンドウに表示されない場合は、…さらに表示 を選択して、目的の項目を選択します。
フォームのセキュリティ ロールを構成するメイン フォームを選択し、コマンド バーでフォーム設定を選択します。
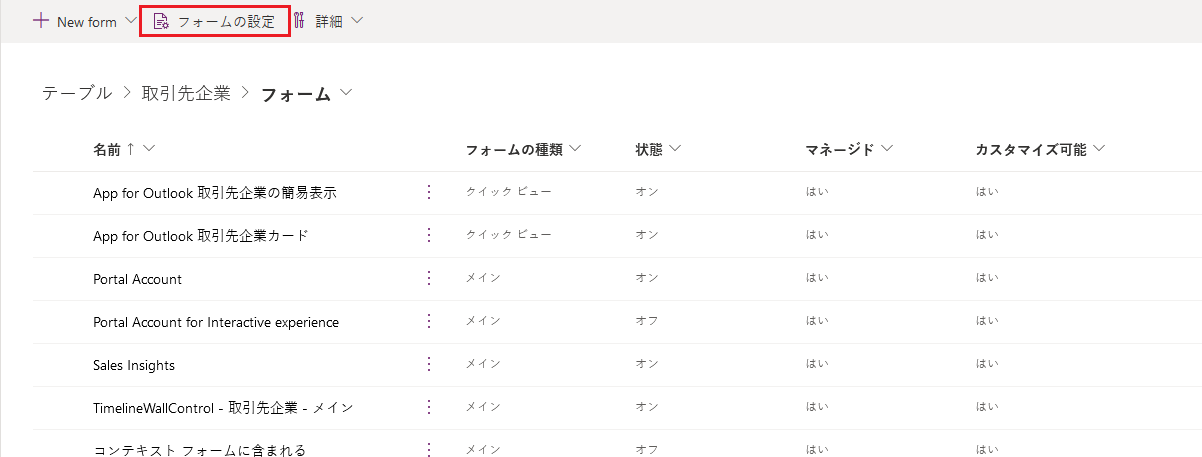
フォーム設定 ページ左側のナビゲーション ウィンドウで、セキュリティ ロールを選択します。
次のオプションを選択します。
- すべてのユーザーにセキュリティ ロールを設定するには、全員を選択します。
- 1つ以上の特定のセキュリティ ロールに対してフォームへのアクセスを設定するには、特定のセキュリティロールを選択します。 続いて、環境に設定されているセキュリティ ロールの一覧からアクセスの許可を付与するセキュリティ ロールを選択します。
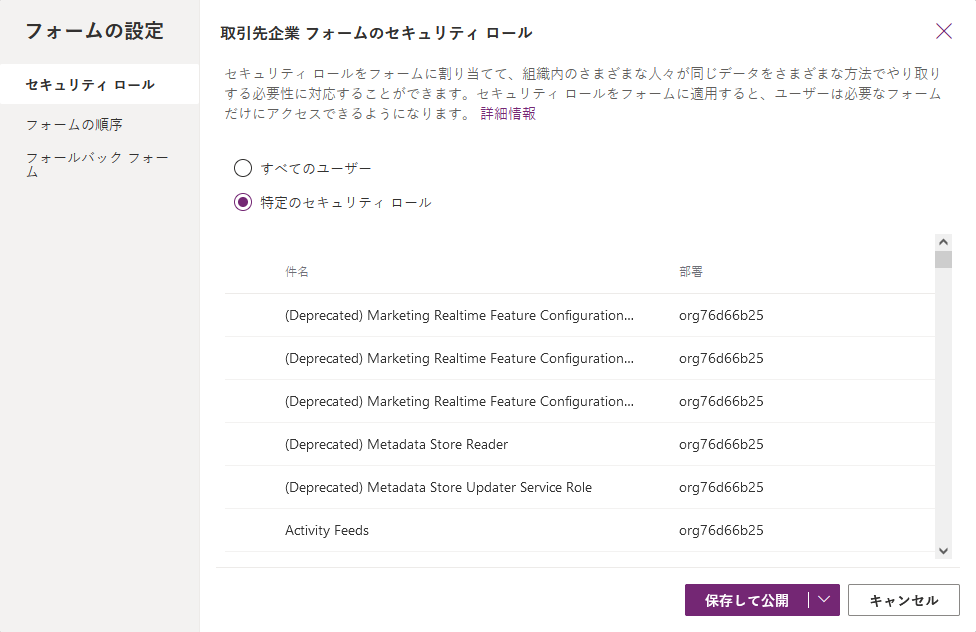
保存して公開するを選択します。
フォームの順序を設定する
テーブルに対して、複数のメイン フォーム、簡易作成フォーム、簡易表示フォーム、またはカード フォームが存在する場合、フォームの順序を割り当てることができます。 フォームの順序によって、使用可能なフォームの中でどれが既定で表示されるかが決まります。 使用可能なメイン フォームは、そのフォームにセキュリティ ロールを割り当てることによってさらに制御できます。
フォームの順序では、誰がフォームを見ることができるかは設定されておらず、これはセキュリティ ロールの設定で管理されます。 詳細情報 : フォームのセキュリティ ロールを設定する
- Power Apps にサインインしてから ソリューション を選択し、必要なソリューションを開いてテーブルを選択して フォーム 領域を選択します。 項目がサイド パネル ウィンドウに表示されない場合は、…さらに表示 を選択して、目的の項目を選択します。
- フォールバック フォームを構成するメイン フォームを選択し、コマンド バーでフォーム設定 を選択します。
- フォーム設定 ページ左側のナビゲーション ウィンドウで、フォームの順序を選択します。
- 対象とするフォームを選択します (例 : メイン フォーム、簡易作成フォーム、** 簡易表示フォーム、カード フォーム)。
- ユーザーに表示をさせる順番にフォームをリストの上下にドラッグ アンド ドロップすることで、順番を変更することができます。 また、次のキーボード ショートカットを使用できます。Tab/Tab + Shift : フォーカスを移動する。Space : フォームを選択または解放する。Down/Up 矢印キー : フォームを移動する。
-
保存して公開するを選択します。
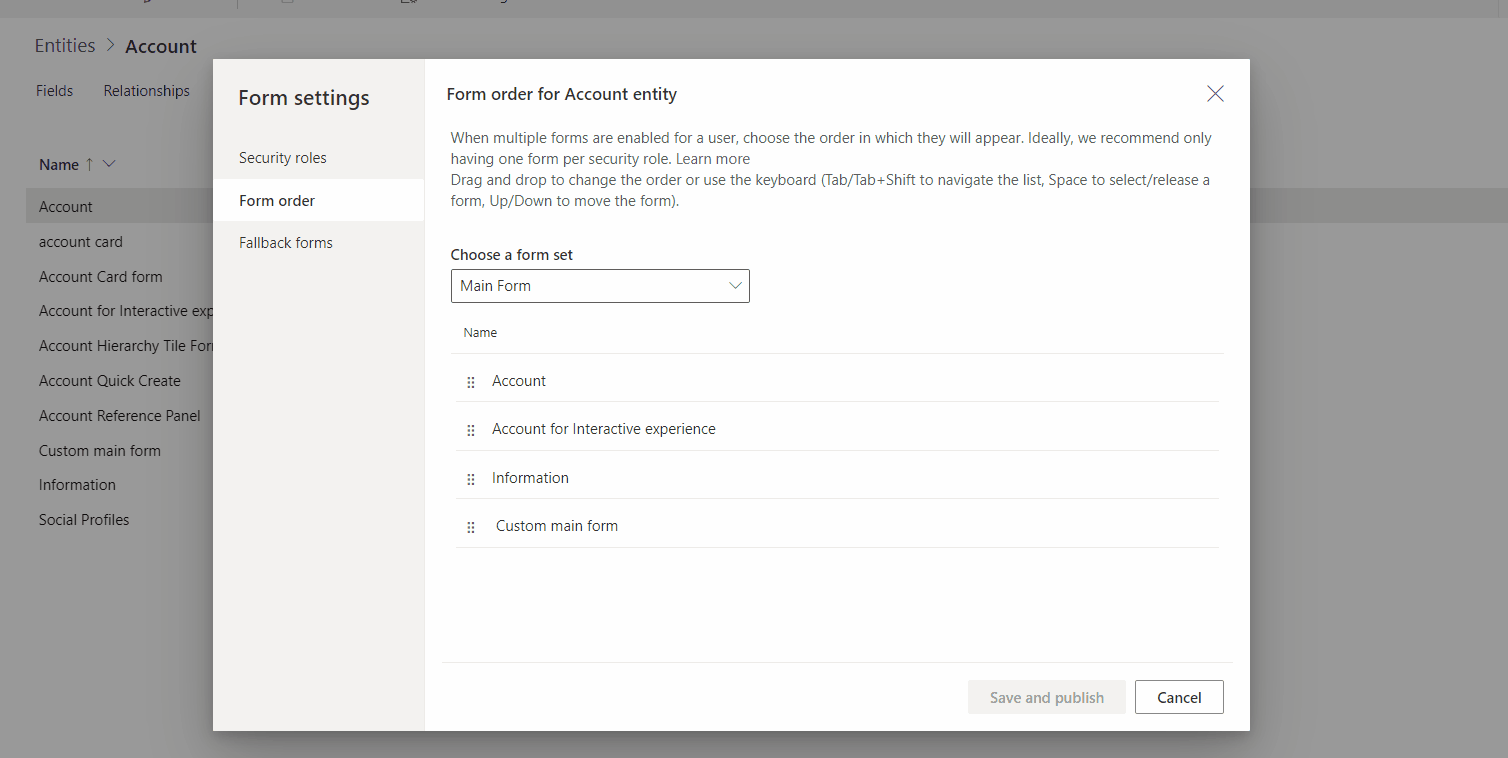 ソリューション エクスプローラーを使用してフォームの順序を設定するには、モデル駆動型アプリにフォームの順序を割り当てる を参照してください。
ソリューション エクスプローラーを使用してフォームの順序を設定するには、モデル駆動型アプリにフォームの順序を割り当てる を参照してください。
テーブルのフォールバック フォームを設定
テーブルにフォールバック フォームを設定することは、ユーザーにセキュリティ ロールが割り当てられていない場合や、メインのフォーム タイプにセキュリティ ロールが割り当てられていない場合に、そのテーブルの「既定」のフォームが常に表示されるようにするために重要です。 フォールバック フォームはメイン フォームのみ利用可能となっており、簡易作成、簡易ビュー、カード フォームには適用されません。
テーブルのフォールバック フォームを管理する際に考慮すべきいくつかの異なる戦略があります。
すべてのユーザーが同じフォームを表示
テーブルで複数のフォームが必要ない場合、フォールバック フォームは不要です。
代替フォームの作成
ロールベースのフォームを使用して、ユーザーが表示または編集する情報を制限する場合は、最小限の情報が表示されるフォームの作成を検討してください。 続いて、特定のセキュリティ ロールを選択してください。ただし、この場合はシステム管理者以外のロールを選択しないでください。 この結果、システム管理者のセキュリティ ロールを持つユーザーと、セキュリティ ロールが特定のフォームに関連付けられていないユーザー以外には、このフォームが表示されることはありません。 フォームには HTML Web リソースを含めることができます。このリソースには、フォームに表示されている情報が少ない理由に関する情報、フォームに関連付けられているセキュリティ ロールへの追加を要求する方法またはフォームの新しいセキュリティ ロールを含める方法に関する情報へのリンクが含まれます。
汎用フォームの作成
ロールベースのフォームを使用して、ユーザーの役割を基にユーザー エクスペリエンスをカスタマイズする場合は、汎用フォームをフォールバック フォームとして設定し、すべてのユーザーに対してそのフォームを表示するよう構成できます。 次に、特定のセキュリティ ロール用にカスタマイズしたフォームを作成し、そのフォームを必要とするセキュリティ ロールに対してのみ表示するよう構成します。 これらのフォームをフォールバック用に有効にしないでください。 最後に、フォーム設定で、フォームの順序を構成して、特殊性の高い順にランク付けを表示するフォームを指定します。 フォールバック フォームは一覧の一番下に表示されます。 この方法では、ユーザーの役割に合わせてカスタマイズされていないフォームが既定のフォームとして表示されますが、必要に応じてフォーム セレクターを使用して、最も一般的なフォームを選択することもできます。 選択したフォームは、別のフォームを選択するまで既定のフォームになります。
- Power Apps にサインインしてから ソリューション を選択し、必要なソリューションを開いてテーブルを選択して フォーム 領域を選択します。 項目がサイド パネル ウィンドウに表示されない場合は、…さらに表示 を選択して、目的の項目を選択します。
- フォールバック フォームを構成するメイン フォームを選択し、コマンド バーでフォーム設定 を選択します。
- フォーム設定 ページ左側のナビゲーション ウィンドウで、フォールバック フォームを選択します。
- フォールバック オーダーからフォームを無効化するには、チェック ボックスをクリアします。 この例では、情報フォームは、フォールバック オーダーから削除されます。
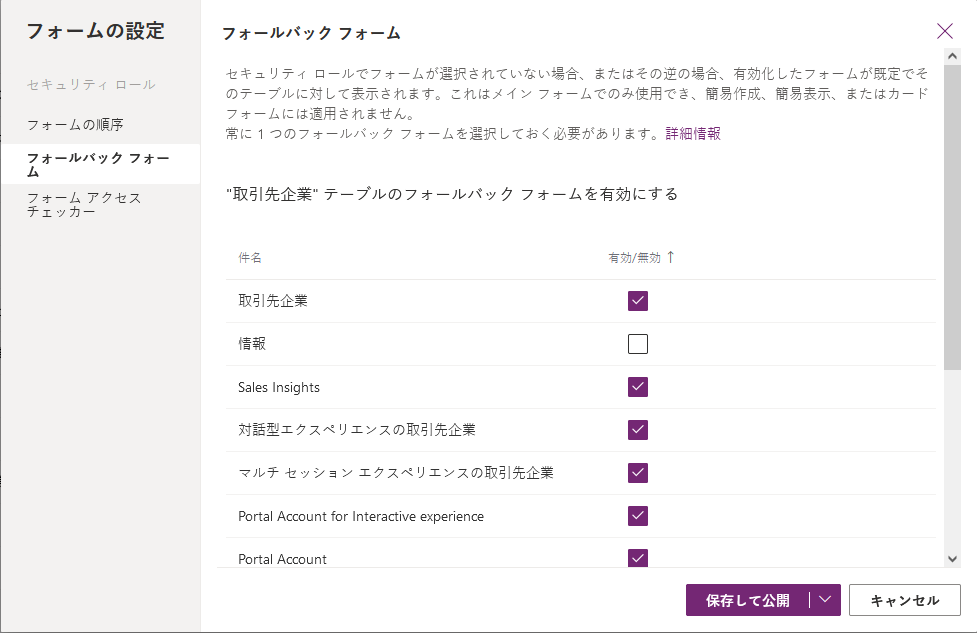 フォールバックのフォームを有効にするには、フォームの横にあるチェック ボックスを選択して有効にします。
フォールバックのフォームを有効にするには、フォームの横にあるチェック ボックスを選択して有効にします。 - 保存して公開するを選択します。
フォーム スクリプトを使用する
クライアント API フォーム コンテキスト (formContext) は、フォームまたは、現在のコードが実行される、簡易表示コントロールまたは編集可能グリッドの列などの、フォーム上のアイテムへの参照を提供します。 詳細: クライアント API フォーム コンテキスト
重要
Xrm.Page オブジェクトは非推奨となっているため、渡された実行コンテキスト・オブジェクトの getFormContext メソッドを使用して、該当するフォームまたはフォーム上の項目へと参照を戻す必要があります。