ダッシュボードは、Microsoft Dataverseテーブルに関連するチャートのコレクションです。
ユーザー ダッシュボードとシステム ダッシュボードの 2 種類のダッシュボードがあります。 アプリのユーザーは、自分が権限を持っているアプリのエリアで、自分だけに表示されるダッシュボードを作成することができます。
管理者またはカスタマイザーは、公開されるとすべてのアプリ ユーザーに対して表示されるシステム ダッシュボードを作成またはカスタマイズします。 ユーザーは自分のユーザー ダッシュボードを既定のダッシュボードとして設定し、システム ダッシュボードに上書きするよう選択できます。
ダッシュボードのインタラクティブ性
ダッシュボードは、標準型または対話型に設定することができます。
標準 ダッシュボードは、グラフやリストなどの 1 つ以上の関連付けがされていないコンポーネントの追加に対応しています。
対話型 ダッシュボードは、ユーザーがダッシュボードから直接特定の行を操作する機能を提供します。 ここでは、標準的なシステムのダッシュボードを中心にご紹介します。 対話型ダッシュボードの構成方法の詳細については、 モデル駆動型アプリの対話型エクスペリエンス ダッシュボードの構成 を参照してください。
新しい標準型ダッシュボードを作成する
Power Apps にサインインします。
左側のナビゲーション ウィンドウで、ソリューションを選び、必要なソリューションを開きます。 項目がサイド パネル ウィンドウに表示されない場合は、…さらに表示 を選択して、目的の項目を選択します。
ツールバーで新規を選択し、ダッシュボードを選択して、以下のレイアウトのいずれかを選択します:
- 2 列の概要
- 3 列の概要
- 3 列の概要 (様々な幅)
- 4 列の概要
- Power BI Embedded
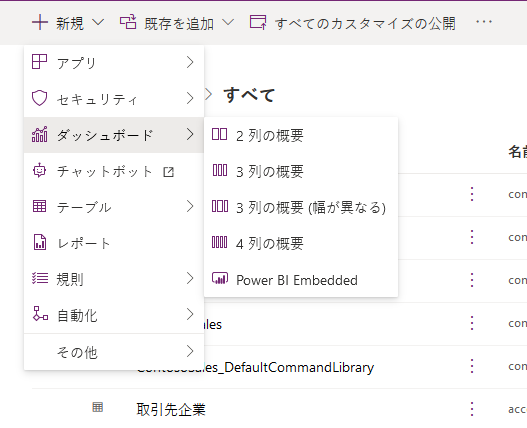
ダッシュボード: 新規ページで、ダッシュボードの名前を入力します。
いずれかのコンポーネント領域を選択し、グラフまたはリストのアイコンを選択します。
ダッシュボードには最大で 6 つのコンポーネントを含めることができます。
たとえば、グラフを追加するには、グラフを表示する必要のあるダッシュボード キャンバスのタイルでグラフ アイコンを選択します。 次に、コンポーネントの追加ダイアログで、行タイプ、ビュー、とグラフの値を選択します。 次に、追加を選択してグラフをダッシュボードに追加します。 グラフの作成方法に関する詳細は、モデル駆動型アプリのシステム グラフを作成する を参照してください。
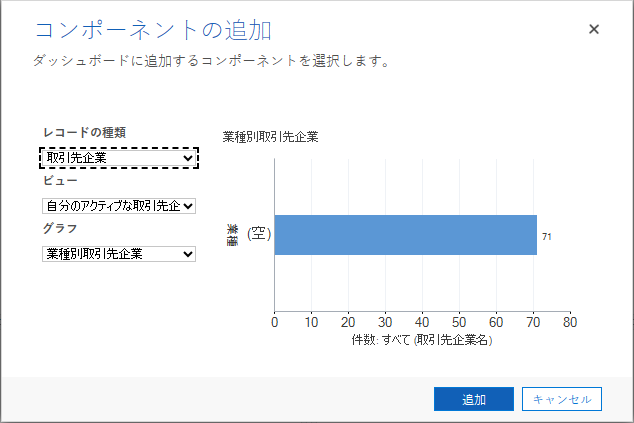
ヒント
ダッシュボード プロパティ ダイアログの モバイルで有効にする オプションは、従来の Web クライアントでのみ機能します。 このプロパティは、すべてのダッシュボードがモバイルとブラウザーで利用できる統合インターフェイスには影響しません。
ダッシュボードに対するコンポーネントの追加が終了した時、保存、閉じるの順に選択します。
ソリューションのツール バーで、公開 を選択します。
既存のダッシュボードの編集
Power Apps にサインインします。
左側のナビゲーション ウィンドウで、ソリューションを選び、必要なソリューションを開きます。 項目がサイド パネル ウィンドウに表示されない場合は、…さらに表示 を選択して、目的の項目を選択します。
ソリューション コンポーネントのリストで、ダッシュボードを開きます。コンポーネント領域のいずれかを選択し、続いてツールバーの コーポーネントの編集 を選択します。
プロパティの設定ダイアログ ボックスで、表の変更、既定のビューの変更、グラフ セレクタの追加など、グラフやリストに変更を加えます。 終了したら、OK を選択します。
設定ダッシュボードのコンポーネント プロパティの詳細については、「ダッシュボードに組み込むグラフまたはリストのプロパティ設定」を参照してください。
ヒント
プロパティ設定ダイアログの 可用性 セクションにある電話で利用可能* オプションは、従来の Web クライアントでのみ機能します。 このプロパティは、すべてのダッシュボードがモバイルとブラウザーで利用できる統合インターフェイスには影響しません。
変更が完了したら、保存を選択し、閉じるを選択します。
ソリューションのツール バーで、公開 を選択します。
ヒント
ダッシュボード デザイナーのリストにはデータのプレビューが表示されません。