この記事では、従来のサイト マップ デザイナーの使用方法について説明します。 最新のアプリ デザイナーでサイト マッピングを作成する方法については モデル駆動型アプリでのアプリ ナビゲーション を参照してください。
サイトマップは、モデル駆動型アプリでユーザーがテーブル間を移動する方法を定義します。 これはナビゲーションと呼ばれています。 アプリのナビゲーションは、アプリ内でタスクを実行する際のユーザーエクスペリエンスの基本的な側面です。
サイトマップを理解するためには、いくつかのコンセプトを紹介することで、サイトマップのデザイナーとユーザーがアプリを使用する方法との関係を理解できます。
以下のスクリーンショットは、いくつかの機能を示しています。
エリア。 モデル駆動型アプリには複数の領域があります。 ユーザーはこれらを切り替えて、さまざまなグループにアクセスします。
グループ。 エリアは複数のグループを持つことができます。 基本的には、テーブル、カスタム ページ、その他のコンポーネントを論理的にグループ化することができます。
テーブル (またはエンティティ)。 これにより、ユーザーはアプリ デザイナーで選択されたテーブルのビューを表示できます。
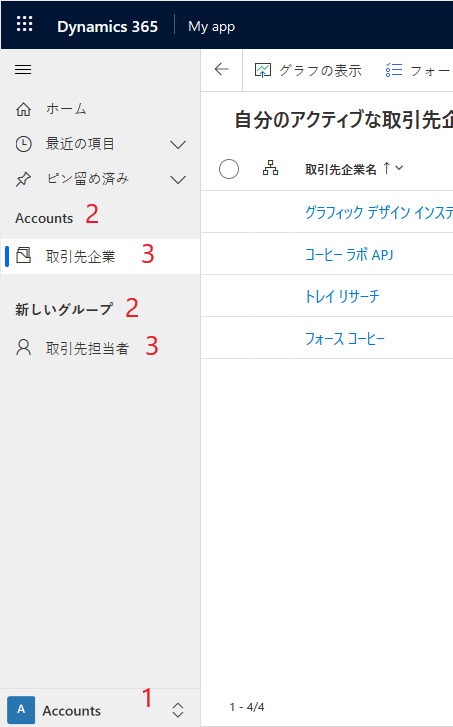
この階層構造は、優れたユーザー エクスペリエンスの実現にために重要であり、使用されている用語により、アプリデザイナーをよりよく理解できます。
アプリ デザイナー内からアプリを表示する
同じアプリをサイト マップ デザイナーで見ると、対応するエリア、グループ、テーブルが表示されます。 この場合、アカウント グループ内のテーブルと、アカウント エリア内のグループが表示されます。 また、アプリ デザイナーの中にもタスクというエリアが存在していることがわかります。
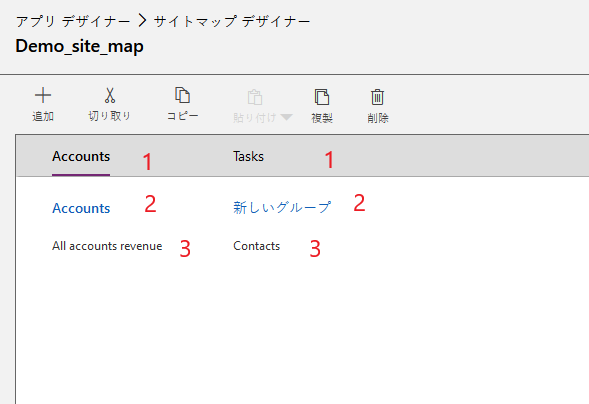
サイトマップを編集するための前提条件
ユーザーには、システム管理者またはシステム カスタマイザーのセキュリティ ロール、またはそれと同等の権限が必要です。 具体的には、次の特権を持つすべてのユーザーはアプリ作成することもできます:
- アプリ テーブルの作成、読み取り、書き込み権限。
- カスタマイズ テーブルの読み取りおよび書き込み権限。
- ソリューション テーブルの読み取り権限。
これらの権限は、セキュリティ ロールのカスタマイズタブで表示または設定できます。
サイト マップのビルド方法
このチュートリアルでは、新しいサイトマップの作成、エリア、グループ、サブエリアの追加など、いくつかのサイトマップの作業を行います。
また、サイト マップ デザイナーでは、アプリ デザイナーが環境でサポートされている言語でエリア、サブエリア、またはグループのタイトルを定義することができます。
既定のサイト マップは、モデル駆動のアプリ作成プロセスの一部として自動的に作成されます。 これは、サイト マップ デザイナーを使用して編集できます。
アプリのサイト マップを作成する
Power Apps にサインインします。
ソリューションを選択し、ソリューションを開きます。
新規 - アプリ - モデル駆動型アプリを選択します。
2 つのオプションからクラシック アプリ デザイナーを選択します。
アプリのデザイナー キャンバスで、サイトマップエリアの、サイトマップの隣にある鉛筆アイコン
 を選択して、サイトマップ デザイナーを開きます。
を選択して、サイトマップ デザイナーを開きます。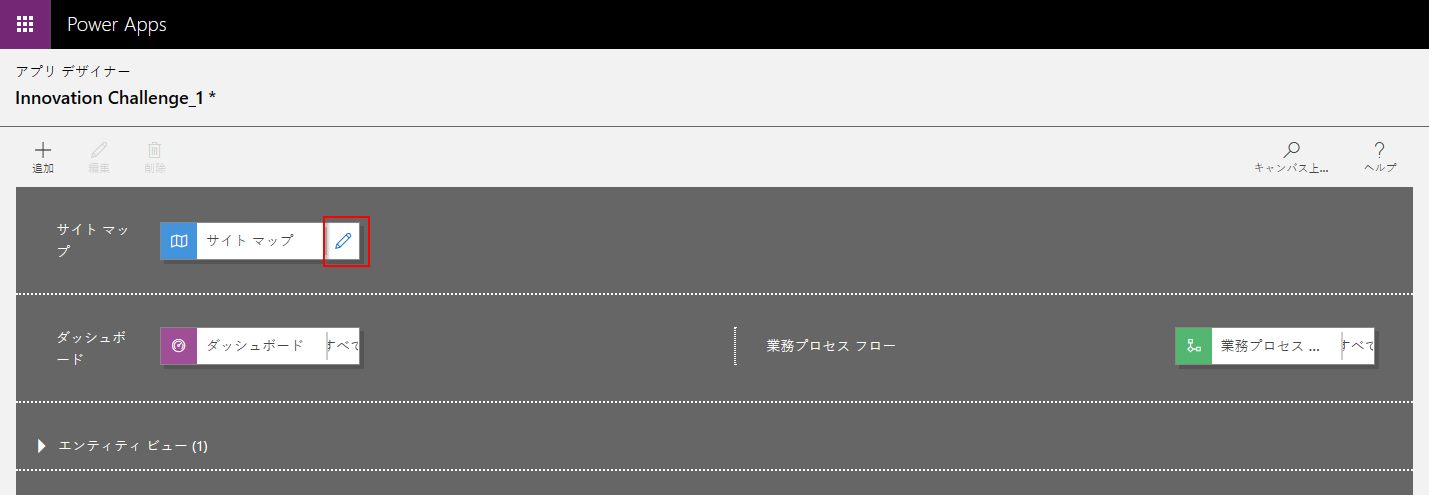
サイト マップ デザイナーは、1 つのエリア、1 つのグループ、および 1 つのサブエリアで事前設定されているキャンバスで開きます。 エリア、グループ、またはサブエリアタイルを選択し、プロパティを変更します。
Note
アプリ デザイナー キャンバスからサイト マップ デザイナーを開く
 ボタン を選択すると、新しいサイト マップ (アプリの既存のサイト マップがない場合) が自動的に作成され、新しいサイトマップには、アプリケーション名と同じ名前と、アプリケーションの一意の名前と同じ一意の名前が付けられます。
ボタン を選択すると、新しいサイト マップ (アプリの既存のサイト マップがない場合) が自動的に作成され、新しいサイトマップには、アプリケーション名と同じ名前と、アプリケーションの一意の名前と同じ一意の名前が付けられます。保存を選択します。
ヒント
アプリ デザイナーに戻り、 保存を選択すると、新しいサイト マップはアプリに関連付けられます。 サイト マップが構成されるとき、 公開済み がサイト マップ タイル上に表示されます。それ以外の場合は 下書き がタイル上に表示されます。 アプリ デザイナーからサイト マップ デザイナーを開いて新しいサイト マップを構成しても、サイト マップをアプリに関連付ける前にブラウザーを閉じた場合は、次回アプリデザイナーを開いたときに、アプリの固有名に基づいてサイトマップが自動的にアプリに関連付けられます。
公開 を選択します。
モデル駆動型アプリのレビュー
アプリ デザイナーから保存>検証>再生を選択します。 これは、最新の変更でアプリを実行するもので、アプリ構築の重要な部分です。
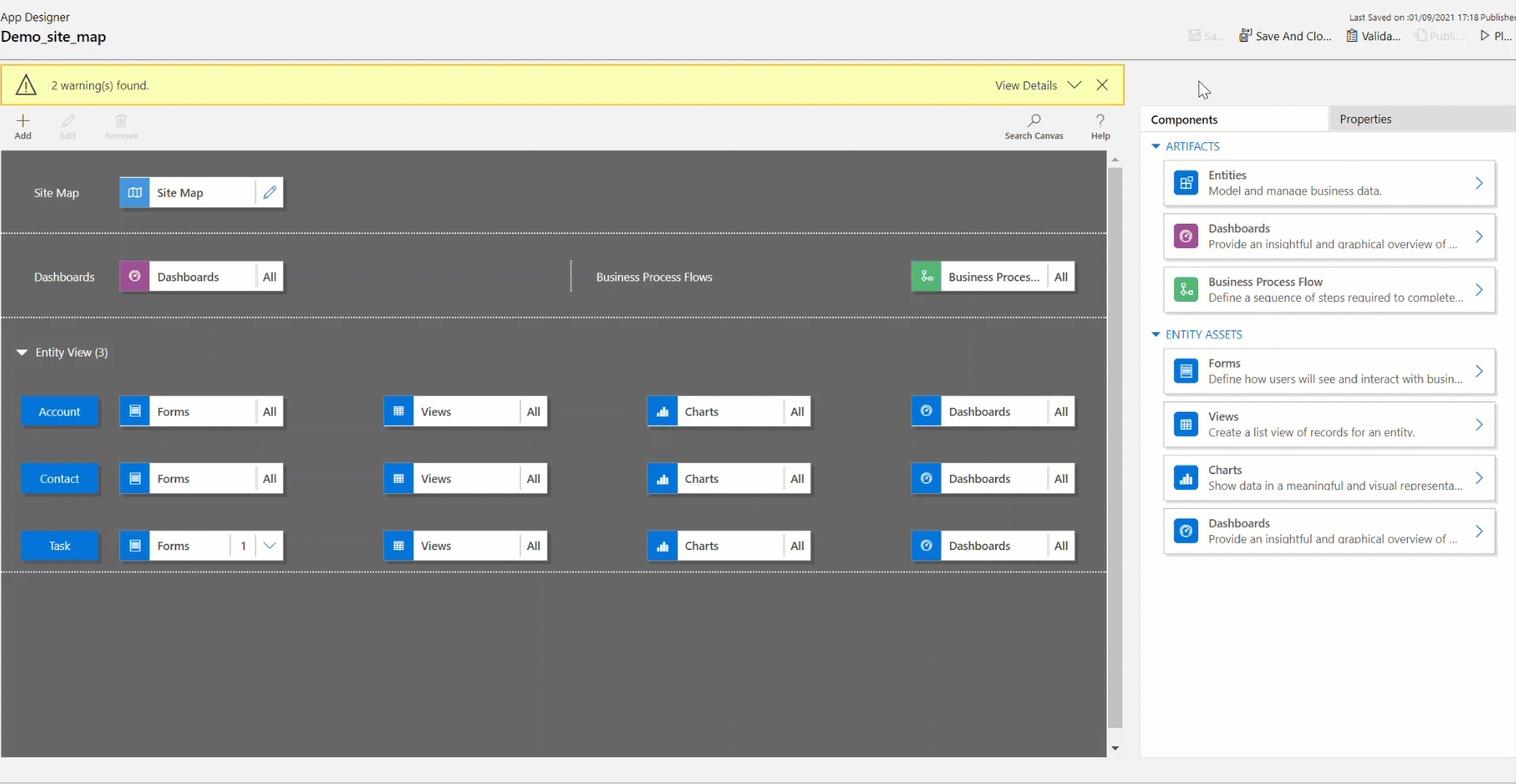
サイト マップにエリアを追加する
サイトマップ デザイナー キャンバスで 追加
 を選択してから、領域 を選択します。
を選択してから、領域 を選択します。or
コンポーネント タブから、 エリア タイルをキャンバスの空のボックスにドラッグします。 空のボックスは、キャンバス上の正しい場所にタイルを移動させると表示されます。
追加したエリアを選択します。 プロパティ タブがキャンバスの右側のウィンドウにハイライトされます。
エリアプロパティを追加または編集します。
全般の下で以下の内容を実行します。
タイトル: 組織の基本言語でエリアのタイトルを入力します。
アイコン: 既定のアプリケーション アイコンが選択されます。 ソリューションで使用できる Web リソースの一覧から、エリアに対して異なるアイコンを選択します。 アイコンは、非推奨の Web クライアント サイト マップにのみ適用され、最新のモデル駆動型アプリのサイト マップには適用されません。
ID: 一意の ID は自動的に生成されますが、必要に応じて異なる ID を入力することもできます。 入力された ID が一意でない場合、ユーザーがアプリを使用する際にエラーが発生したり、アプリ設計者がこのサイトマップを含むソリューションをインポートする際にエラーが発生したりする可能性があるため、提供された ID を使用することをお勧めします。
グループの表示: このチェック ボックスをオンにし、ナビゲーション ウィンドウのサブエリアのグループを表示します。
詳細の下で以下の内容を実行します。
タイトルを増やす: 組織が複数の言語 (ロケール) を使用する場合、タイトルの言語を選択し、サブエリアのタイトルを入力し、追加
 を選択します。 タイトルは、組織が使用している言語の数だけ、作成、編集、削除することができます。 ただし、1 つの言語につき 1 つのタイトルしか持てません。
を選択します。 タイトルは、組織が使用している言語の数だけ、作成、編集、削除することができます。 ただし、1 つの言語につき 1 つのタイトルしか持てません。詳細説明: 組織が複数の言語を使用している場合は、説明に使用する言語を選択し、追加
 を選択します。 組織が使用している言語の数だけ、説明を作成、編集、削除することができます。 ただし、1 つの言語につき 1 つの説明しか持てません。
を選択します。 組織が使用している言語の数だけ、説明を作成、編集、削除することができます。 ただし、1 つの言語につき 1 つの説明しか持てません。URL: エリアを表す Dynamics 365 for Outlook フォルダーに表示する URL を入力します。
グループ、サブエリア、エリアの作成と編集
以下のセクションでは、グループ、サブエリア、エリアのプロパティを確認する方法に加えて、グループ、サブエリア、エリアの操作方法について説明します。
サイト マップにグループを追加する
サイト マップ デザイナー キャンバスで、グループを追加するエリアを選択します。
追加
 と グループ を順に選択します。
と グループ を順に選択します。or
コンポーネント タブから、 グループ タイルをキャンバスにある エリア の空のボックスにドラッグします。 タイルをキャンバスの適切な場所に移動させると、空のボックスが表示されます。
先ほど追加したグループを選択します。
プロパティ タブで、グループ プロパティを追加または編集します。
全般の下で以下の内容を実行します。
タイトル: 組織の基本言語でグループのタイトルを入力します。
ID: 一意の ID が自動的に生成されます。 必要に応じて別の ID を入力します。 入力した ID が一意でない場合、このサイト マップを含むソリューションをインポートする際にエラーが発生する可能性があるため、自動 ID を使用することをお勧めします。
詳細の下で以下の内容を実行します。
タイトルを増やす: 組織が複数の言語 (ロケール) を使用する場合、グループのタイトルの言語を選択し、サブエリアのタイトルを入力し、追加
 を選択します。 タイトルは、組織が使用している言語の数だけ、作成、編集、削除することができます。 ただし、1 つの言語につき 1 つのタイトルしか持てません。
を選択します。 タイトルは、組織が使用している言語の数だけ、作成、編集、削除することができます。 ただし、1 つの言語につき 1 つのタイトルしか持てません。説明を増やす: 組織が複数の言語を使用する場合、説明の言語を選択し、サブエリアの説明を入力してから、 追加
 を選択します。 組織が使用している言語の数だけ、説明を作成、編集、削除することができます。 ただし、1 つの言語につき 1 つの説明しか持てません。
を選択します。 組織が使用している言語の数だけ、説明を作成、編集、削除することができます。 ただし、1 つの言語につき 1 つの説明しか持てません。URL: グループを表す Dynamics 365 for Outlook フォルダーに表示する URL を入力します。
プロファイルとして設定: このチェック ボックスをオンにし、このグループがワークプレースに対してユーザーによる選択が可能なプロファイルを示しているどうかを示します。 ユーザーによる選択が可能なプロファイルとして設定されているグループは、個人用オプション内のオプションとして利用できるようになっています。 これは、 ワークプレース 領域内のグループに対してのみ適用されます。
サイト マップのグループにサブエリアを追加する
サイトマップ デザイナー キャンバスで 追加
 を選択してから、サブエリア を選択します。
を選択してから、サブエリア を選択します。or
コンポーネント タブから、 サブエリア タイルをキャンバスにある グループ セクションの下の空のボックスにドラッグします。 タイルがキャンバスの正しい位置に移動すると、空のボックスが表示されます。
追加したサブエリアを選択します。
プロパティ タブで、サブエリア プロパティを追加または編集します。
全般の下で以下の内容を実行します。
種類: 追加するサブエリアが、ダッシュボード、テーブル、Web リソース、または URL であるかどうかを選択します。
エンティティ: サブエリアの対象となるテーブルを選択します。 サブエリアの種類が 種類 ドロップダウン リストの エンティティ 以外の場合、この列は無効です。
URL: URL を Web ページを指定します。 このサブエリアから URL テキストが表示され、選択すると、ページを表示する新しいブラウザ ウィンドウが開きます。 この列は、ドロップダウン リストで種類のエンティティが選択されている場合は無効になります。
重要
.aspx ページにリンクするサイト マップ サブエリア URL はサポートされていません。
既定のダッシュボード: 既定のダッシュボードを選択し、そのサブエリアが表示されるようにします。 種類のドロップダウン リストでダッシュボードが選択されていない場合、この列は無効になります。
タイトル: 組織の基本言語でサブエリアのタイトルを入力します。
アイコン: 既定のアプリケーション アイコンが選択されます。 ソリューションで使用できる Web リソースの一覧から、サブエリアにおける異なるアイコンを選択します。
ID。 一意の ID が自動的に生成されます。 必要に応じて一意の ID を入力します。
パラメーター引き渡し。 このチェック ボックスをオンにし、組織と言語コンテキストに関する情報を URL に渡します。 このチェック ボックスは、サブエリアの種類が Web リソースまたは URL ベースサブエリアである場合にのみチェックされます。
詳細の下で以下の内容を実行します。
特権: これは、ユーザーに割り当てられているすべてのセキュリティ ロール上で使用できる特権に基づいて、サブエリアが表示されているかどうかを定義します。 権限をチェックするテーブルの名前を選択してから、チェック ボックスを選択して権限を割り当てます。
タイトルを増やす: 組織が複数の言語を使用する場合、タイトルの言語を選択し、サブエリアのタイトルを入力し、 追加を選択します。 タイトルは、組織が使用している言語の数だけ、作成、編集、削除することができます。 ただし、1 つの言語につき 1 つのタイトルしか持てません。
説明を増やす: 組織が複数の言語を使用する場合、説明の言語を選択し、サブエリアの説明を入力してから、 追加を選択します。 組織が使用している言語の数だけ、説明を作成、編集、削除することができます。 ただし、1 つの言語につき 1 つの説明しか持てません。
SKUs: このサブエリアを表示する Dynamics 365 のバージョンを選択します。
クライアント: このサブエリアを表示するクライアントの種類を選択します。
Outlook のショートカット: Dynamics 365 for Outlook に表示するアイコンを選択します。
オフライン時の使用: このチェック ボックスをオンにすると、ユーザーが Dynamics 365 for Outlook 上でオフラインである場合、このサブエリアが使用可能になります。
エリア、グループ、およびサブエリアの編成
エリア、グループ、およびサブエリアを新しい位置にドラッグすることで、これらを編成することができます。 コンテナー ボックスはタイルをドロップできる位置に表示されます。 次に例をいくつかのオプションを示します:
同じエリアで同じグループまたは異なるグループの新しい位置にサブエリアを移動します。
異なるエリアのグループの新しい位置にサブエリアを移動します。
同じエリア内の新しい位置にグループを移動します。
異なるエリア内の新しい位置にグループを移動します。
エリアを新しい位置に移動します。
既定のサイト マップの編集
各環境には既定のサイトマップが用意されており、これを編集することができます。
ソリューション エクスプローラーを開きます。
ソリューション ウィンドウのコンポーネントで、クライアント拡張を選択します。
コンポーネント ツール バーで、既存の追加>サイト マップ を選択します。
ソリューション コンポーネントの一覧で、サイト マップという名前のサービス マップを選択し、OK を選択します。
表示名がサイト マップで、状態がマネージドのサイトマップが追加されているので、ダブルクリックで選択します。 サイトマップを選択して、ツールバーの編集を選択することができます。
サイト マップはサイト マップ デザイナーで開きます。
保存を選択します。
公開を選択します。
保存して閉じる を選択します。
サイト マップでのコンポーネントの複製
既存のコンポーネントのコピーを作成するには、コンポーネントを選択し、ツール バーで、 複製を選択します。 複製コンポーネントのすべての詳細は、ID とタイトル以外はベース コンポーネントと同じです。 ID はランダムに生成されます。
エリアを複製すると、複製されたエリアは、現在選択しているエリアの右側に追加されます。 グループを複製すると、複製されたグループは、現在選択しているグループの右側に追加されます。 サブエリアを複製すると、複製されたサブエリアは、現在選択しているサブエリアの下に追加されます。
サイト マップからエリア、グループ、またはサブエリアを削除する
サイト マップのコンポーネントを削除するには、コンポーネント タイルを選択し、ツール バーで、 削除を選択します。 エリアを削除すると、そのエリアのすべてのグループとサブエリアも削除されます。 同様に、グループを削除すると、そのグループおよびサブエリアも削除されます。
サポートされているクライアント
次の表では、異なるサイト マップでサポートされているクライアントについて説明しています。
| サイト マップ | サポートされているクライアント |
|---|---|
| 新しいアプリ | 統一インターフェイス |
| Dynamics 365 のサイト マップ - カスタム アプリ | レガシ Web アプリおよび Dynamics 365 for Outlook |
| モデル駆動アプリ (営業、営業ハブ、顧客サービス、顧客サービス ハブ、Field Service、Project Service Automation) | レガシ Web アプリおよび統一インターフェイス |
レガシ アプリをモデル駆動型アプリに置き換える
Web クライアントから統一インターフェイスへの移行中に、Web クライアントのサイト マップを使用するレガシ アプリが提供されました。 Web クライアントが削除されたため、レガシ アプリは廃止されます。 その後、作成者はユーザーに代替のモデル駆動型アプリを提供したいと思うかもしれません。 将来のリリースでは、レガシ アプリは削除されます。
既定では、レガシ アプリ名は「Dynamics 365 - カスタム」ですが、環境内で名前を変更できた可能性があります。
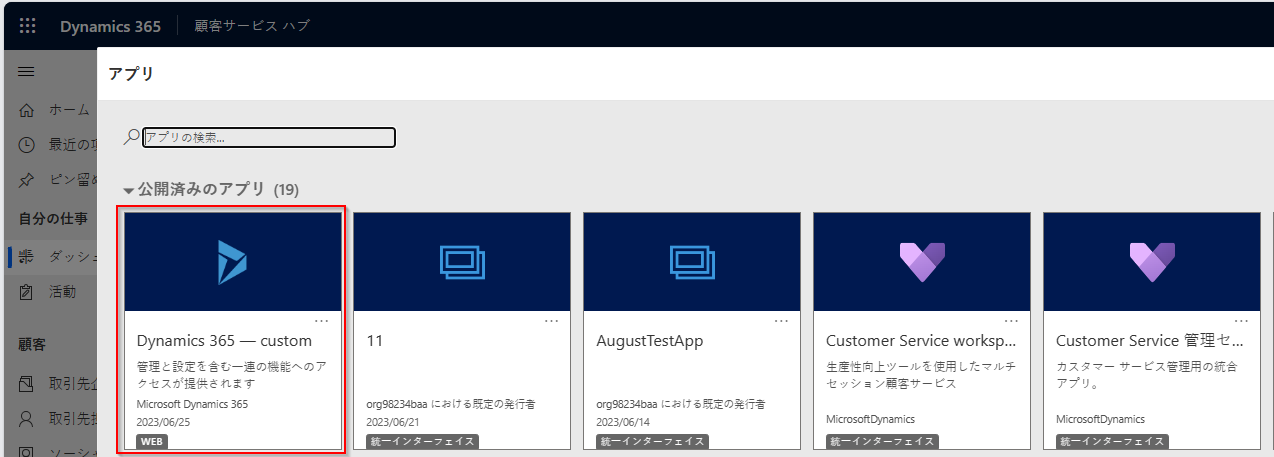
レガシ アプリを実行すると、すべてのアプリ機能がサポートされているわけではないことを示す警告メッセージが表示されます。

レガシ アプリと同じサイト マップ アイテムを使用してモデル駆動型アプリを作成するために、クラシック アプリ デザイナーは、新しいアプリ内で既存のサイト マップを再利用できます。
左のナビゲーション ウィンドウで、ソリューション を選択します。 項目がサイド パネル ウィンドウに表示されない場合は、…さらに表示 を選択して、目的の項目を選択します。
新しいソリューションを開くか作成します。
上部のナビゲーションバーで、...を選択し、クラシックに切り替えるを選択し、クラシック ソリューション エクスプローラーを開きます。

左のペインで、モデル駆動型アプリ>新規を選択します。
新しいアプリの作成ダイアログで:
アプリ名を入力します。 一意の名前と説明を指定することもできますが、必須ではありません。
既存のソリューションを使用してアプリを作成するを選択し、 次へを選択します。
ソリューションの選択で、既定のソリューションを選択します。
サイトマップの選択でサイト マップを選択し、次に完了を選択します。
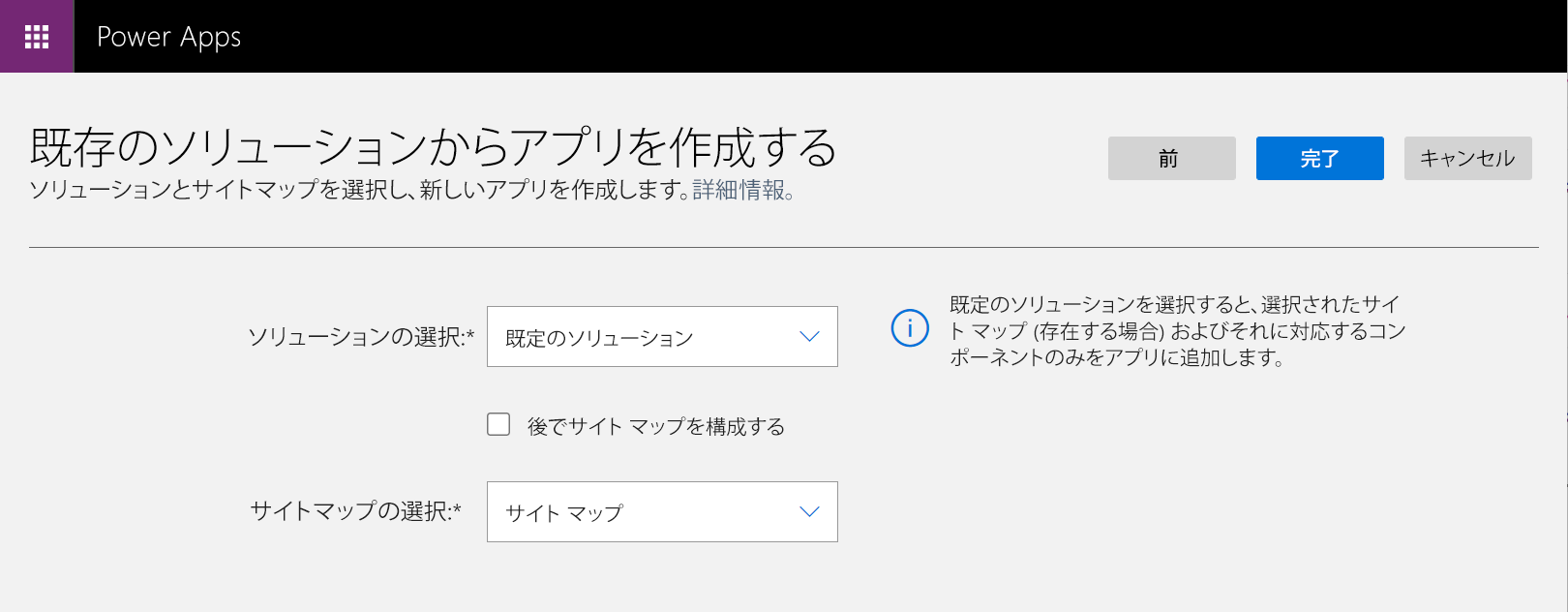
公開を選択します。
クラシック アプリ デザイナーを閉じて、新しいモデル駆動型アプリを含むソリューションを開きます。
新しいモデル駆動型アプリを選択し、共有を選択します。
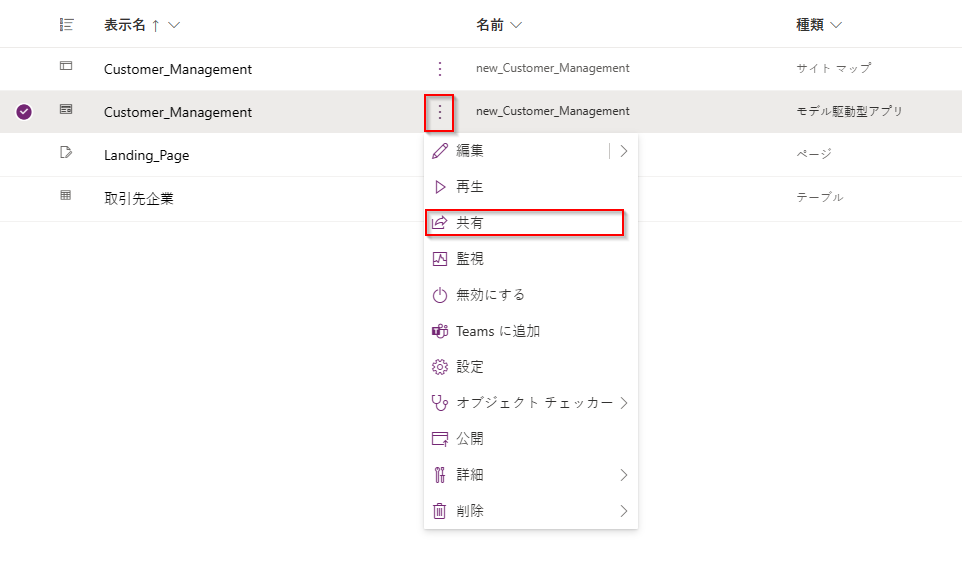
ユーザーを追加し、セキュリティ ロールを割り当てて、ユーザーがアプリを使用できるようにします。
新しいモデル駆動型アプリが使用可能になった後、「Dynamics 365 - カスタム」アプリをすべての環境の非管理者に対して非表示にする必要があります。
Power Platform 管理センター を開き、環境を開いてレガシ アプリを非表示にします。
設定 > 製品 > 動作を選択します。
管理者だけでなく、すべてのユーザーにレガシ アプリを表示するをオフに設定します。
ページの下部までスクロールして、保存を選択します。