Power BI Embedded システム ダッシュボードの作成または編集
この記事では、モデル駆動型アプリで Power BI レポートやダッシュボードを参照するシステム ダッシュボードを設定して使用する方法について説明します。 システム管理者やシステム カスタマイザーは、システム レポートやダッシュボードを作成して、モデル駆動型アプリのユーザーが利用できるようにすることができます。 ユーザーは、該当する Power BI ライセンスとコンテンツを利用する権限が付与されている必要があります。
ヒント
システム ダッシュボードやフォーム内の Power BI Embedded は、Power Platform 管理センター Power BIの可視化埋め込み環境の設定を無視します。 この設定では、エンドユーザーが個人のビュー、チャート、ダッシュボードに埋め込まれた Power BI レポートを追加できるかどうかを制御します。
Power BI の価格設定で関連する Power BI ライセンスの詳細を読む。
Power BI レポートとダッシュボードに関する詳細については、Power BI でレポートとダッシュボードを作成する にアクセスしてください。
Power BI Embedded システム ダッシュボードを作成する
この手順では、Power BI のワークスペースに接続された1つの環境に対して、 Power BI Embedded ページを設定する方法を説明します。
Power Apps (make.powerapps.com) の左側のナビゲーション ウィンドウで ソリューション を選択し、作成するか既存のソリューションを開きます。 項目がサイド パネル ウィンドウに表示されない場合は、…さらに表示 を選択して、目的の項目を選択します。
新規>ダッシュボード>Power BI Embeddedを選択します。
Power BI 拡張機能 (プレビュー) システム ソリューションがインストールされている場合、ソリューション対応 Power BI レポートを選択して、システム ダッシュボードに埋め込むことができます。 この環境でのみレポートを表示する オプションが選択されており、専用の環境 Power BI ワークスペースがあらかじめ選択されていることがわかります。
重要
- これはプレビュー機能です。
- 管理者は、Power Platform 管理センターから Power BI 拡張ソリューションをインストールすることができます。 詳細情報: 環境ビューにアプリをインストールする
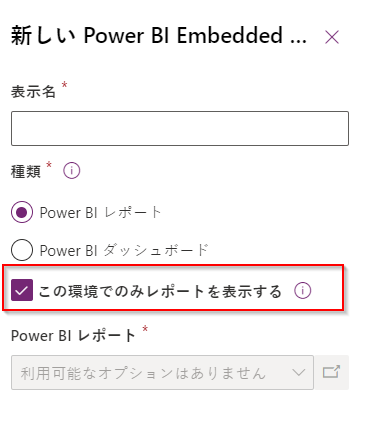
この環境でのみレポートを表示する をクリアすると、他のワークスペースから Power BI レポートや Power BI ダッシュボードを選択できるようになります。
表示された新規 Power BI Embedded ダイアログに以下の情報を入力します :
- ダッシュボードの表示名を入力します。これは、ダッシュボードページのセレクタでユーザーに表示されます。
- Power BIレポート、またはPower BIダッシュボードのいずれかのタイプを選択してください。
- 静的なワークスペースを置き換え、環境変数を使用することを構成から報告する場合は、環境変数を使用する を選択します。 詳細情報 : 環境変数の概要
- Power BI ワークスペースを選択します。
- Power BI レポートまたはダッシュボードをを選択します。
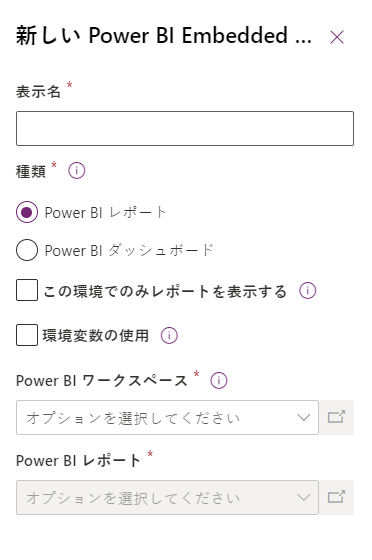
必要に応じて、環境変数の使用 を選択して、レポートをソリューション内の別の環境に移動する際に使用できます。 詳細情報: 環境変数で Power BI embedded のページを作成する
保存を選択してシステムダッシュボードを保存して公開します。
モデル駆動型アプリに Power BI Embedded ページを追加する
- アプリデザイナーを使用して、既存のモデル駆動型アプリを作成または編集します。
- アプリ デザイナーで、ページの追加>ダッシュボード を選択します。
- システム ダッシュボード ピッカーを選択し、 Power BI ダッシュボードを選択します。
- 対象の Power BI ダッシュボードを選択し、追加を選択します。
- アプリ デザイナーのキャンバスで、ダッシュボードサブエリアを選択します。
- 保存を選択します。 保存して公開するを選択して、変更内容をユーザーが利用できるようにします。
モデル駆動型アプリで Power BI Embedded ページを選択する
- モデル駆動型アプリを再生し、左側のナビゲーション ペインからダッシュボードを選択します。
- Power BI embedded のページを選択すると、展開、画像としてコピー、フィルターなどのアクションを実行できます。

Power BI Embedded 環境変数を含むページを作成する
Power BI Embedded ソリューションを他の環境に移動する場合は、環境変数を使用するをオンにしてダッシュボードを構成することができます。 環境ごとに、ワークスペースと、参照するダッシュボードまたはレポートのいずれかを指定します。 環境変数により、管理されていないカスタマイズをせずに構成することができます。
Power Apps(make.powerapps.com) で既存の Power BI embedded のシステム ダッシュボードを作成または編集する際に、環境変数を使用するを選択します。 create-edit-powerbi-embedded
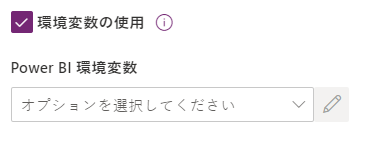
Power BI 環境変数セレクターを開き、新しい環境変数を選択します。
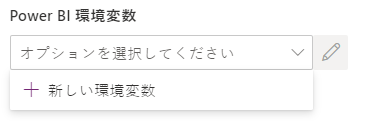
ネスト化されたパネルが開き、環境変数を作成します。 環境変数のプロパティは、ダッシュボードの表示名と名称を使用して自動的に入力されます。
ワークスペースとレポート、またはダッシュボードを構成することができます。 値は JSON の形式で保存されます。 詳細情報 : 環境変数の概要
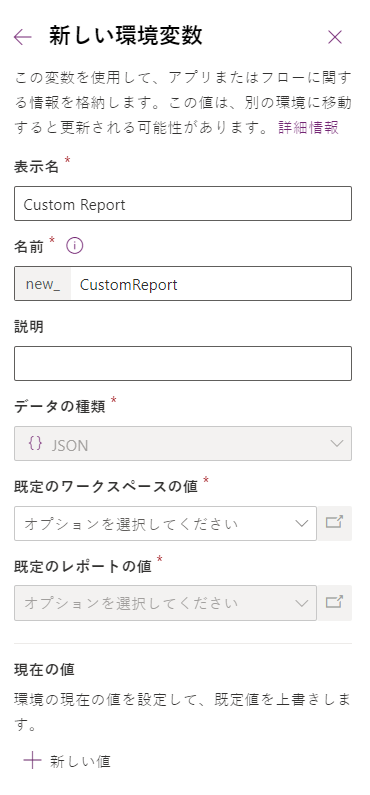
環境変数を保存します。 ワークスペースとレポート、またはダッシュボードの既定値と現在の値が表示されます。
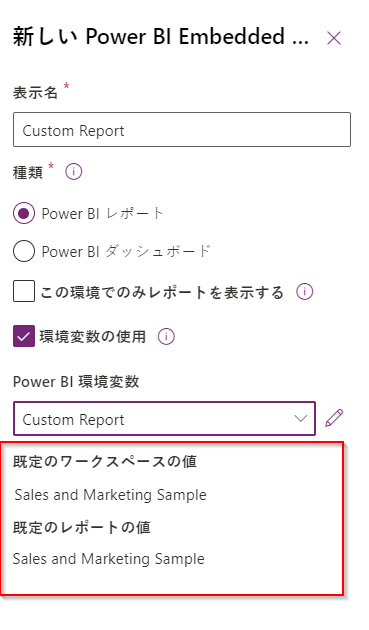
関連項目
モデル駆動型アプリ ダッシュボードを作成または編集する
Power BI Desktop でのテーブル データの表示
Power BIの使用
Microsoft Dataverse で Power BI を使用する
Common Data Service コネクタを使用して Power BI レポートを作成する