Dynamics 365 アプリの管理
Microsoft Power Platform 管理センターを使用して、Microsoft Dataverse で実行される Dynamics 365 アプリをインストール、構成、および管理できます。 このトピックのアプリは、Dynamics 365 Sales、Dynamics 365 Customer Service、Dynamics 365 Field Service、Dynamics 365 Marketing などの Dynamics 365 アプリ、およびこれらの Dynamics 365 ライセンスのいずれかを必要とする Microsoft AppSource から購入したアプリを参照します。
Note
Dynamics 365 アプリは、データベースで作成され、環境の作成時に Dynamics 365 アプリが有効になっている環境でのみインストールおよび管理できます。 環境の作成中に Dynamics 365 アプリを有効にするには、有効な Dynamics 365 ライセンスが必要です。 詳細情報: データベースのある環境の作成
テナント レベルまたは環境レベルのいずれかからアプリを管理できます。
アプリのテナント レベルのビュー
Dynamics 365 管理センターのアプリケーション タブのアプリ管理では、Power Platform 管理センターにあるアプリのテナント レベルでのビューで実行できます。 次の手順に従って、テナントにライセンスを付与されているすべての Dynamics 365 アプリのリストを表示します。
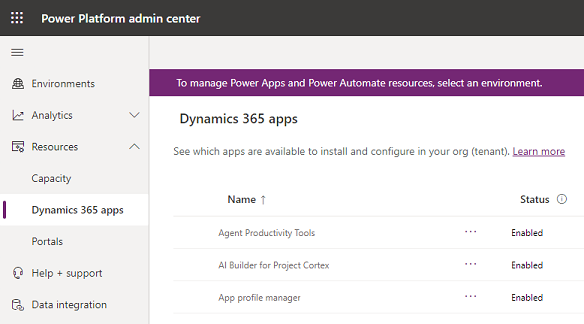
次の手順に従って、テナントにライセンスされているすべてのアプリケーションのリストを表示します。
Power Platform 管理センター にサインインします。
左のメニューからリソース>Dynamics 365 アプリを選択します。
インストール済み、またはサインインしているユーザーがインストールまたは構成が可能な Dynamics 365 アプリのリストが表示されます。 管理者には、インストール済みまたはインストール可能なすべてのアプリが表示されます。
複数の環境に適用される同じアプリ ライセンスがある場合、重複アイテムが名前の下に表示されます。
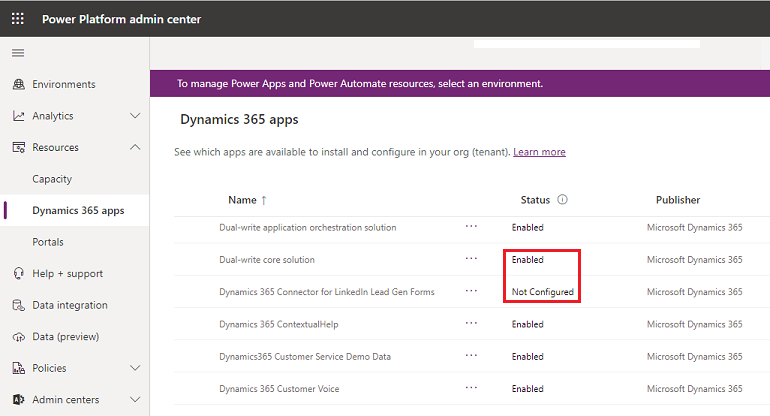
状態の下の次のことに注意してください。
- 有効: このアプリは環境にインストールする準備ができています。
- 構成済み: このアプリは環境に対して構成されています。 別の環境へ再構成するか、または現在の環境への構成を更新することができます。
- 未構成: このアプリは環境に対して構成する準備ができています。
アプリのステータスに応じて、上部にあるメニュー バーから次のことを行えます。
- 管理: アプリを管理するページに移動する場合に選択します。
- 詳細: 発行元などのアプリに関する情報を表示します。
- アプリをインストール: 特定のアプリケーションを、選択されたアクセス許可を持っている環境にインストールします。 環境を選択すると、インストールされるパッケージのリストが表示されます。
テナントが Multi-Geo の場合、地域セレクターでロケールを変更できます。
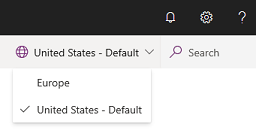
アプリの環境レベルでのビュー
環境レベルに加えて、ソリューション管理は Power Platform 管理センターの環境レベルのビューからも実行できます。
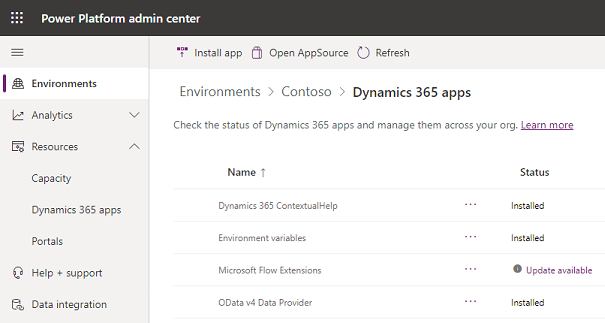
次の手順に従って、環境にインストール済みでライセンスされているすべてのアプリケーションのリストを表示します。
Power Platform 管理センター にサインインします。
環境を選択し、環境を選択します。
リソースの下で、Dynamics 365 アプリを選択します。
選択された環境内で自分がインストールした Dynamics 365 アプリのリストが表示されます。
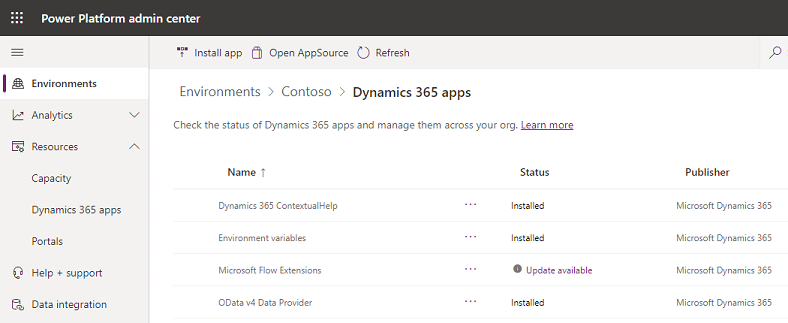
アプリを選択します。 アプリのステータスに応じて、上部にあるメニュー バーから次のことを行えます。
- アプリをインストール: 管理者は特定のアプリケーションを、選択されたアクセス許可を持っている環境にインストールできます。 環境を選択すると、インストールされるパッケージのリストが表示されます。
- AppSource を開く: 選択すると、AppSource からアプリをインストールできます。
- 更新: 更新プログラムが利用可能な場合に表示されます。 選択してパッケージを更新する。
- 詳細: 発行元などのアプリに関する情報を表示します。
インストールに失敗した場合、インストール失敗のトラブルシューティング を参照してください。
アプリのインストール
アプリをインストールするプロセスは、ビューによって異なります。
テナント ビューでのアプリのインストール
Power Platform 管理センター にサインインします。
左のメニューからリソース>Dynamics 365 アプリを選択します。
有効化されたアプリを選択してから、トップ メニュー バーからインストールを選択します。
環境を選択し、インストールするパッケージを確認し、サービス利用条件に同意してから、インストールを選択します。
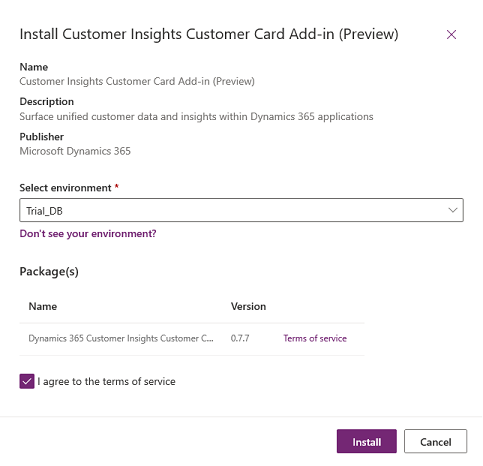
インストール状態を確認できる環境レベルのビューに移動します。
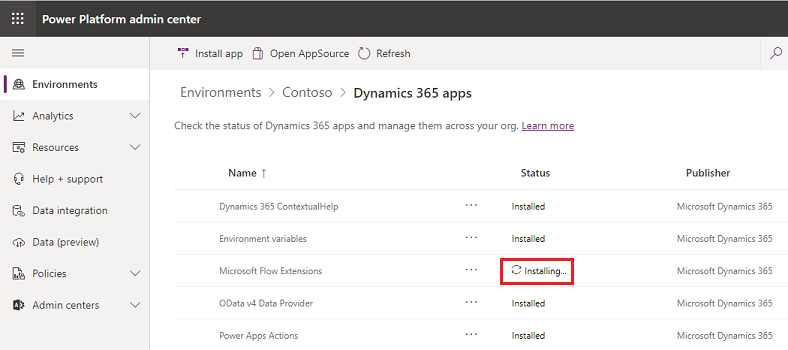
環境ビューでのアプリのインストール
Power Platform 管理センターにサインインします。
環境を選択し、環境を選択します。
リソースの下で、Dynamics 365 アプリを選択します。
アプリのインストールを選択します。
有効なアプリを選択してから、次へを選びます。
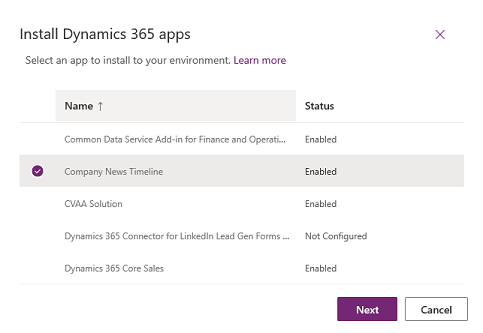
サービス利用条件に同意し、次にインストールを選択します。
インストール エラーのトラブルシューティング
以下のエラーが表示された場合:
「Dynamics 365 Sales や Dynamics 365 Customer Service などの Dynamics 365 アプリをインストールできるのは、Dynamics 365 アプリを有効にする が はい に設定されたデータベースを使用して作成された環境に限られます。 このアプリケーションを、データベースと Dynamics 365 アプリを有効にする が有効になっているデータベースを使用する環境でインストールしてください。」
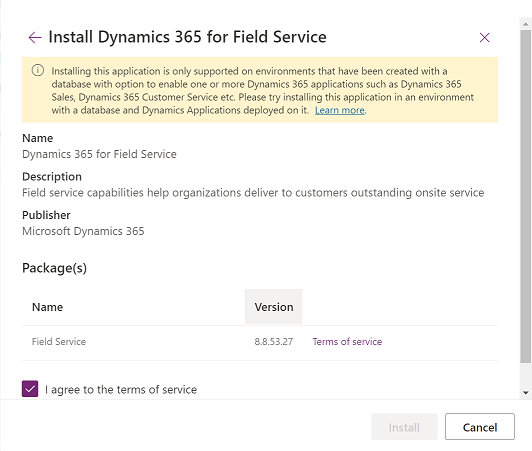
データベースを使用した環境の作成 の指示に従って、新しい環境を作成する必要があります。 手順 4 では、必ず Dynamics 365 アプリを有効にする を はい に設定してください。
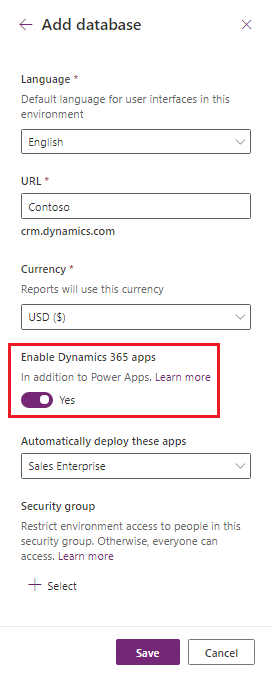
失敗したインストールのトラブルシューティング
アプリのインストールが失敗した場合、環境レベルのビューから インストールに失敗しました を選択し、トラブルシューティングの詳細を確認します。
サポートに連絡する 必要がある場合、エラーの詳細に一覧表示されている詳細を提供してください。
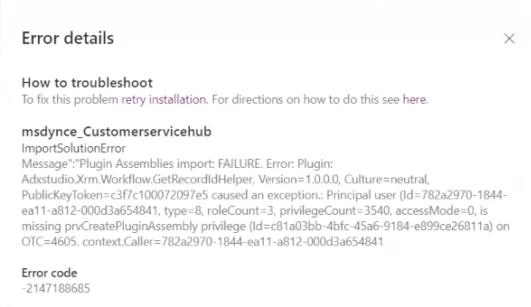
アプリの削除
アプリを削除する方法については、モデル駆動型アプリの削除 を参照してください。
よくあるご質問
対象の環境が表示されていない場合
管理者が環境を選択するドロップダウン リストで確認できる環境の数は、Power Platform 管理センターの環境ページに表示される環境の数以下になります。 環境ページにフィルターが適用されていないことを確認します。
次のとおり、環境を選択するドロップダウン リストにフィルターが適用されます。
- 地理的地域 に基づいて環境を表示します; テナント レベル ビューで管理者によって選択されます。
- データベースのみある環境を表示します。
- 準備完了状態のみの環境を表示します。