注意
2022 年 10 月 12 日より、Power Apps ポータルは Power Pages となります。 詳細: Microsoft Power Pages の一般提供が開始されました (ブログ)
Power Apps ポータルのドキュメントは、近日中に Power Pages ドキュメントに移行、統合されます。
この記事では、Azure Active Directory (Azure AD) を使用してポータルに SAML 2.0 を構成する方法について説明します。
注意
- ポータルは、Security Assertion Markup Language (SAML) 2.0 の標準に準拠する ID プロバイダーを使用して構成できます。 この記事では、SAML 2.0 を使用した ID プロバイダの例として Azure AD を使用することについて解説します。 認証設定の変更がポータルに反映されるまで、数分かかる場合があります。 変更をすぐに反映したい場合は、ポータル アクションを使用してポータルを再起動してください。
SAML 2.0 プロバイダーに Azure AD を構成する方法
ポータルで プロバイダーを追加する を選択します。
ログイン プロバイダーにその他を選択します。
プロトコルに SAML 2.0 を選択します。
プロバイダーの名前を入力します。
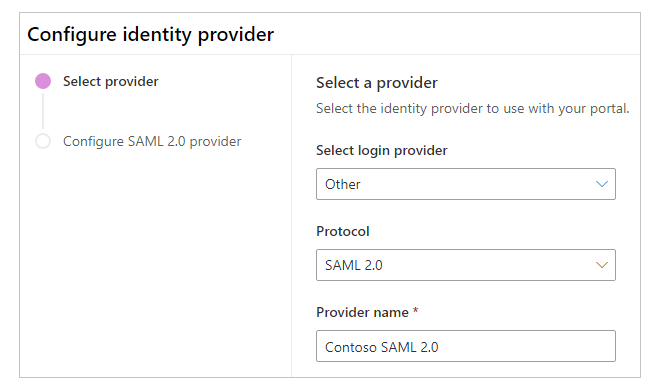
次へ を選択します。
この手順では、アプリケーションを作成し、ID プロバイダーを使用して設定を構成します。
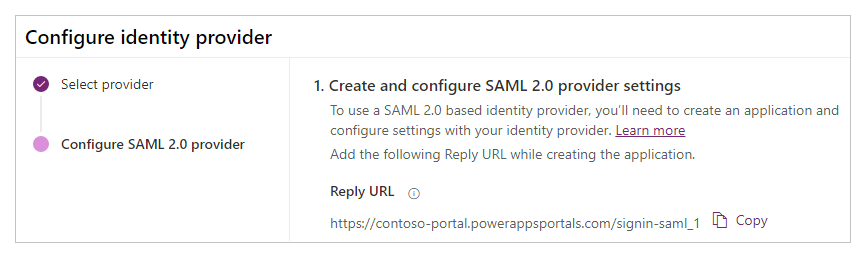
注意
- 返信 URL は、認証に成功した後にユーザーをポータルにリダイレクトする目的で、アプリが使用します。 ポータルでカスタム ドメイン名を使用している場合は、ここで提供されているものとは異なる URL を使用している可能性があります。
- Azure portal におけるアプリ登録の作成についての詳細は、クイックスタート : Microsoft ID プラットフォームでアプリケーションを登録する を参照してください。
Azure portalにサインインします。
Azure Active Directory を検索して選択します。
管理 配下で アプリの登録 を選択します。
新規登録を選択します。
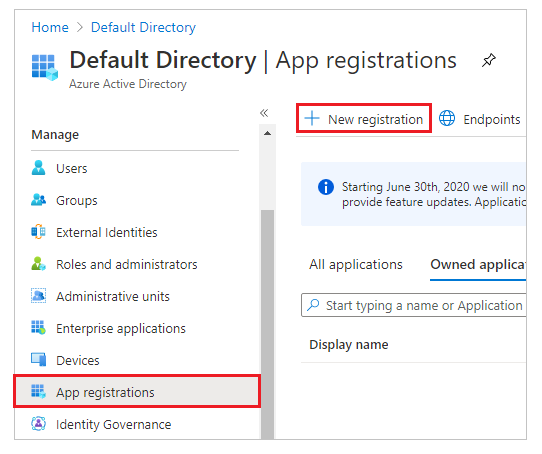
名前を入力してください。
必要に応じて、別の対応しているアカウント タイプを選択します。 詳細情報 : 体操しているアカウント タイプ
URI のリダイレクト配下で、ウェブ (まだ選択されていない場合) を選択します。
リダイレクト URI テキスト ボックスにポータルの返信 URL を入力します。
例:https://contoso-portal.powerappsportals.com/signin-saml_1注意
既定のポータル URL を使用している場合は、ID プロバイダーを構成する画面の SAML 2.0 プロバイダー設定を作成して構成するセクションに示すように応答 URL をコピーして貼り付けます (上記の手順 6)。 ポータルにカスタム ドメイン名を使用している場合は、カスタム URL を入力します。 SAML 2.0 プロバイダを構成する際に、ポータル設定で アサーション コンシューマ サービス URL を構成する場合は、必ずこの値を使用してください。
たとえば、Azure portal でhttps://contoso-portal.powerappsportals.com/signin-saml_1に リダイレクト URI を 入力した場合、ポータルの SAML 2.0 構成ではこれをそのまま使用する必要があります。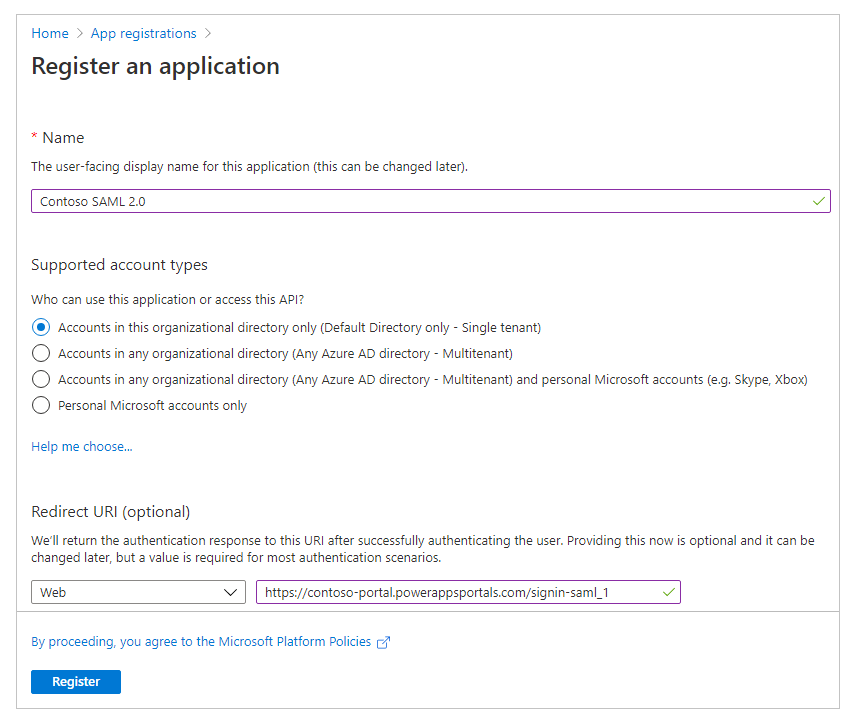
登録を選択します。
API を公開するを選択します。
アプリケーション ID URI には 設定 を選択します。
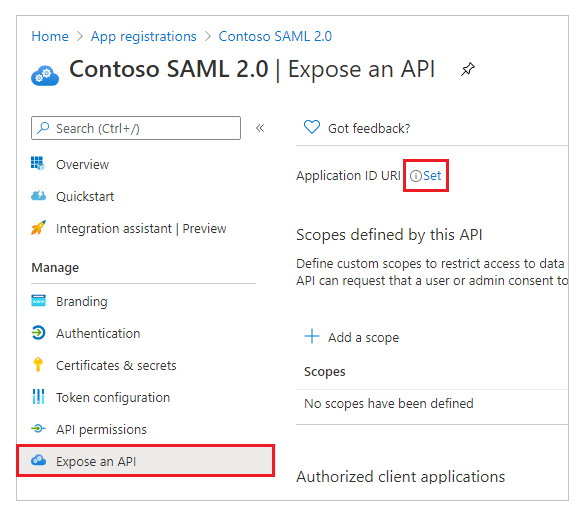
アプリ ID URIにポータルの URL を入力します。
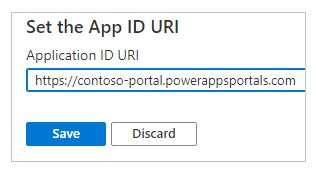
注意
カスタム ドメイン名を使用している場合は、ポータルの URL が異なる場合があります。
保存を選択します。

Azure portal を開いたままにし、次の手順で、Power Apps ポータルの SAML 2.0 構成に切り替えます。
この手順では、ポータルの構成で使用するサイトの設定を入力します。
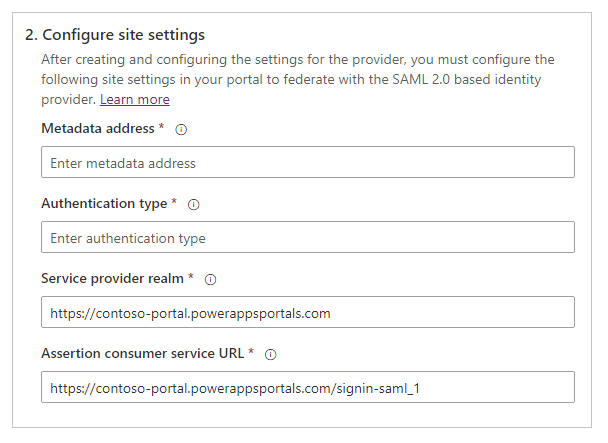
ヒント
前述の手順でアプリ登録の構成をした後でブラウザのウィンドウを閉じてしまった場合は、再度 Azure portal にサインインして、登録したアプリに移動します。
メタデータ アドレス : メタデータ アドレスを構成する方法 :
Azure portal で、概要 を選択します。
エンドポイントを選択します。
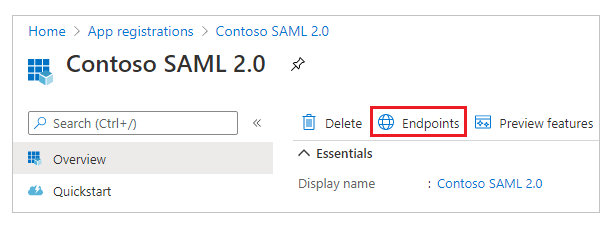
フェデレーション メタデータ ドキュメントで使用する URL をコピーします。
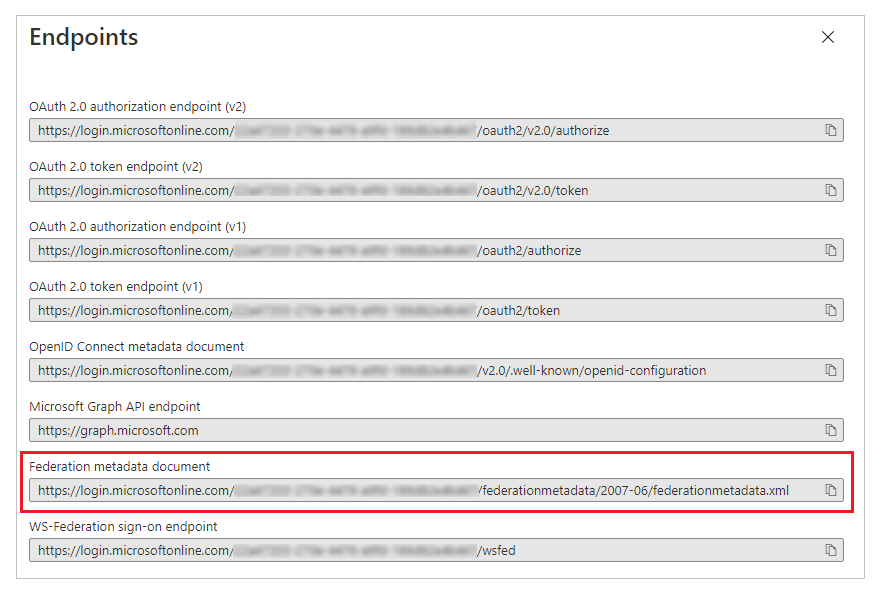
コピーしたドキュメントの URL をポータルのメタデータ アドレスして貼り付けます。
認証タイプ : 認証タイプを構成するには、次の手順を実行します::
前述の手順で設定したメタデータ アドレスをコピーして新しいブラウザのウィンドウに貼り付けます。
URL ドキュメントから
entityIDタグの値をコピーします。
認証タイプとして、
entityIDのコピーした値を貼り付けます。
例:https://sts.windows.net/7e6ea6c7-a751-4b0d-bbb0-8cf17fe85dbb/
サービス プロバイダー レルム : サービス プロバイダー レルムにポータルの URL を入力します。
例:https://contoso-portal.powerappsportals.com注意
カスタム ドメイン名を使用している場合は、ポータルの URL が異なる場合があります。
Assertion Consumer Service URL : Assertion Consumer Service URLのテキスト ボックスにポータルの返信 URL を入力します。
例:https://contoso-portal.powerappsportals.com/signin-saml_1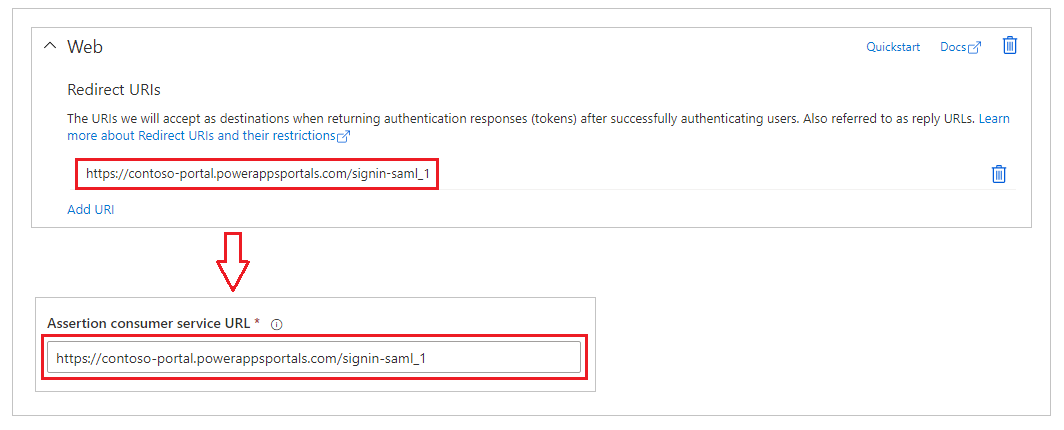
注意
既定のポータル URL を使用している場合は、SAML 2.0 プロバイダー設定の構成と作成に記載されているとおり、返信URL をコピーして貼り付けることができます。 カスタム ドメイン名を使用している場合は、URL を手動で入力してください。 ここで入力した値が、前述の Azure ポータルでリダイレクト URI として入力した値と全く同じである必要があります。
確認 を選択します。
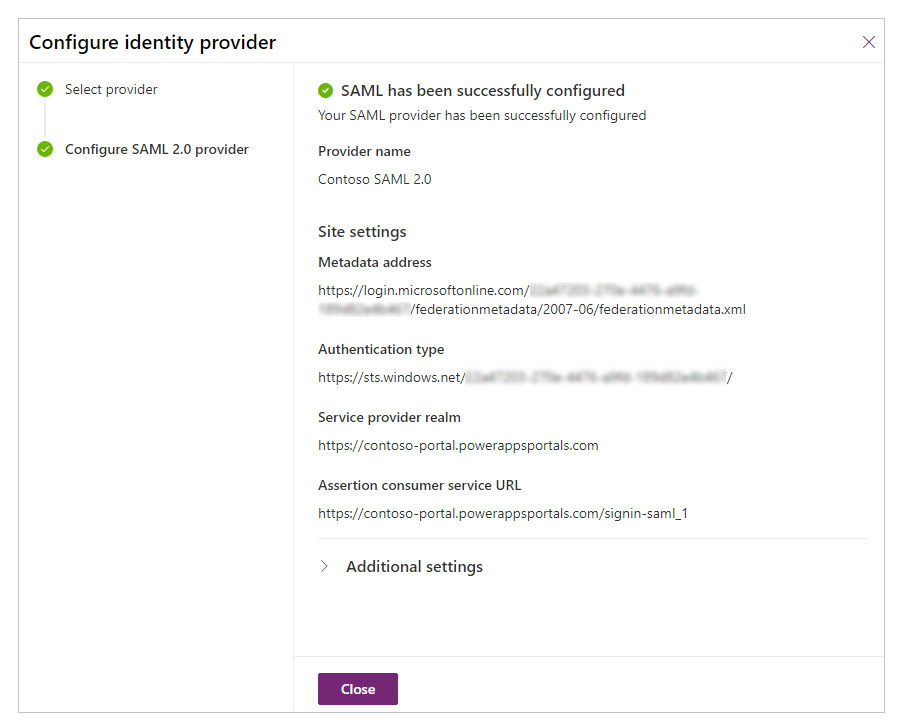
閉じるを選択します。
関連項目
AD FS を使用してポータルに SAML 2.0 プロバイダーを構成する
ポータルで SAML 2.0 を使用するにあたっての FAQ
ポータルの SAML 2.0 プロバイダーを構成する
注意
ドキュメントの言語設定についてお聞かせください。 簡単な調査を行います。 (この調査は英語です)
この調査には約 7 分かかります。 個人データは収集されません (プライバシー ステートメント)。