Power Apps モバイルでプッシュ通知を使用することで、アプリ ユーザーの関心を引き、主要なタスクの優先順位付けが楽になります。 Power Apps の通知コネクタを使用すると、Power Apps で Power Apps モバイルの通知を作成できます。 Power Apps で作成したアプリに通知を送信できます。

次のような場合、アプリにプッシュ通知を追加します。
- ユーザーが情報をすぐに知る必要があります。
- 事前に読み込まれたコンテキストで、アプリを使用してユーザーが重要なタスクを完了する必要があります。
- 特定のサイクル間隔でユーザーの注意を促す必要がある、またはユーザーが特定のコンテキストでアプリを起動する必要があります。
ヒント
プッシュ通知を受信するには、各ユーザーがモバイルでアプリを一度開くか、アプリ ページからアプリを取得する必要があります Power Apps 。 Microsoft 365
プッシュ通知を作成する前に、アプリにアクセスし、フォームの通知を作成している場合は行 ID が必要です。
アプリの作成
モデル駆動型アプリまたはキャンバス アプリに対する 投稿者 権限が必要です。 アプリをお持ちでない場合は作成できます。 詳しくは、以下のページをご覧ください。
フローから通知を作成する
フローからプッシュ通知をトリガーする場合、一度に通知を送信できるのは 1 ユーザーまたは 1 セキュリティ グループのみです。
Power Automate に移動して、選択 作成します。
![[作成]](media/create-notification.png)
選択 自動化されたフロー。
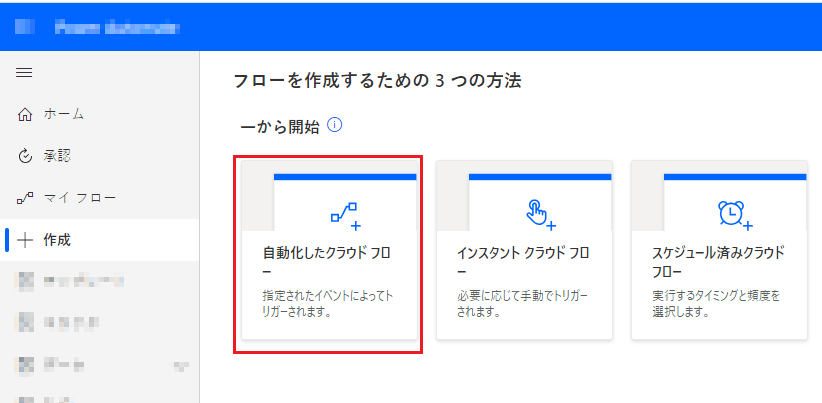
自動フローの作成 画面で、フロー トリガー または 選択 の1つを選択して 手動で作成します。
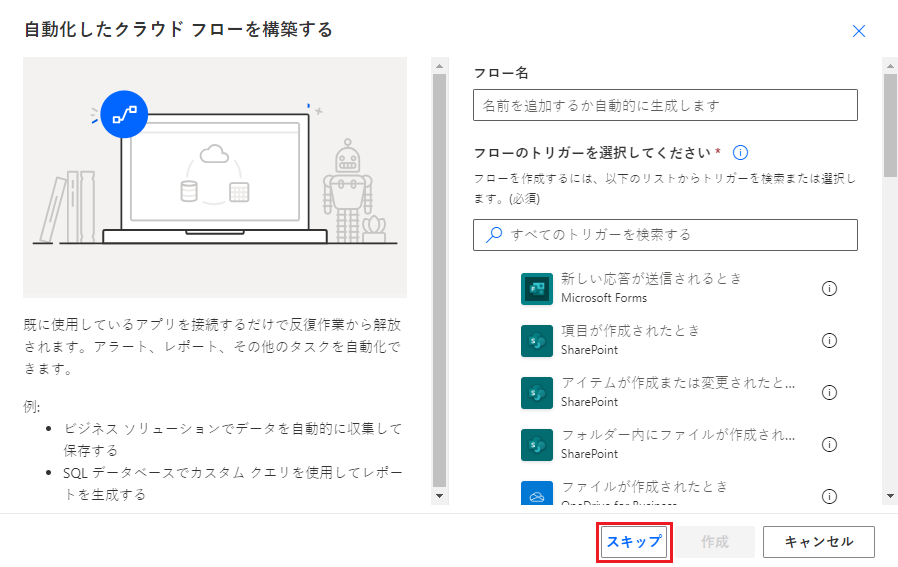
コネクタとトリガーのリストから 選択 Microsoft Dataverse (current環境)。
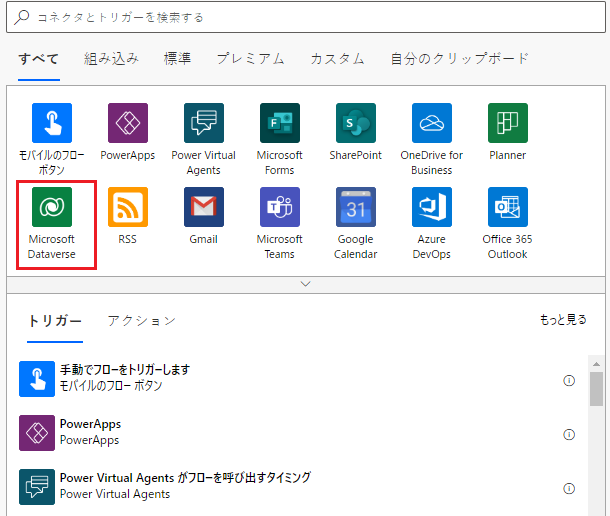
通知をトリガーするアクションを選択します。
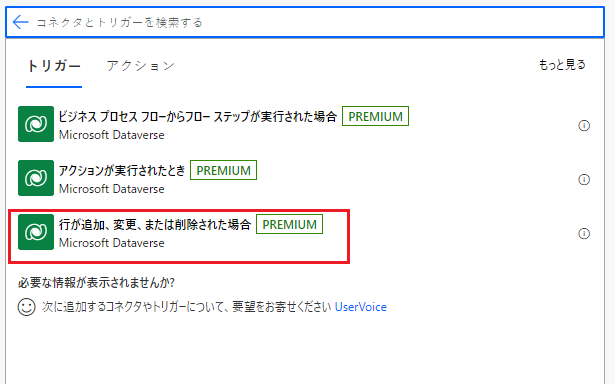
トリガー 条件情報を入力し、次に 選択 New手順 を入力します。
件名 内容 トリガー条件 通知の条件を選択します。 テーブル名 通知の対象となるテーブルを選択します。 Scope 範囲を選択する。 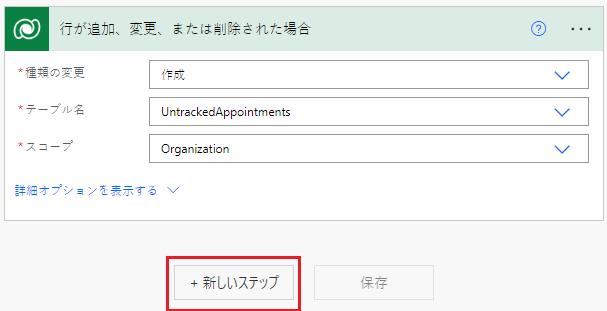
アクションの選択 検索ボックスに、 プッシュ通知の送信と入力します。 アクション のリストで プッシュ通知V2の送信を選択します。
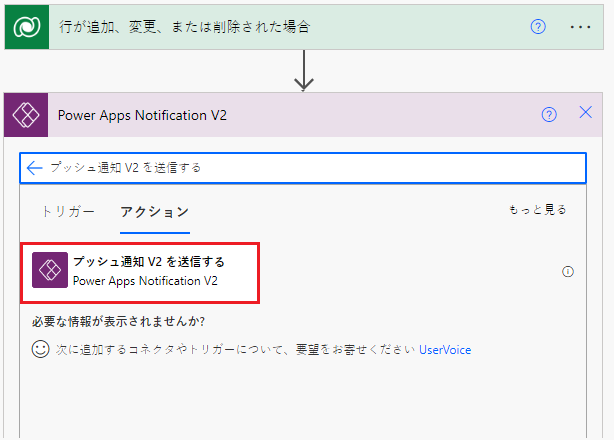
プッシュ通知の送信 画面で、次の情報を入力します。
- モバイル アプリ: 選択 Power Apps。
- アプリ: 通知を設定するアプリを 選択 します。 モデル駆動型アプリとキャンバス アプリには異なるパラメーターがあります。 次の手順は、ここで選択したアプリの種類によって異なります。
前の手順で選択したアプリの種類に応じて、次のいずれかを実行します。
モデル駆動型アプリの場合は、次の情報を入力します。
- 受信者アイテム-1: 選択 フローがトリガーされる方法。
- メッセージ: 通知メッセージを入力します。
- アプリを開く: 選択 ユーザーが通知を選択したときにモデル駆動型アプリを開くかどうか。
- テーブル: 選択 通知の対象となるテーブル。
- フォームまたはビュー: 通知がフォームまたはビュー用である場合は 選択 です。
- 行ID: 通知がフォーム用の場合は、行IDを入力します。
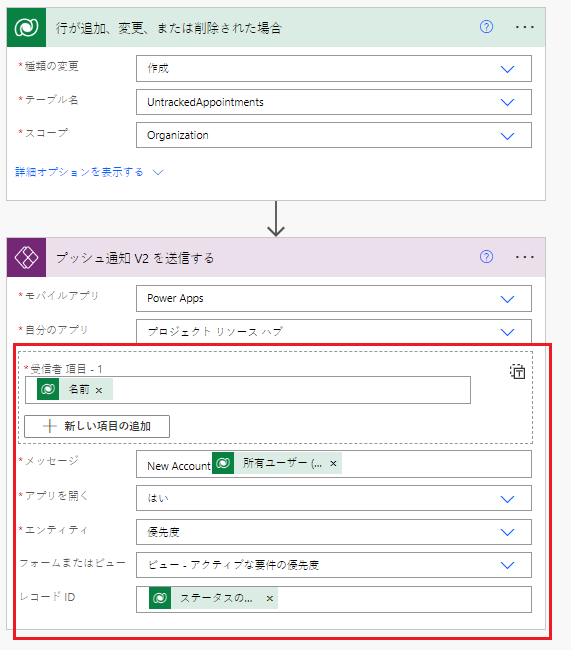
キャンバス アプリの場合は、次の情報を入力します。
- 受信者アイテム-1: 選択 フローがトリガーされる方法。
- メッセージ: 通知メッセージを入力します。
- アプリを開く: 選択 ユーザーが通知を選択したときにキャンバス アプリを開くかどうか。
- パラメータ: 通知とともに渡すキー値パラメータ。 プッシュ通知は、アプリに特定のパラメーターを渡すことができます。 特定のページを開き、および特定の状態を読み込むため、アプリでさらに処理することができます。 詳細については、「 ユーザーが通知をタップしたときにアクションを実行する」を参照してください。
- 完了後、保存 を選択します。
- 選択 フロー チェッカー を使用して、エラーや警告をチェックします。
- テスト を選択し、プロンプトを追従するしてフローをテストします。
ユーザーが通知をタップしたときにアクションを実行する
パラメーターを渡す
キャンバス アプリの場合、 Parameters フィールドを使用して、キーと値のペアをJSONとして渡すことができます。 たとえば、CaseIDを渡す場合は、次のように指定します。 Parameters: { "CaseID": 42 } 次に示すように、前のステップの動的な値を使用することもできます。
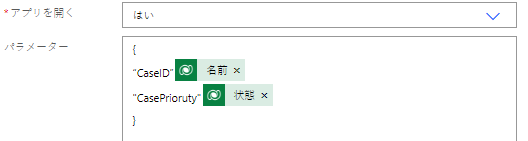
パラメーターを読む
渡されたパラメーターを読み取るには、Param("ParameterName") を使用します。 たとえば、 CaseID の値を読み取るには、 Param("CaseID") を使用します。 このパラメータをすばやく識別するには、アプリに Label コントロールを追加します。 そのコントロールの Text プロパティを Param("CaseID")に設定します。 ユーザーが すべてのアプリ リストからアプリを開いた場合、値は空になります。 ユーザーがデバイス上の別の場所からアプリを開いた場合、値には CaseID 値が設定されます。
開始ページを設定する
たとえば、アプリが開くとすぐに ケースの詳細 ページが開くようにアプリを設定できます。
Timer コントロールを追加し、その OnTimerEnd プロパティを次の数式に設定します。
Navigate(EditCase, ScreenTransition.None)(オプション) Timer コントロールを非表示にするには、 Visible プロパティを false に設定します。
画面の OnVisible プロパティを Timer.Start()に設定します。
チップ
通知用のアプリで一意の開始ページを作成することをお勧めします。
- アプリがまだ開いていない空のページを作成し、 テキスト入力 コントロールを追加して、その timer.Duration 値を設定します。
- アプリを作成する場合は、タイマーをゼロ以外の値に設定します。 アプリを公開する準備ができたら、値を 0 に設定して、すぐにタイマーを トリガー します。
考慮事項
- プッシュ通知を、あるアプリから別の、または同じアプリに送信できます。 詳細については、「 アプリから通知を送信する」を参照してください。
- 通知は、特定のアプリ アイコンの代わりに汎用の Power Apps アイコンを表示します。
- 中国では、通知は Android デバイスでサポートされていません。
- Android デバイスのバッテリー最適化設定が Power Apps Mobile の通知の受信を妨げる可能性があります。 Power Apps Mobile の通知を受信するには、アプリのバッテリー最適化をオフにします。
- このトピックで説明されているプッシュ通知の例は、Power Apps mobile でのみサポートされます。 Dynamics 365 Salesモバイル アプリ や 電話用Dynamics 365やタブレット などの他のモバイル アプリでは、これらの種類の通知はサポートされていません。
参考情報については、 Power Apps 通知リファレンスを参照してください。