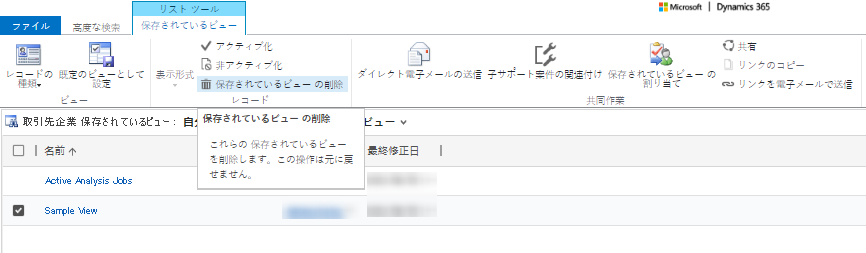このトピックは、高度な検索体験を使用するためのさまざまな方法をカバーしています。
行を検索し、最新の高度な検索で個人的なビューを作成する
管理者が 最新の高度な検索経験 を有効にしている場合、行を検索し、アプリで個人用ビューを作成できます。 アプリの検索の設定方法によっては、検索体験が少し異なる場合があります。 管理者が Dataverse 検索をオン、または無効にすることができます。
検索を開始するには、次のいずれかを選択してください。
Dataverse 検索が有効化: 管理者が Dataverse 検索を有効にした場合、上部に検索バーが表示されます。 検索ボックスを選択してから、高度なフィルターを使用してテーブル内の行を検索する を選択してテーブルのリストを表示します。
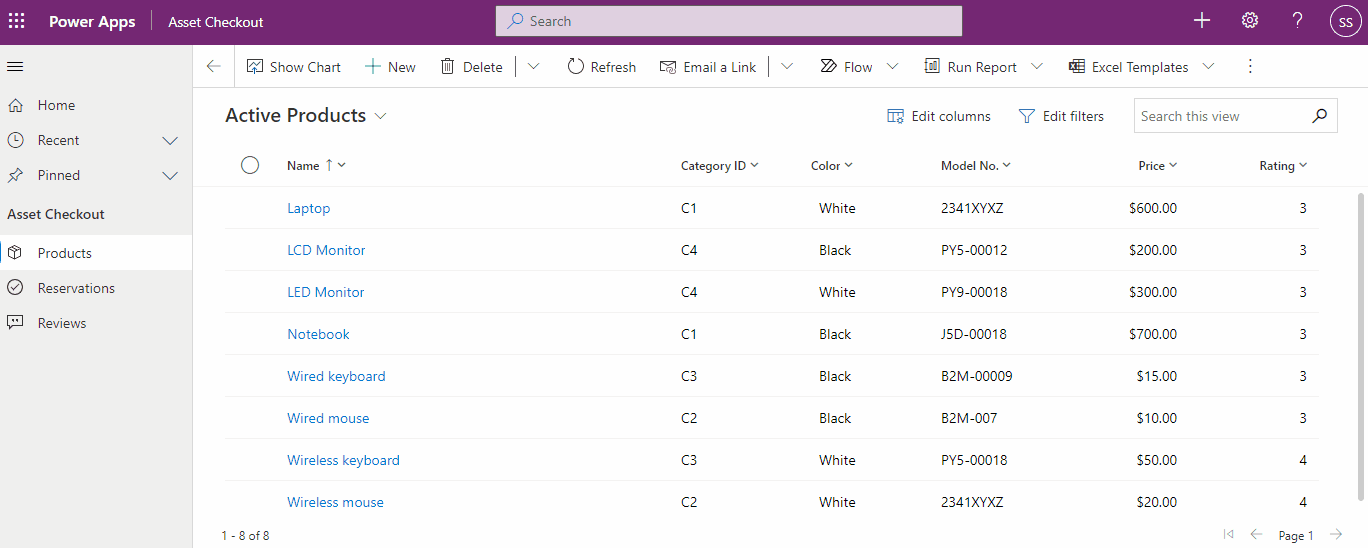
チップ
高度なフィルターを使用してテーブル内の行を検索する オプションが、検索用語を入力していない場合のみ、検索ドロップダウンメニューの下部にオプションが表示されます。 入力を開始すると、検索語句の結果が表示され、さらに検索結果を表示するオプションが表示されます。
Dataverse 検索が無効化: 管理者が Dataverse 検索を有効化していない場合、コマンドバー上に 検索 ボタンと 詳細検索 ボタン
 が表示されます。
高度な検索 ボタンを選択すると、選択するテーブルのリストが表示されます。
が表示されます。
高度な検索 ボタンを選択すると、選択するテーブルのリストが表示されます。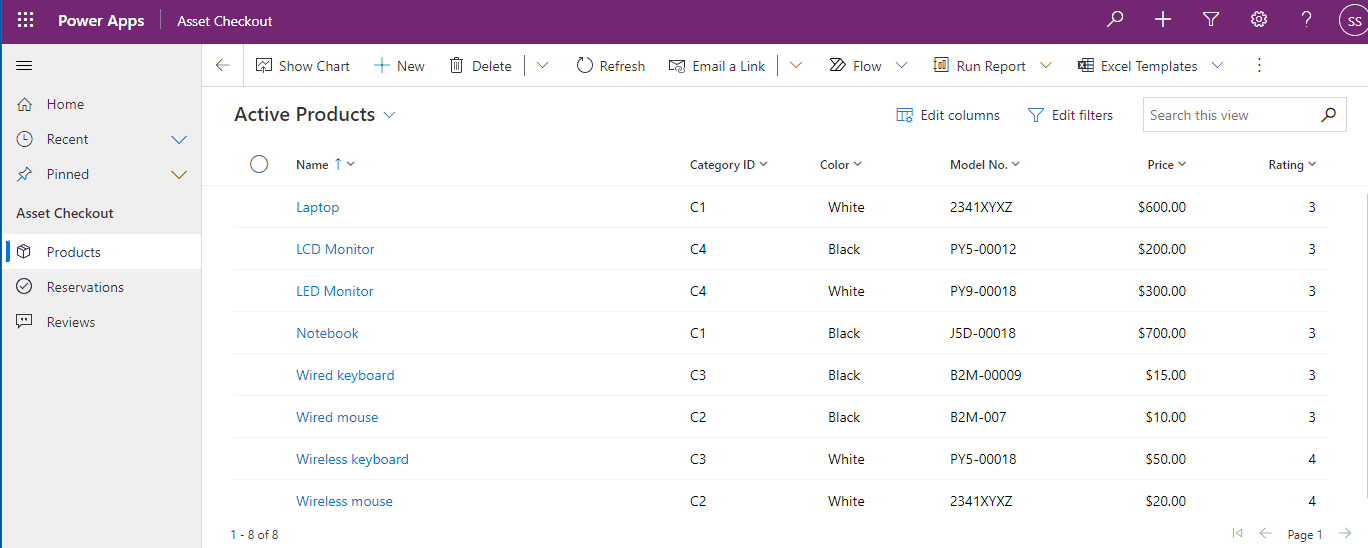
テーブルを選択して、続ける を選択してテーブルを選択します。 このフィルターのテーブルは、次の要件を満たす必要があります。
統一インターフェイスに対して有効化
高度な検索に有効
テーブルのグリッド ページに移動すると、選択してテーブルの規定ビューと読み取り専用グリッドに行が表示されています。 フィルターの編集 パネルが開くので、そのテーブルのデータをフィルター処理できます。 詳細については、そのテーブルの個人用ビューの作成および管理 を参照してください。
システム ビューの作成と管理の詳細については、パブリック ビューまたはシステム ビューの作成と編集 を参照してください。
レガシの高度な検索を使用して作成、編集または保存する
管理者で最新の高度な検索体験が有効になっていない場合は、従来の高度な検索オプションを使用して、必要な行を検索できます。 また、高度な検索を使用して、データを準備して Office Excel にエクスポートすることで、データを分析、要約、集計したり、PivotTables を作成して異なる視点からデータを表示することも可能となります。
注意
モデル駆動型アプリで最新の高度な検索を使用するには、グリッド ページで個人用ビューを作成および管理するを参照してください。
コマンドバーで、詳細検索 ボタン
 を選択します。
を選択します。検索対象を指定します。
検索 ボックスの一覧で、行の種類を選択します。
選択を選択して検索条件を定義します。検索基準は、行 (たとえば、取引先企業名や市区町村)、クエリ関係演算子 指定した行と値を比較する方法を定義する式の一部 (たとえば、"と等しい" や "を含む")、および検索する値 ("Seattle" や "Email" など) です。
現在の行の種類、または関連する行から列を選択できます。 たとえば、ひとつの取引先企業に複数の取引先担当者の行が関連している場合があります。
選択一覧下部の 関連 セクションに関連する行の種類が表示されます。 たとえば、ほとんどの行の種類には関連する行の種類として "メモ" があります。 関連する行の種類を選択すると、新しい 選択 リンクが表示され、その関連する行の種類から列を選択することができます。
検索結果に含める列を指定します。
列の編集を選択してから、列の追加を選択します。
追加する列が含まれた行の種類を選択します。
追加する列を選択してから、OK を選択します。
並べ替え順を指定します。
列の編集を選択します。
並べ替えの構成を選択します。
並べ替えの基準となる列を指定し、並べ替え順を指定し、OK を選択します。
OK を選択します。
結果 を選択します。
結果を保存するには、名前を付けて保存 を選択し、個人用ビューに名前を付けます。
個人用ビューを共有する
個人用ビューを共有するには、事前にそのビューを保存しておく必要があります。
コマンド バーで、高度な検索ボタンを選択します。
高度な検索タブで、保存されたビューを選択します。
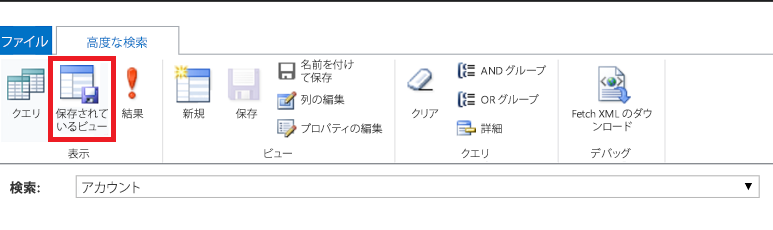
保存たビューの一覧からビューを選択し、共有 を選択します。
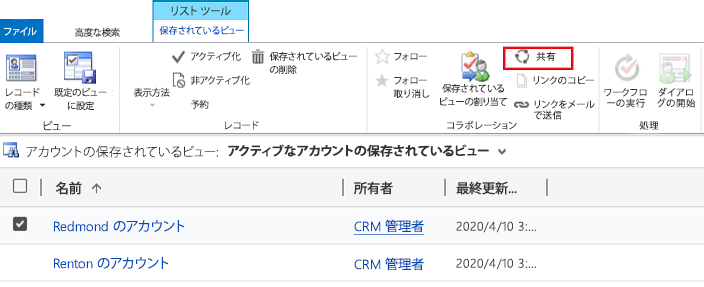
保存されたビューの共有 画面で、ユーザーまたはチームの追加 を選択します。
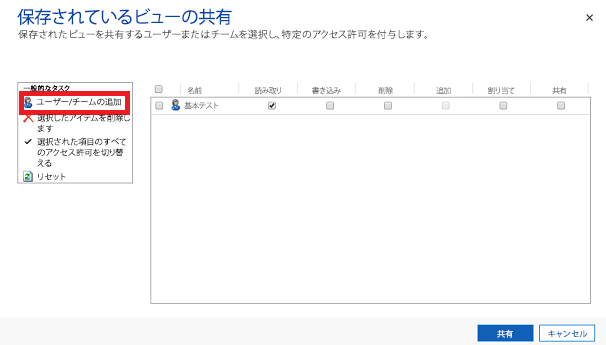
検索を使用して、ビューを共有するユーザーまたはチームを検索します。
ユーザーまたはチームを検索後、名前を選択して 選択し、続いて追加をします。
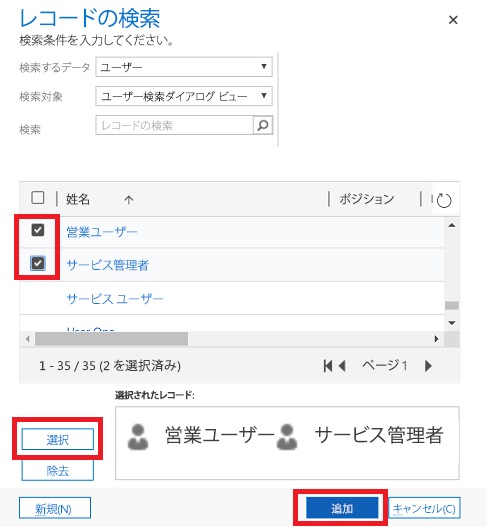
各ユーザーのアクセス許可を選択し、共有を選択します。
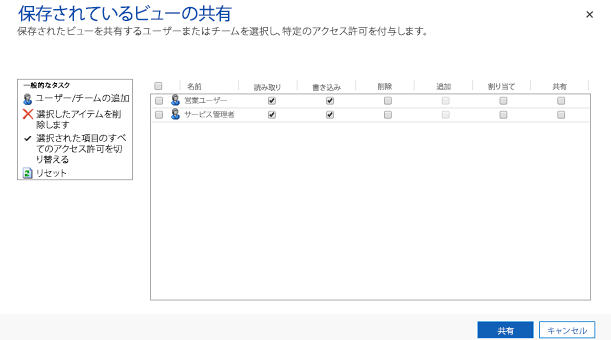
個人用ビューの削除
コマンド バーで、高度な検索ボタンを選択します。
高度な検索タブで、保存されたビューを選択します。
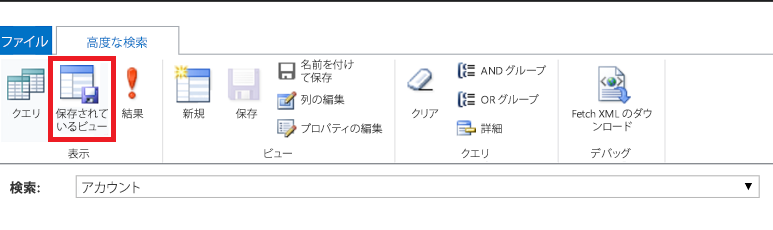
保存されたビューのリストから、削除するビューを選択してから、保存したビューを削除するを選択します。