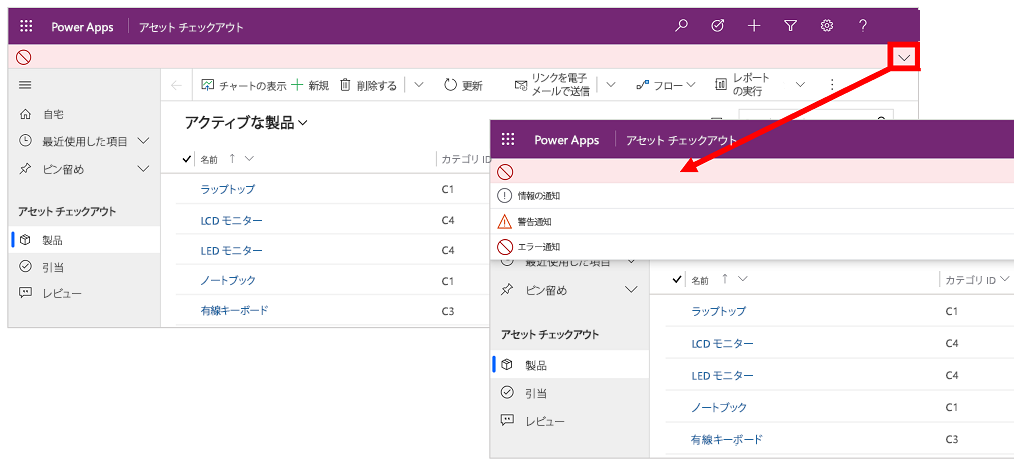この概要では、アプリを検索して開く方法と、リスト、フォーム、ビジネス プロセスなどの一般的なユーザー インターフェイス要素を操作する方法について説明します。
アプリ、領域、テーブルの間の移動
モデル駆動型アプリは、アプリケーション (アプリ)、領域、およびテーブルから構築されています。
アプリ では、アカウントや連絡先の管理など、特定のクラスのアクティビティを実現するための機能のコレクションが提供されます。 組織で利用できるアプリの間を移動するには、アプリ セレクター メニューを使います。
作業領域 はアプリの下位部分であり、特定の機能専用です。 各作業領域では、その領域での作業を対象とするテーブルのコレクションが提供されます。 場合によっては、同じテーブルが複数の領域に表示されます (複数のアプリに表示されることもあります)。 たとえば、連絡先テーブルとアカウント テーブルは、さまざまなアプリと作業領域に表示されます。 現在のアプリの作業領域間を移動するには、作業領域メニューを使います。
テーブル は、取引先企業や取引先担当者など、特定の種類のデータを表します。 テーブルでは構造化されたデータ形式が使われ、データ形式ではテーブルで使うことができる列のコレクションが定義されています。 各テーブルは個別の行のコレクションで構成されます。 たとえば、取引先担当者テーブルの場合は、各行で 1 人の人物が記述されており、各行には名、姓、メール アドレスなどの列のコレクションが含まれます。 通常、テーブルには 2 つのビューがあります。リスト ビューは、一般に、使用できる行の一覧を示すテーブルです。フォーム ビューには、1 つの行の使用可能なすべてのデータと設定が表示されます。 現在の作業領域のテーブル間を移動するには、サイド ナビゲーターを使います。
ユーザー情報とサインアウト
ユーザー メニューを選択して、アカウント情報を表示するか、サインアウトします。アカウントを表示 ハイパーリンクを選択してアカウントページに移動します。
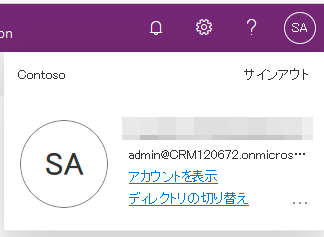
アプリ間を移動する
アプリを切り替えるには、アプリのセレクター メニューを使用します。
現在のアプリ名を選択します。
アプリ ページでアプリを選択します。 組織のアプリのみが表示されます。
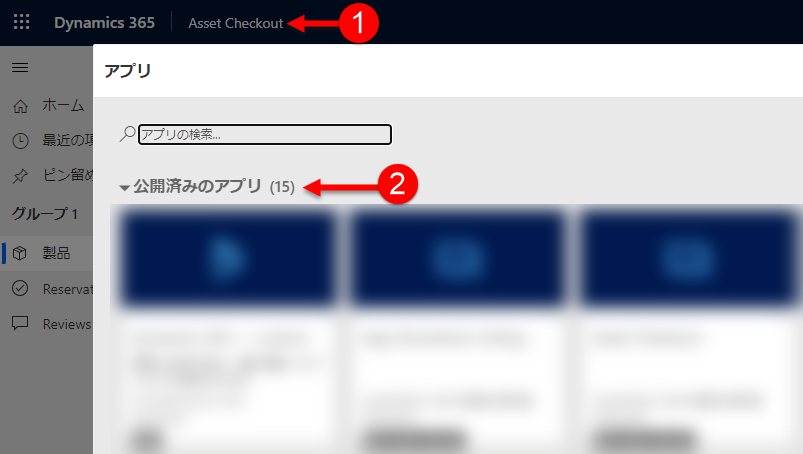
ページと行の間を移動する
簡単に行の中を移動して、お気に入りの行や最も頻繁に使う行に戻ることができます。 次の図には、主なナビゲーション要素が表示されています。
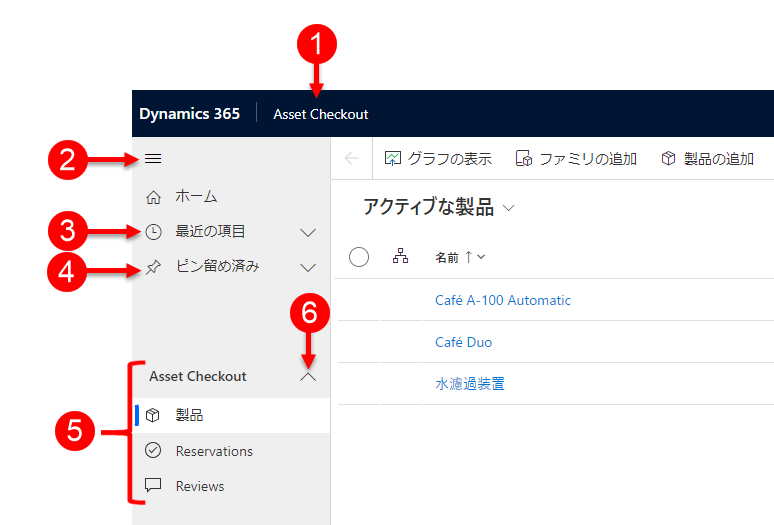
凡例
クリックしてアプリを変更: 現在のアプリ名を選択して、別のアプリに変更します。
折りたたみ / 展開サイト マップ: ページのメイン部分をより広く保つには、このボタンを選択してナビゲータを折りたたんでください。 ナビゲータがすでに折りたたまれている場合、このボタンを選択してサイド展開してください。
最近: 最近、使用していた行の一覧を表示するには、このエントリを展開します。 ここで行を選択して開きます。 ここに表示されている行の横にあるプッシュピン アイコンを選択して、ピン留めされた行に追加します。 これは、この組織内のユーザーのアプリ全体で最近読み込まれたページの最後の 10 行の表示に限定されます。
ピン留めされた: こののエントリを展開してお気に入りのピン留めするされた行を表示し、開きます。 ここにレコードを追加するには、最近の一覧を使用してください。 ここで表示されている行の隣にある [ピン留めを外す] アイコンを選択して、その行をこの一覧から削除することができます。 表示されるピン留めされた行の数は 25 に制限されていますが、1 つのテーブルから 15 行を超えて表示されることはありません。
ページ ナビゲータ: この領域には、作業領域で使用可能な各テーブルおよびダッシュボード ページが表示されています。 そのテーブルで使用するための指定されたダッシュボードまたはリスト ビューを開くには、いずれかの入力を選択します。
ヒント
ユーザーがダッシュボードを規定に設定すると (コマンド バーの 規定として使用する アクションを使用)、ダッシュボードへのすべてのページ ナビゲーションは規定のダッシュボードに移動します。
折りたたみ可能なグループ: アプリ開発者は折りたたみ可能なグループを有効にできます。 ナビゲーション バーをカスタマイズする方法については、モデル駆動型アプリ デザイナーの概要 を参照してください。
画面を拡大しすぎたり、狭すぎたりする場合は、現在のアプリ名が表示されないため、アプリを変更できます。 アプリの変更ボタンにアクセスするには、サイトマップ>アプリ を選択します。
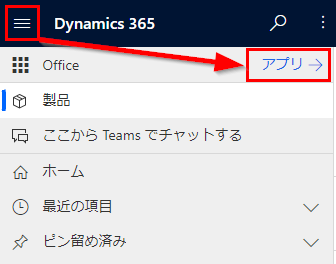
ホーム、ピン留め、最近使用、折りたたみ可能なグループを非表示または表示する
カスタマイズされている場合、サイト マップの表示が異なることがあります。 アプリ開発者は、ナビゲーション バーをカスタマイズして、サイト マップの ホーム、最近使用、ピン留め ボタンを表示または非表示にできます。 アプリ開発者は、グループを折りたたみ可能にすることもできます。 ナビゲーション バーをカスタマイズする方法については、モデル駆動型アプリ デザイナーの概要 を参照してください。
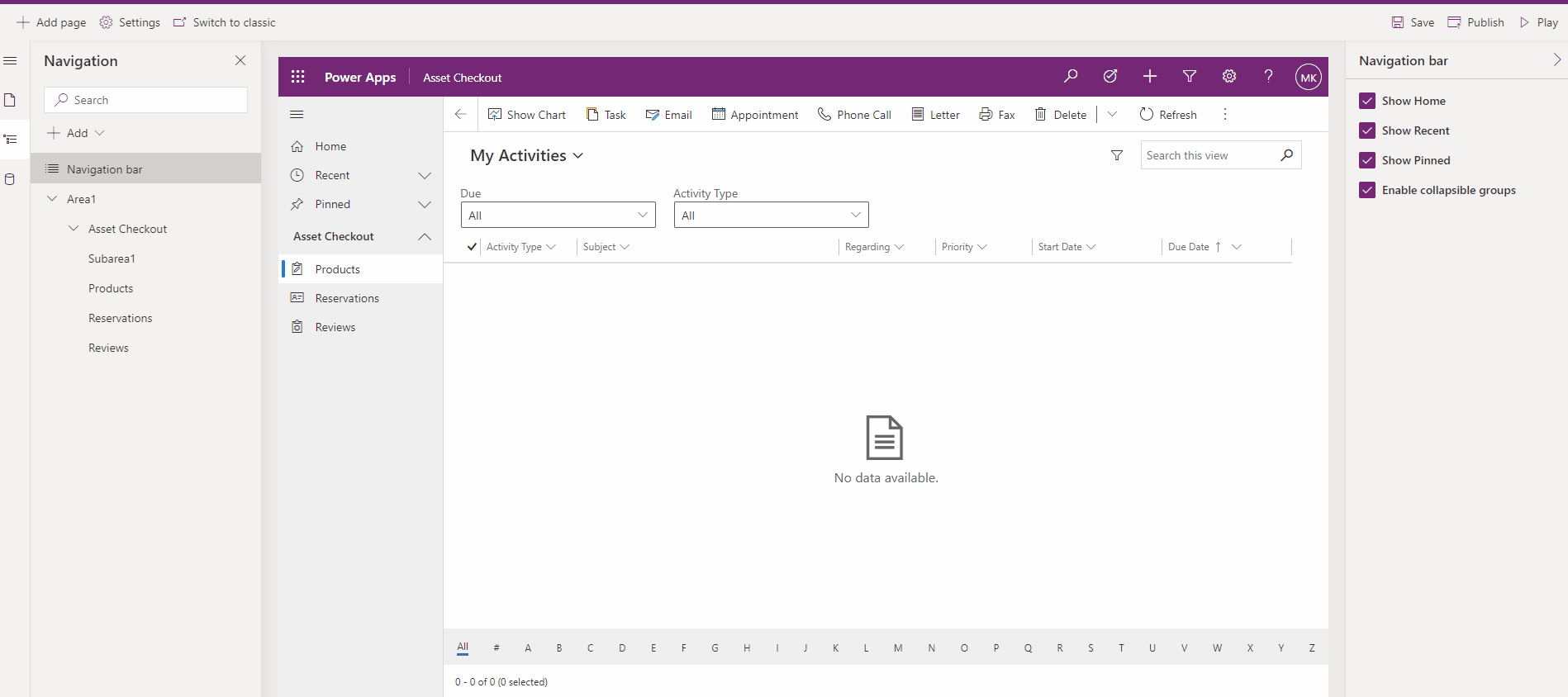
領域の切り替え
左側のナビゲーション ウィンドウでは、1 つのモデル駆動型アプリのサイトマップ定義に複数のエリアがある場合にのみ、エリア スイッチャーが左下に表示されます。
このメニューを開いて、別の作業領域に移動します。 現在の作業領域は、ここで指定されています。
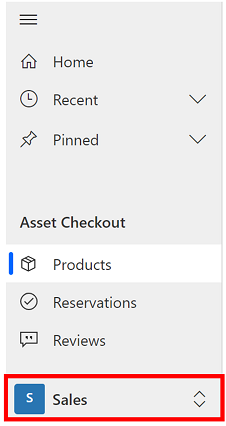
戻る
コマンド バーのフォーム、ビュー、ダッシュボードのページに戻るボタンを使用して、前のページに戻ります。
前のページに戻るには、戻る ボタンを選択します。
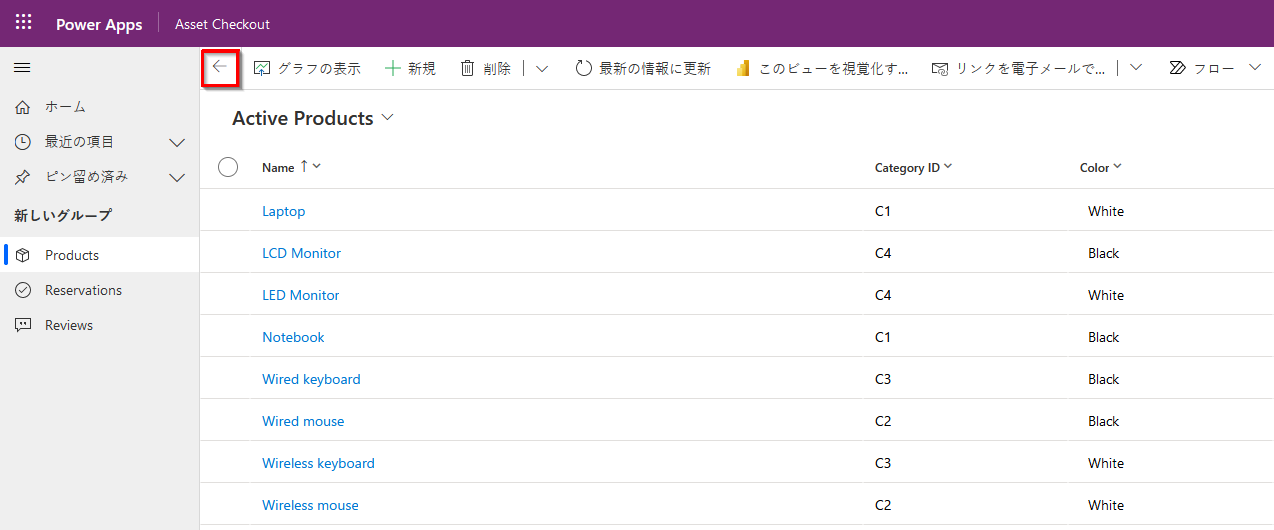
リスト ビューの使用
通常、最初にテーブルを開くと、そのテーブルに属する行の一覧がテーブル形式で示されるリスト ビューが表示されます。 たとえば、製品テーブルを開くと、アカウントの一覧が表示されます。
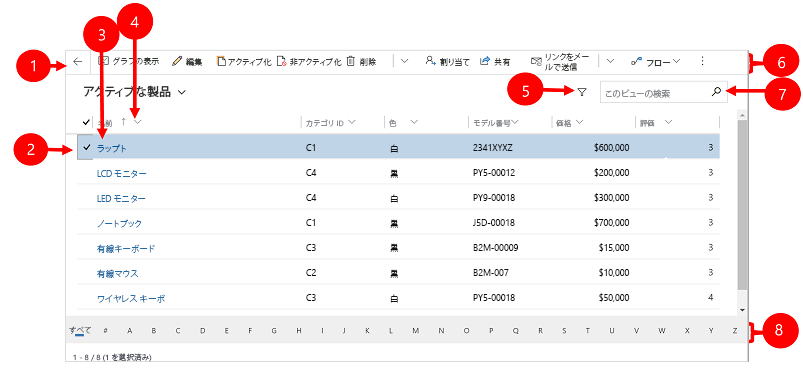
凡例:
- 戻る: 選択して前のページの戻ります。
- 行を選択する: この列にチェック マークを付けることで、1 つ以上の行が選択できます。 作業中の場所によっては、コマンド バーのボタンを使用して、選択したすべての行に一度に 1 つの操作を適用できます。 コマンド バーでリンクを電子メールで送信コマンドを使用する場合、メールで送信する行は最大 10 行までしか選択できないことに注意してください。
- 行を開く: リストの行を選ぶとその行 ビューが開き、行についてのすべての詳細が表示されます。 現在のテーブルから行を開くには、通常、名前列から選択します。 一部のテーブルは、他の列の関連するテーブルから行へのリンクを提供します (関連する取引先担当者など)。
- リストのソートまたはフィルター: 選択すると、その列の値によって一覧が並べ替えられます。または、その列の値で一覧をフィルター処理できます。 列見出しの中にある矢印は、どの列がどの方向に並べ替えられたかを示しています。
- 高度なフィルタリング パネルを開く: 現在のビューに適用されているフィルターを確認し、ビュー フィルターを追加または変更します。
- コマンド バー: リストの中にある行を操作し、関連する操作を実行するには、コマンド バーのコマンドを使います。 一部のコマンド (削除など) では最初に左端の列にチェック マークを付けて対象行を 1 つ以上選ぶ必要がありますが、他のコマンドはリスト全体が操作の対象になります。 作業している行の種類に応じて、リストを (場合によってはテンプレートに基づいて) Excel ワークブックにエクスポートしたり、グラフやダッシュボードを開いたり、他の操作を実行できます。
- Search the view (ビューの検索): 一覧の上にある検索列にテキストを入力すると、現在のビュー内でそのテキストを含む行のみが表示されます。
- Jump bar and paging (バーとページングをジャンプ): その文字で始まる名前の行のみを表示させるには、文字を 1 つ選択します。 一覧に、1 ページに表示できるよりも多くの行が含まれる場合は、一覧の下部にあるページング矢印を使用して、ページを前後に移動します。
行ビューに関する作業
行ビューには単一の行に関するすべての詳細を表示され、行ビューを操作するための特別な機能が提供されることもあります。 通常は、リスト ビューに表示されている行を選んで行ビューを開きますが、関連する行へのリンクをクリックして行ビューを開くこともできます。
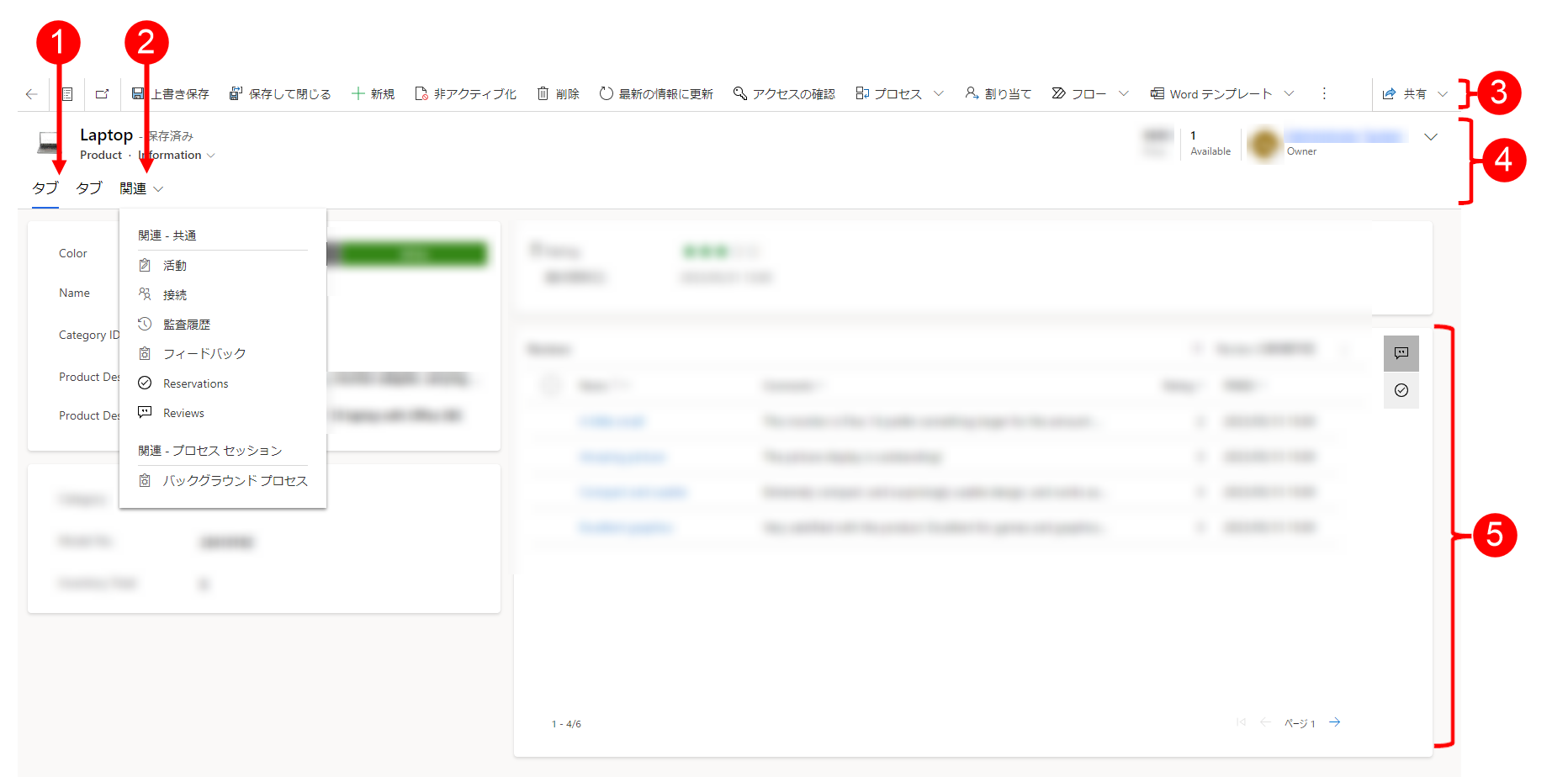
凡例:
- タブ: ほとんどの行ビューは、タブに分割されています。 各タブで、行の関連列のコレクションが提供されます。 タブが利用可能な場合は、行名の下に一覧表示されます。 いずれかのタブの名前を選択すると、そのタブに移動します。現在のタブには、下線が付いています。
- 関連: ほぼすべての種類の行で、ユーザーが少なくとも 1 度保存すると、関連タブが表示されます。 実際には、これは"ドロップダウン リスト"であり、表示されている行を使用または参照する他の種類の行を探すために使用できます。 関連ドロップダウン リストから、テーブル名を選択すると、そのテーブルの名前が付いた新しいタブが開き、見つかったすべてのタイプの関連する行のリストが表示されます。 関連タブは使用可能な状態のまま、現在のセグメントを参照する他の種類の行を検索する際にも使用できます。
- コマンド バー: コマンド バーのコマンドを使って、現在の行を操作したり、行に関連するタスクを実行したりできます。 使うことができるコマンドは行の種類に応じて異なりますが、通常は、コマンド バーを使って、変更の保存、行の削除、ページの更新、行へのリンクのメール送信、行所有者の再割り当て、Word テンプレートを使った行のエクスポートを実行できます。
- 見出しバー: 行ビューによっては、一部の特に重要な列を、見出しバーの、行名とは反対の側に表示する場合もあります。 これらは通常、現在の行の種類で作業するために必要な列です (行名や行所有者の名前など)。
- すべての列値を表示して編集する: 行ビューの本体には、現在のタブ、フォーム ビュー、および行の種類に関連するすべての列が表示されます。 赤いアスタリスクが付いた列は必須であり、有効な値を設定しないと行を保存できません。 青いプラス記号が付いた列は特に重要なもの、または推奨されるものですが、厳密には必須ではありません。 ロック アイコンの付いた列は読み取り専用であるため、編集できません。
行セットの移動
事前設定されたビューとクエリを使用して、複数の行間を移動します。 行を使用したナビゲーションでは、作業一覧を失うことなく、一覧の行間を移動し、元に簡単に戻ることができるので、ユーザーの生産性が高まります。
行セットのナビゲーション ペインに表示される行数は、システム管理者がサブグリッドに対して定義した行数に基づいています。
- 行セット ナビゲーションを使用するには、行のリストを含むページを開きます。
- 行を開き、行のセットを開く
 と行セットのナビゲーションを開くを選択して、リストから行を選択します。
と行セットのナビゲーションを開くを選択して、リストから行を選択します。
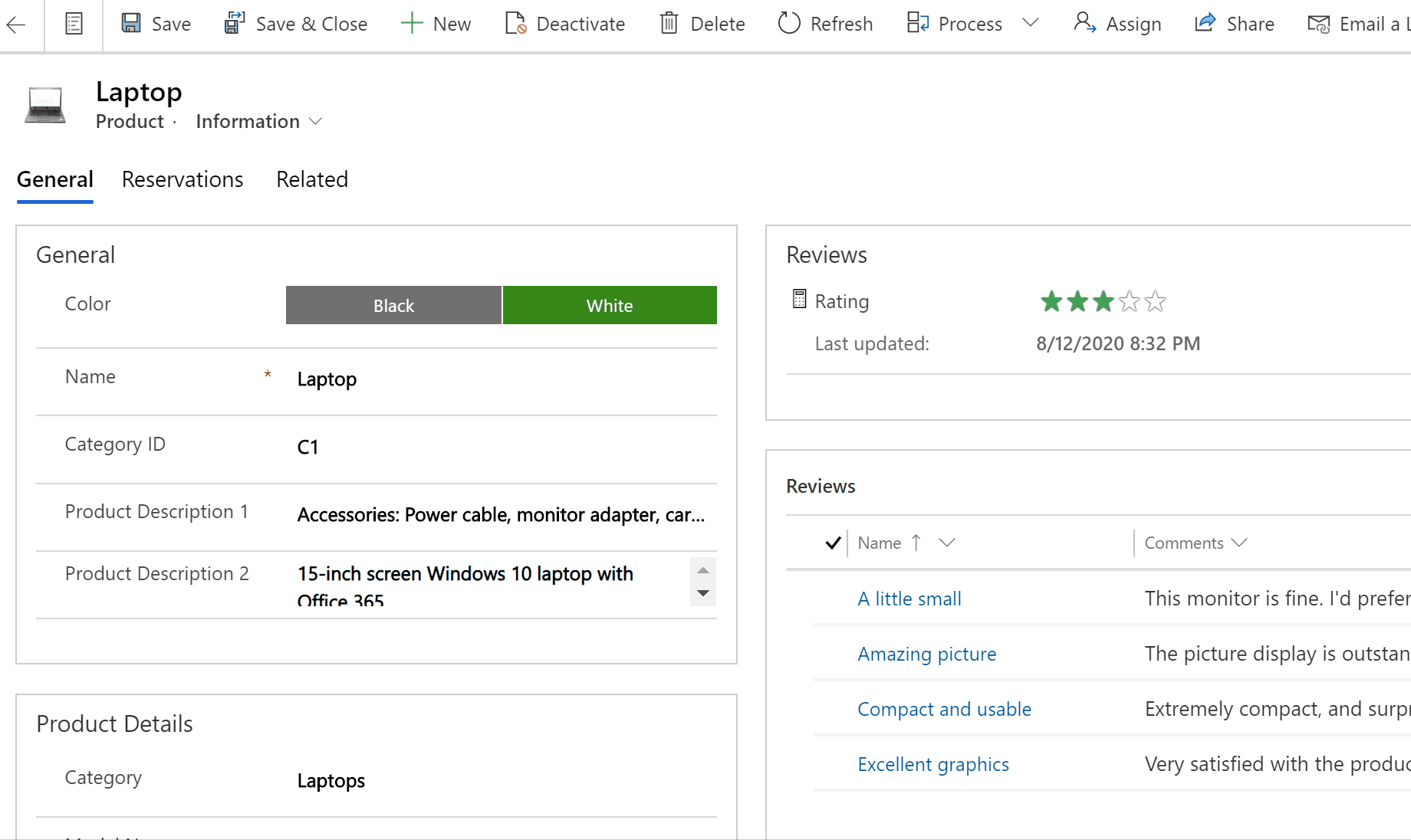
参照パネル
この参照パネルは、現在のスクリーンから移動せずに、作業を行うために優れた方法です。 別の画面に移動することなく、表示している行のコンテキスト内でアイテムのレビューや予約など他の関連アイテムを検索できます。
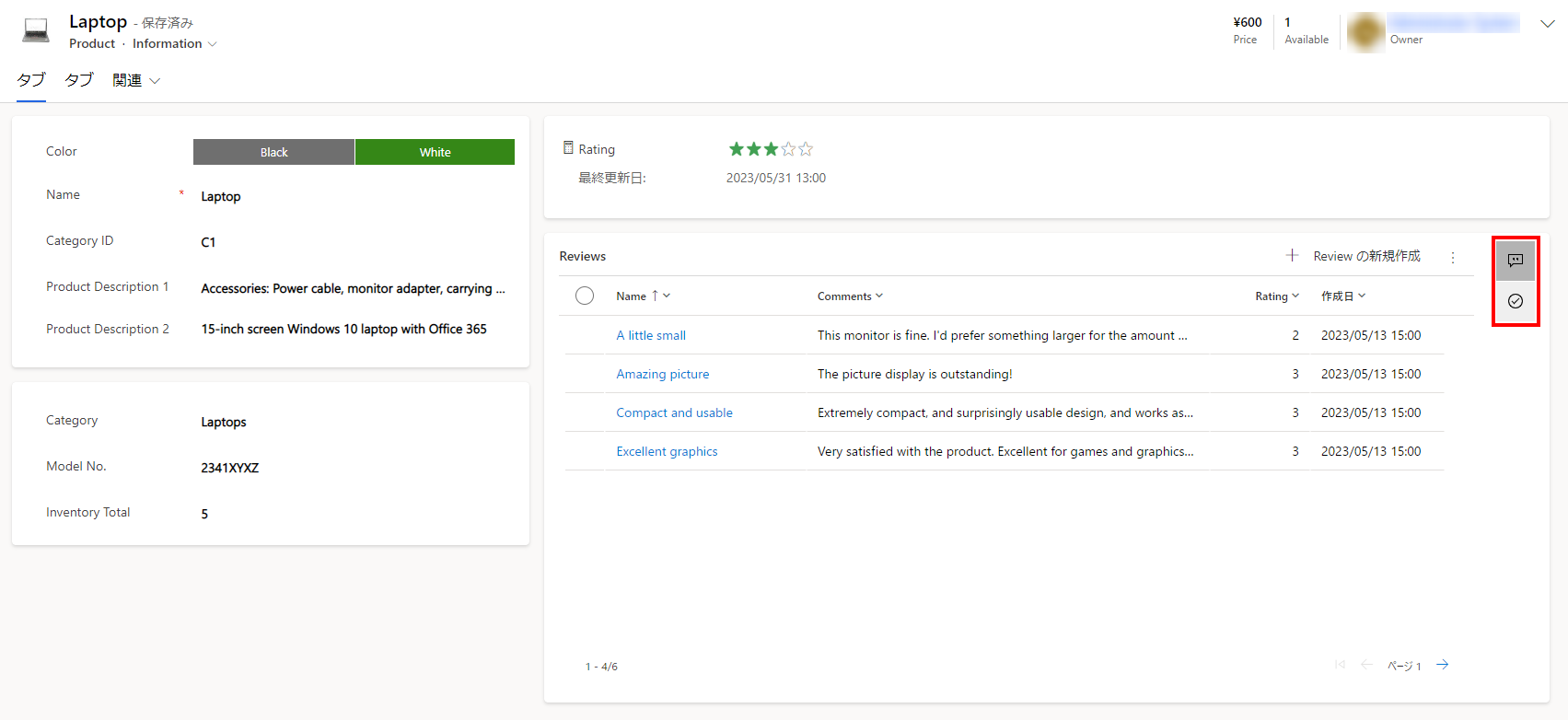
参照パネルの詳細については、Customer Service Hub で参照パネルを使用する方法を参照してください。
アプリのメッセージ バー
アプリのメッセージバーには、情報、警告、エラーの 3 つの種類の通知が表示されます。
エラー通知を選択すると、フォーム上のエラーが発生した列に移動します。
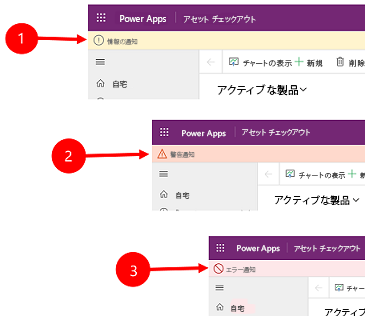
凡例:
-
情報通知
 : この通知は情報提供です。
: この通知は情報提供です。 -
警告通知
 : この通知は警告です。
: この通知は警告です。 -
エラー通知
 : この通知はエラーです。
: この通知はエラーです。
複数の通知
通知が 1 つのみの場合は、1 行で表示されます。 複数の通知がある場合は、シェブロン ボタンが表示されます。 各メッセージを表示するには、シェブロンを選択します。