メールの表示、作成、返信
リッチ テキスト編集やドラッグ&ドロップによる添付ファイル機能、メールに画像を埋め込む機能などを使ってメールを作成、返信、送信できる合理的なアクセスにより、ユーザーはメールの閲覧、作成、送信を迅速に行うことができます。
メールにアクセスして表示する
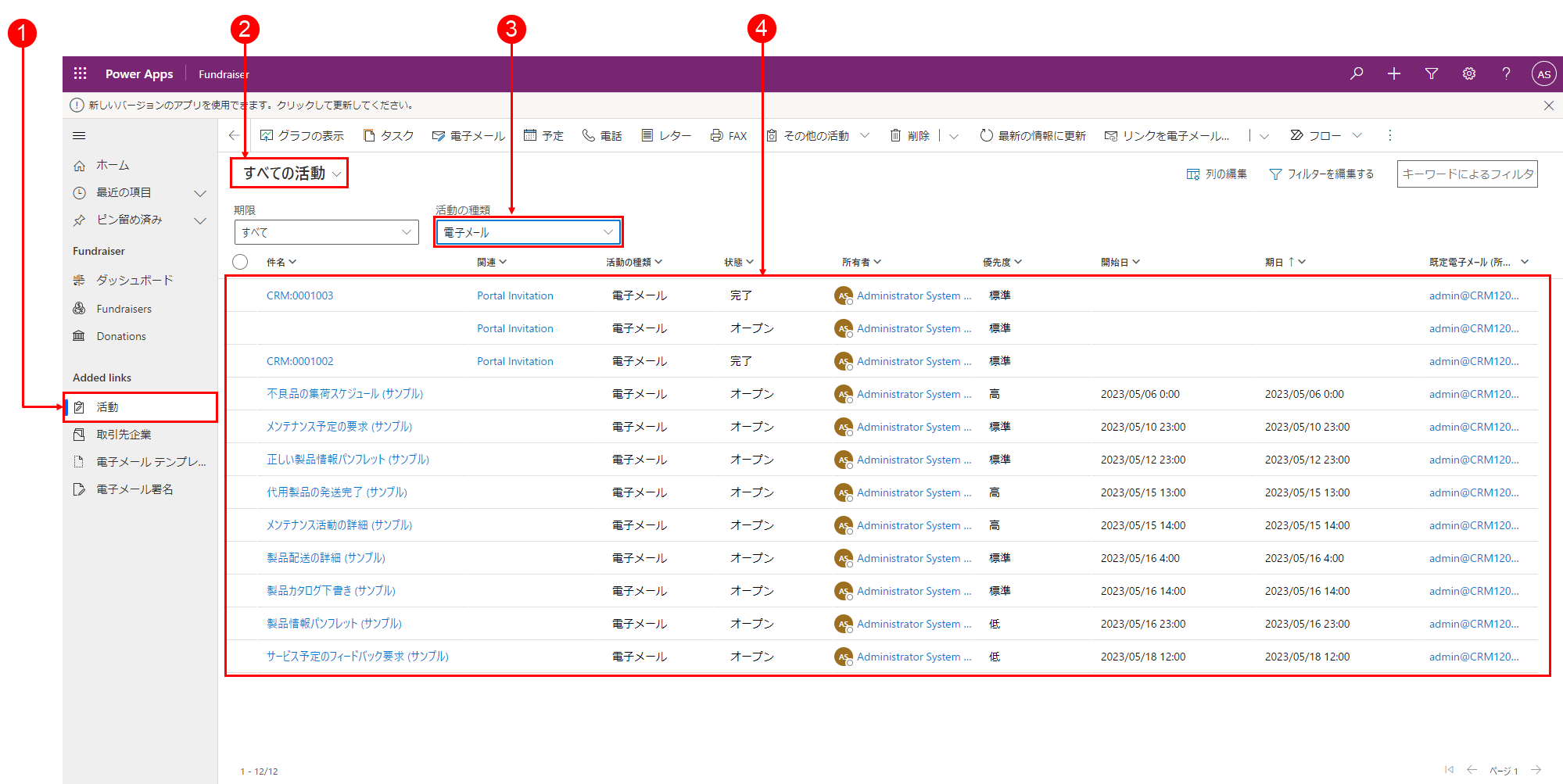 凡例
凡例
- アクティビティ を選択します
- すべてのアクティビティを選択します
- アクティビティ タイプ配下の電子 メールを選択します
- 画面下のに電子 メールのリストが表示されます
メールの作成
リッチテキスト編集やドラッグ アンド ドロップやコピー アンド ペースト画像などのメールの機能により、メールを作成する際の顧客とのやり取りが充実します。
システム管理者が有効にすると、上部のナビゲーションバーからメールにアクセスできます。
メールの作成
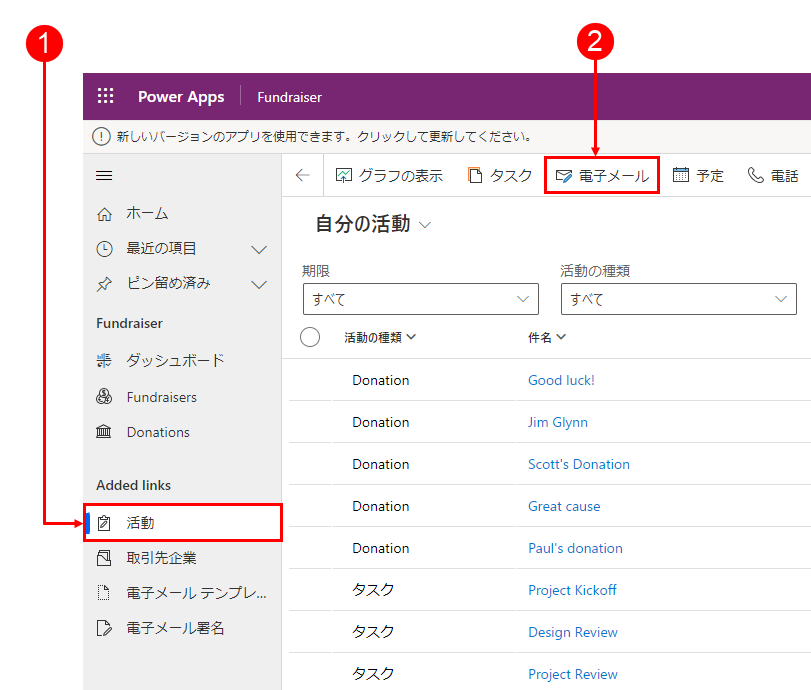
- アクティビティ を選択します
- コマンド バーで、メールを選択します。 メールが新しいウィンドウで開き、作成を開始することができます。
メール フォームの構造
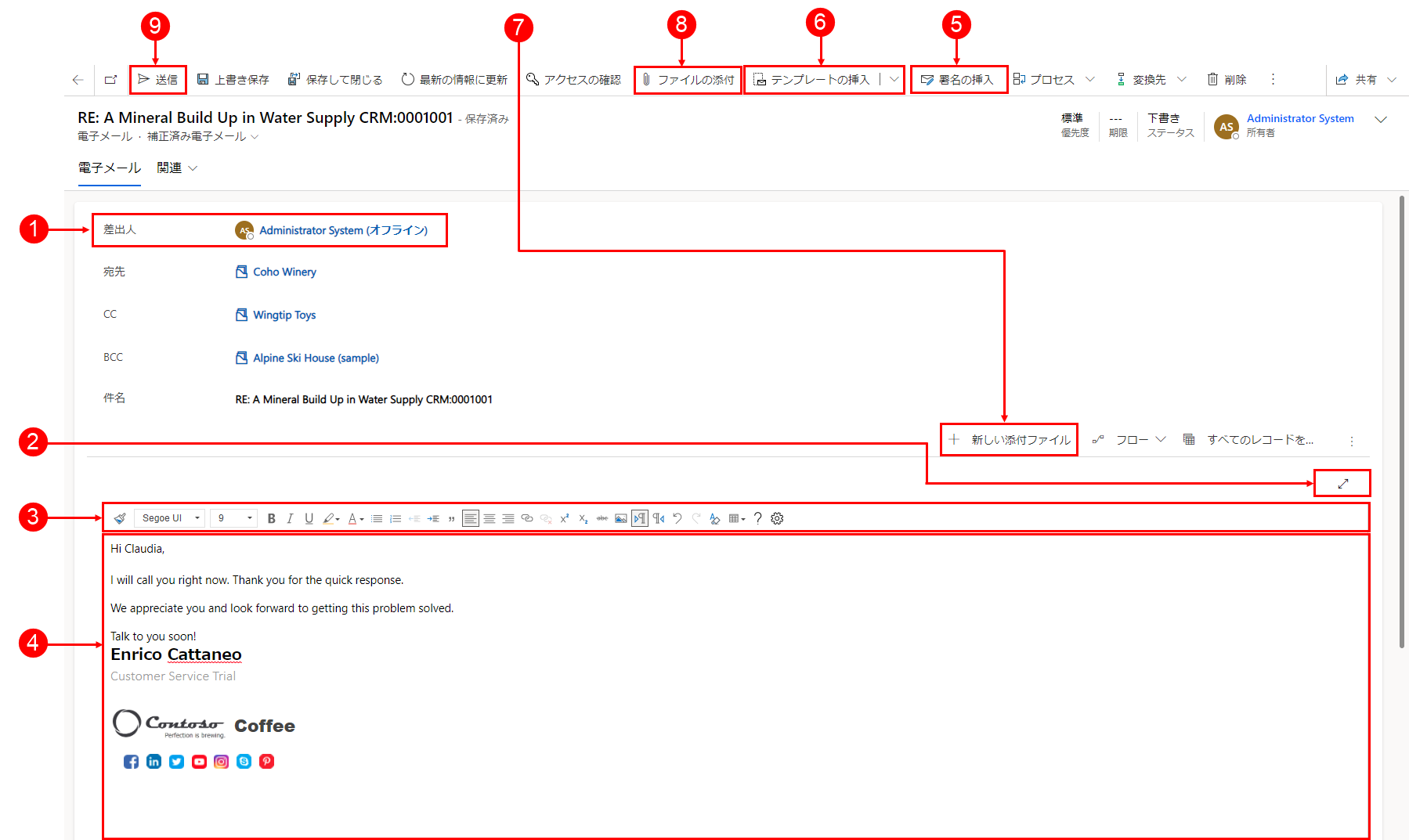
凡例
送信元。 送信元 フィールドに表示される名前は、現在サイン インしているユーザーに基づいて自動的に入力されます。
展開。 展開
 アイコンを使用すると、全画面表示でメールを作成し、完了時に最小化できます。
アイコンを使用すると、全画面表示でメールを作成し、完了時に最小化できます。リッチ テキスト エディター。 このツールバーは、メールのフォーマットに役立ちます。 エディターは単一行で表示され、展開して編集機能の完全なリストを表示するよう、既定の設定を行うことができます。 詳細については、電子メールでリッチ テキスト エディターのツールバーを使用すると電子メールのアクセシビリティ ショートカットを参照してください。 ユーザー カスタマイズ。
 アイコンを使用すると、メールの既定のフォントとフォント サイズを設定できます。 設定すると、フォント と フォント サイズ に既定でこれらの値が表示されます。
アイコンを使用すると、メールの既定のフォントとフォント サイズを設定できます。 設定すると、フォント と フォント サイズ に既定でこれらの値が表示されます。本文。 本文では、メールの作成や、返信をする場所です。
署名の挿入。 このコマンドを使用して、メッセージをパーソナライズします。
テンプレートの挿入。 これは、メール テンプレートを適用するために使用されます。
詳細情報については、メールのテンプレートを挿入する を参照してください。注意
宛先ボックスには、テンプレートを選択する受信者が含まれている必要があります。
新規添付。 このコマンドは、メールにファイルを追加するために使用されます。
ファイルの添付。 このコマンドは "プラス"
 添付ファイルを追加するアイコン機能です。
添付ファイルを追加するアイコン機能です。注意
メールを保存した後は、「添付ファイル」と「新規添付ファイル」を区別なく使用することができます。
送信。 このアイコン
 を選択し 完了したらメールを 送信 します。
を選択し 完了したらメールを 送信 します。重要
- からおよびにフィールドは、元のレコードのユーザー、取引先企業および取引先担当者に基づいて、自動的に設定されます。
メールへの返信
メールの返信方法は、アプリのどこにいるかによって異なります。
システム管理者が有効にすると、メールのオプションが上部のナビゲーションバーとアクティビティ コマンドバーに表示されます。
注意
HTML コンテンツのサイズが 1MB 以下の場合に、最高のパフォーマンスが得られます。 HTML コンテンツのサイズが 1MB を超えると、コンテンツの読み込みと編集の応答時間が遅くなる場合があります。 既定では、画像コンテンツはコンテンツ HTML から参照されますが、HTML コンテンツの一部としては保存されないため、既定の構成では、画像がパフォーマンスに悪影響を与えることはありません。
受信者処理の強化
管理者がメール フォームに メール受信者コントロール コンポーネントを追加した場合、ユーザーは次のアクションを実行できます。
To、CC、BCC フィールドで受信者をドラッグ アンド ドロップする。
受信者名とともに受信者のメール アドレスを表示する。
受信者のプレゼンス状態と不在メッセージを表示する。
未解決のメール アドレスを解決する。 メール エディターで、未解決のメール アドレスがある場合、アプリケーションはバナー メッセージと、メールをマップするための レビュー オプションを表示します。 ボタンを選択すると、未解決のメール アドレスが表示され、既存のレコードにマップされます。
注意
読み取り専用メールの場合、未解決のメール アドレスを解決することはできません。
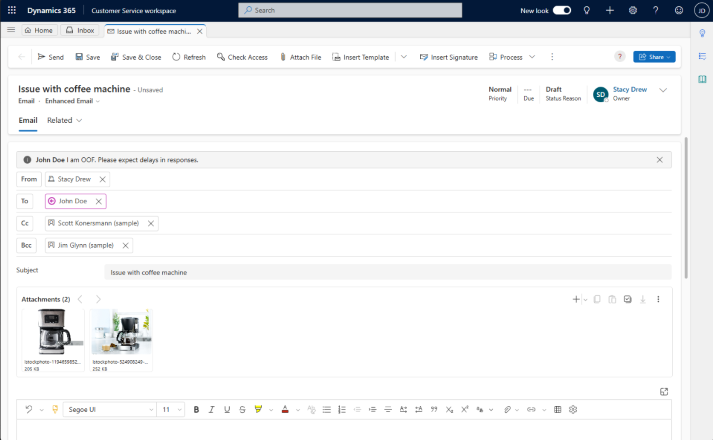
メールにアクセスする
メールにアクセスする際は、使用できるオプションがいくつかあります。
オプション 1 :

- コマンド バーで メール を選択します。
注意
メール オプションは、システム管理者が有効にしている場合にのみ、ドロップダウン リストとコマンド バーに表示されます。
オプション 2 :
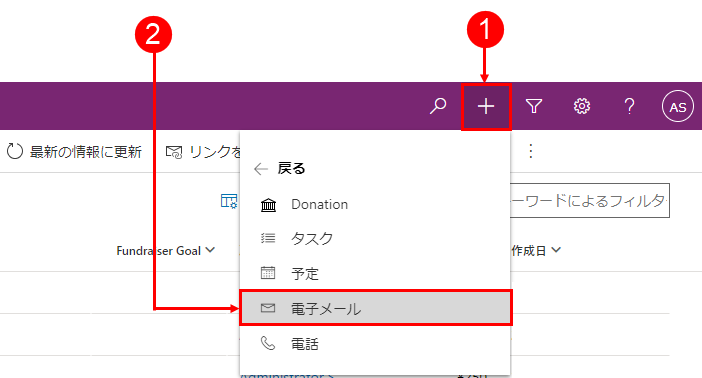
- ナビゲーション バーからプラス
 を選択します アイコンをクリックできます。
を選択します アイコンをクリックできます。 - ドロップダウン メニューからメールを選択します。
- ナビゲーション バーからプラス
既定のフォント名とフォント サイズを設定します
メールのテキストの既定のフォントとフォント サイズを設定できます。 次の手順を実行します:
- メール エディターのリッチ テキスト エディター ツールバーで、
 を選択します。
を選択します。 - ユーザー カスタマイズ で フォント と フォント サイズ を指定します。
- OK を選択します。 アプリケーションは、リッチ テキスト エディター ツールバーの [フォント] フィールドと [フォント サイズ] フィールドで指定された値をデフォルトに設定します。
管理者が既定のフォントとフォント サイズを設定している場合、アプリケーションは設定された値をリッチ テキスト エディター ツールバーの [フォント] フィールドと [フォント サイズ] フィールドに表示します。
タイムラインのメールに返信する
タイムラインでメールに返信する場合、右上隅のコマンド バーに返信オプションが表示されます。 オプションを選択すると、メールは自動的に設定され、メッセージのやり取りを開始する準備が整った状態で開きます。
タイムラインでメールの作業をする場合は、次のコマンド オプションを使用できます。
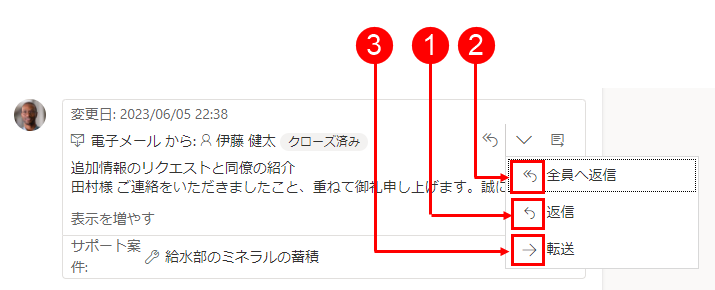
- 返信。 このコマンドを使用して、受信したメールの送信者に直接返信します。
- 全員に返信。 このコマンドを使用して、受信したメールの宛先にいる全員に返信します。
- 転送。 このコマンドを使用して、メールを他の人に転送します。