このトピックはプレリリース ドキュメントであり、変更される場合があります。
デスクトップ フローの Copilot を使用すると、自然言語を使用してワークフローの作成を迅速かつ簡単に効率化する自動化を作成できます。 自然言語プロンプトを使用して達成したいことを説明するだけで、新しいフローを作成したり、既存のフローにステップを追加したりできます。
重要
- Copilot の自然言語によるフロー作成はプレビュー機能です。
- プレビュー機能は運用環境での使用を想定しておらず、機能が制限されている可能性があります。 これらの機能を公式リリースの前に使用できるようにすることで、顧客が一足先にアクセスし、そこからフィードバックを得ることができます。
- Copilot は、現在も開発中の新しい技術です。 英語での使用に最適化されており、他の言語でのサポートは限定的です。 そのため、その一部が優先する言語ではなく英語で表示される場合があります。
- Copilot の自然言語によるフロー作成は、Azure OpenAI サービス名によって実現されています。 この機能はプレビューです。
- Copilot の生成回答機能には、Azure OpenAI サービスと Bing Search が搭載されています。
Copilot は、次のアクションを実行できます:
- あなたの意図を理解し、提供したシナリオ プロンプトに基づいて新しいフローを作成するか、既存のフローを強化します。
- 製品関連の質問に回答します。 たとえば、デスクトップ フローに関して次のような質問を Copilot に尋ねることができます。
- Excel ファイルからデータを読み取る方法は?
- PowerShell スクリプトを実行する方法は?
前提条件
地域別の可用性
Power Automate for desktop の Copilot は、次の国/地域の環境で利用できるさまざまな機能を提供します。
- Copilot を使用してフローを作成する (プレビュー)
- アメリカ合衆国
- 製品関連の質問に答え、アクションとサブフローを要約する
- アジア太平洋
- オーストラリア
- ブラジル
- カナダ
- 欧州
- フランス
- ドイツ
- インド
- 日本
- ノルウェイ
- シンガポール
- 南アフリカ
- 韓国
- スウェーデン
- スイス
- アラブ首長国連邦
- イギリス
- アメリカ合衆国
アカウントの種類別の利用可能状況
現在、Power Automate for desktop の Copilot は、職場または学校のアカウントを持つユーザーのみが利用できます。
注意
お使いの環境がサポートされているリージョンにあり、職場または学校のアカウントでログインしているにもかかわらず、Power Automate デスクトップ環境で Copilot が表示されない場合は、Power Platform 管理者に問い合わせてください。
Copilot を使用してデスクトップ フローを作成する (プレビュー)
ホームページの Copilot または Copilot サイド パネルから、Power Automate for desktop コンソールで新しいフローを作成できます。 ホームページからフローを作成するには、Copilot のチャット領域にプロンプトを入力します。
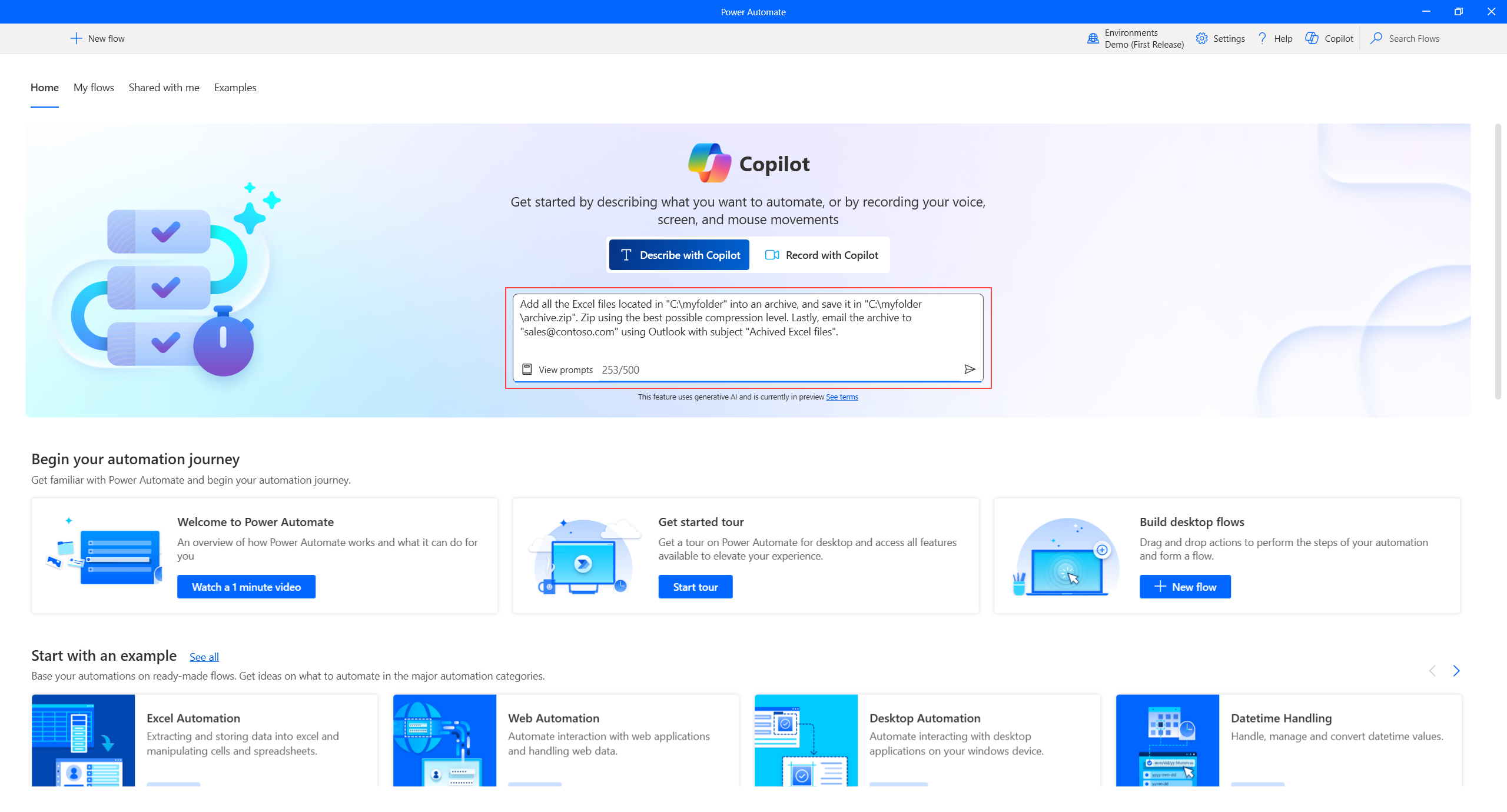
Copilot サイド パネルからフローを作成するには、コンソールの右上隅にある Copilot ボタンを選択して Copilot チャット パネルを開き、プロンプトを入力します。 ドロップダウン メニューからフロー作成モードが選択されていることを確認します。
あるいは、デザイナーの右側の垂直メニューから生成回答機能にアクセスすることもできます。

プロンプトを送信すると、Copilot がそれを処理し、新しく生成されたフローでデザイナーを起動し、ユーザーが確認できるようにします。 デザイナーの Copilot サイド パネルでは、生成されたアクションのリストを表示できます。 アクションは、機能に基づいてグループに割り当てられます。 各グループを展開すると、そのグループに含まれるアクションを表示できます。 最後に、これらのグループはメインのデザイナー パネルの領域に翻訳されます。

デザイナーのメイン領域では、Copilot によって生成されたアクションに 2 つのコメントが付けられます。1 つは開始を示すために先頭に付けられ、もう 1 つは結論を示すために末尾に付けられます。 この区切りは、これらのアクションを簡単に見つけて確認できるように設計されています。

Copilot は、ブラウザまたは UI タスクを自動化する意図を識別すると、アクション プレースホルダーを挿入します。 このプレースホルダーは、レコーダーを開始してユーザーアクションをキャプチャするための開始点として機能します。 この手順を完了すると、アクション プレースホルダーは、レコーダーによって作成されたアクションに自動的に置き換えられます。 アクションを削除し、必要な UI アクションを手動で追加することもできます。

ヒント
記録アクションにより設計時エラーが発生します。 フローの重要な部分がまだ欠けており、作成が必要であることをお知らせします。 削除/無効にするか、レコーダーを起動して録画を実行することでこれを解決できます。
Copilot を使用して既存のフローにアクションを追加する (プレビュー)
Copilot に機能を追加するよう指示することで、既存のフローを簡単に拡張できます。 Power Automate for desktop のデザイナーに移動し、Copilot サイド パネルで希望する結果を説明するだけです。 Copilot は、フローの最後または選択したアクションの下に適切なアクションを追加します。 プロンプトを入力する前に、Copilot サイド パネルの上部にある その手順を追加する ボタンを選択するか、下部にあるドロップダウン メニューから選択して、適切な Copilot スキルが有効になっていることを確認してください。

良いプロンプトの書き方
効果的なプロンプトの作成するには、要求を具体的に説明したり、どの結果を表示させたいかを指定するだけでは不十分です。 最初の結果が期待したものと異なる場合は、プロンプトを変更して再実行してみます。
- できるだけ具体的にしてください。
Excel ファイルを電子メールで送信 などの一般的なプロンプトの代わりに、次のプロンプトを試してください。
- sales@contoso.com 宛に accounting@contoso.com アカウントから「Contoso 販売データ」という件名でメールを送信し、Excel ファイルを「C:\contoso\contoso.xlsx」で添付します
- プロンプトの微調整を重ねてください。
- 生成 AI を使用したプロンプトの作成の詳細については、「プロンプトの技術: 生成 AI を最大限に活用する方法」を参照してください。
Copilot を使用して、製品に関する質問に答えます
コンソール ウィンドウの右上隅にある Copilot アイコンを選択して、コンソールから生成回答機能にアクセスします。

あるいは、デザイナーの垂直メニューの画面の右側から生成回答機能にアクセスすることもできます。

Copilot のサイド パネルで、上部の 説明してください ボタンまたは下部のドロップダウン メニューを選択して、生成回答スキルが選択されていることを確認します。

Copilot ウィンドウで、製品関連の質問をするか、提案されたプロンプトのいずれかを使用して開始します。 生成された回答には、追加情報を参照するためのドキュメント ページへのリンクが含まれています。 AI によって生成されたコンテンツは必ず確認してください。
Copilot を使用してアクションとサブフローを要約する
アクションとサブフローの要約 Copilot スキルを使用すると、特定のアクション、複数のアクション、またはサブフロー全体の簡潔な要約を生成して、デスクトップ フローをすばやく理解できます。 このスキルにより、フローのトラブルシューティングとメンテナンスをより効率的に行うことができるため、時間を節約し、自動化を理解して最適化するプロセスを簡素化できます。
主な機能
このスキルを使用すると、デスクトップ フロー内の個々のアクション、複数のアクション、またはサブフロー全体の概要を生成できます。 特定の行番号またはサブフロー名を参照して、「4 行目のアクションを要約する」や「サブフロー 'main' を要約する」などの説明を要求できます。また、概要の詳細レベルは、数文で大まかな概要をリクエストしたり、より詳細な説明を要求したりするなど、好みを指定してカスタマイズすることもできます。 たとえば、「サブフロー <subflow_name>を数センテンスで要約する」と言うことができます。
使用方法
「アクションとサブ フローの要約」スキルを使用するには、Power Automate for Desktop Flow Designer の Copilot スキル ピッカー ドロップダウン メニューから選択します。 次に、プロンプトを自然言語で入力して概要を生成します。
Copilot の改善協力を求めるボタン
フィードバックを送信するには、AI 生成コンテンツの下にある親指を立てるアイコンまたは親指を下げるアイコンを選択します。 フィードバック ダイアログが表示され、Microsoft にフィードバックを送信できるようになります。 このデータの使用方法とお客様の権利の詳細については、組織向けの Microsoft フィードバック をご覧ください。
ヒント
フィードバック ダイアログが表示されない場合は、テナント管理者が オフにしているかどうかを確認してください。
ユーザーフィードバック機能をオフにする
Power Platform 管理者は、"Copilot フィードバック" テナント設定を使用して、ユーザーがマイクロソフトに Copilot フィードバックを送信できないようにできます。
ユーザーのフィードバックに対するデータ主体の権利の要求
テナント管理者は、Microsoft 365 管理センター にサインインし、正常性>製品フィードバック を選択することで、ユーザーからのフィードバックを表示、エクスポート、削除できます。
よくあるご質問 (FAQ)
よくあるご質問の回答を検索する際にご利用ください。
ユーザーが Copilot を使用できないようにするにはどうすればよいですか?
- ユーザーが Copilot の機能を使用できないようにするには、Microsoft サポートにお問い合わせください。
- ユーザーが Copilot の生成回答機能を使用できないようにするために、Power Platform 管理者は、Power Platform 管理センターの Bing 経由の Power Automate の Copilot ヘルプ アシスタンス 設定をオフにすることができます。
Power Automate for desktop の Copilot の制限
- Copilot は、Power Automate for desktop で利用可能なアクションのサブセットのみをサポートしています。 具体的には、フローの作成または既存のフローにステップを追加する場合は、次のアクションのみがサポートされます。
- クリップボード
- CMD session
- 圧縮
- 条件
- データベース
- 日付と時刻
- メール
- Excel
- File
- フロー コントロール
- Folder
- HTTP
- ループ
- メッセージ ボックス
- マウスとキーボード
- Outlook
- スクリプト
- システム
- Text
- 変数
- Word
- XML
- 個人の Microsoft アカウントを使用している場合は、Power Automate for desktop の Copilot は使用できません。 たとえば、
someone@live.comは使用できません。someone@contoso.comなどの、職場または学校アカウントを使用してください。 - Copilot にアクセスできるのは、米国にある環境のみです。
- Copilot は英語のみをサポートしています。
Copilot を使用してフローを作成したり、既存のフローにアクションを追加したりすると、生成されたアクションの一部がエラーとしてマークされるのはなぜですか?
Copilot はプロンプトに基づいてアクションを生成します。 プロンプトにアクションの必須パラメータが含まれていない場合、アクションは生成時に空のままになり、エラーとしてマークされます。 空のパラメータを持つアクションを回避するために、より詳細なプロンプトを提供してみてください。 たとえば、Excel ファイルを開いてすべてのデータを読み取る などのプロンプトでは、Excel ファイルのパスが「Excel を起動するアクション」の必須パラメータであるため、設計時エラーが発生します。 指示が 「c:\contoso\myExcel.xlsx」にある Excel ファイルを開いてすべてのデータを読み取る である場合、Excel 起動アクションにはファイル パスが事前に入力され、設計時のエラーが発生しないようにします。
フローを作成するために使用できるプロンプトの例にはどのようなものがありますか?
- フォルダー c:\contoso が存在するかどうかを確認します。 ある場合は、すべての Excel ファイルを検索します。 見つかったすべての Excel ファイルを、最適な圧縮レベルを使用して圧縮ファイル c:\Contoso\archivedExcels.zip に追加します。
- Excel ファイル c:\contoso\employees_list.xlsx で、任意のセル内の文字列「Foo」を検索します。 一致する場合は、Outlook を使用して、アカウント sales@contoso.com から accounting@contoso.com へ、「Excel ファイルはこちらです」という件名で、Excel ファイルを添付してメールを送信します。
- ファイル c:\contoso\sample_text.txt からテキストを読み取ります。
<telephone number>を 514-555-0100 に置き換え、<email address>を sales@contoso.com に置き換えます。 最後に、ダイアログにテキスト全体を表示し、テキスト ファイルを accounting@contoso.com に、件名「解析したテキストは次のとおりです」として電子メールで送信します。電子メールの本文にファイルのテキストを入力し、ファイルも添付します。 - API 呼び出しを実行し「employee_details」変数を渡す PowerShell スクリプトを
https://contoso.com/api_endpointに追加します。 次に、新しい Excel ファイルを作成し、そこに employee_details 変数を書き込みます。 最後に、Excel ファイルを c:\contoso\employees.xlsx に保存します - *次のフォルダ「C:\Users\contoso\Desktop\Invoices」を圧縮して自分デスクトップに保存するアクションを追加します。
- 次のExcelファイル「C:\Users\contoso\Desktop\data.xlsx」を開き、最初のシートから列Bを削除します。 次に、Excel ファイルを保存してから閉じます。*
- 自分のメール アカウントに接続し sales@contoso.com、accounting@contoso.com が最後に送信したメールを検索し、そのメールの件名にある注文番号をメッセージに表示します。
- ユーザーにアプリケーションの名前の入力を求め、そのアプリケーションを検索して実行中かどうかを確認するフローを作成します。 そうでない場合は、まずプログラム ファイルから exe ファイルを見つけて、アプリケーションを実行するために使用します。
- c:\temp 内のすべての png ファイルを検索し、pngs.zip という名前の新しいファイルに圧縮します。
- SQL データベース「Server=server-name;Database=database-name;User Id=username;Password=password;」に接続し、car_entries テーブルの行数を取得します。