メールを管理するために Power Automate を使用できる主なシナリオのいくつかを次に示します。
- アカウントからのメールを送信します。
- 配布リストや共有メールボックスからメールを送信します
- 投票オプションでメールを送信します。
- 承認プロセスを構築し、メールで同僚に通知します。
- 承認者にリマインダー メールを送信します。
- 要約テーブルを含むダイジェスト メールを毎日送信します。
自分のアカウントからメールを送信
自分のアカウントからメールを送信するには、メールを送信する (V2) アクションを使用します。
1 人以上の受信者にメールを送信できます。 リッチ テキスト エディタを太字で使用し、Outlook で行うのと同じように、色を追加しメールをフォーマットします。 動的コンテンツを使用して、前のアクションから静的テキストまたは値を追加できます。 代理人として送信オプションを使用し、メールを他の誰かとして、または他の誰かに代わってメールを送信できます。 このオプションを使用するには、他の人に代わって送信するための Outlook のアクセス許可が必要です。 Outlook の送信済みアイテムフォルダの送信したすべてのメールを見つけることができます。
たとえば、アイテムが承認されるとすぐにメールを送信するクラウド フローがある場合、承認されたアイテムのリンクを添付ファイルとして追加できます。
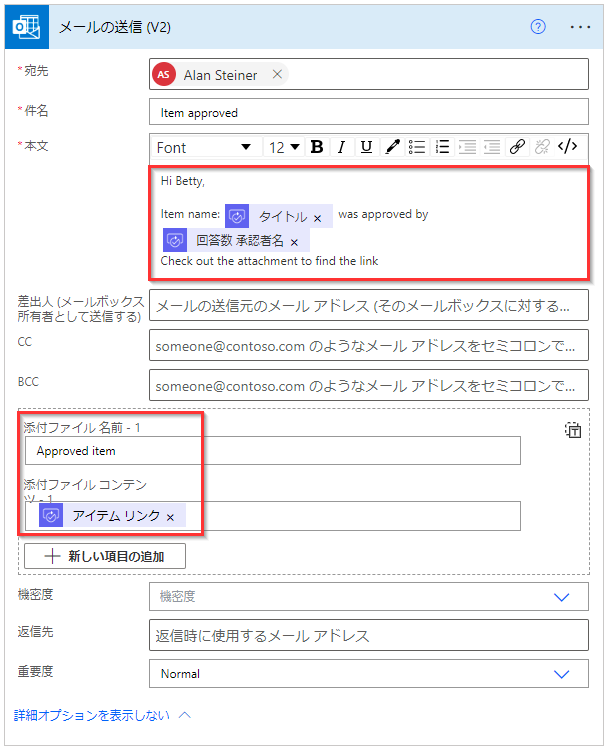
オプションを投票してメールを送信する
オプション付きメールを送信する アクションを使用し、実用的メールを使用して投票オプションを含むメールを送信します。 ユーザー オプション フィールドを使用して、投票オプションを提供します。
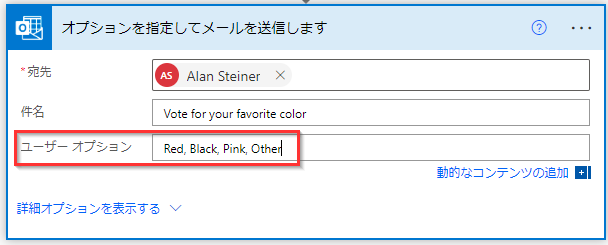
受信者は、次のスクリーンショットのようなメールを受信します。

自分のフローでは、投票された返信をキャプチャして、どこかに保存する必要があります。 メールで自分宛に送信したり、Excel に保存したり、Microsoft Teams に投稿できます。 保存することを忘れないでください。そうしないと、人々がどのように投票したかがわかりません。
配布リストや共有メールボックスからメールを送信する
共有メールボックスからメールを送信する (V2) アクションを使用して、共有メールボックスからメールを送信する共有メールボックス アドレスを指定します。
配布リスト管理者は、最初に共有メールボックスへの アクセス許可 を与えなければなりません。 このアクションを使用すると、共有メールボックスの送信済みフォルダーに電子メールが表示されます。これは、そのアカウントから直接送信しているためです。

承認プロセスを構築してメールを通じて通知を送信する
Power Automate を使用して、メールでユーザーに通知する承認プロセスを構築 が可能です。
リマインダー メールを承認者に送信する
承認リクエストのリマインダー メール を送信することもできます。
テーブルを持つダイジェスト メールを毎日送信する
テーブル付きの毎日のダイジェスト メールを送信できる 3 つの方法は次のとおりです。
データ操作 – 選択 アクションを使用して、メールに表示する列名とデータを含むテーブルを作成します。 式を使用してデータをさらにフォーマットできます。 次の例では、このフローは特定のタイムフレーム内のカレンダー イベントを取得し、タイムゾーンを変換してから、イベントを含むテーブルを作成します。
HTML テーブルの作成 アクションを追加してから、選択アクションからの出力を HTML アクションに追加します。
メールを送信する (V2) アクションを追加し、HTML テーブルからの出力をメールの本文に追加します。