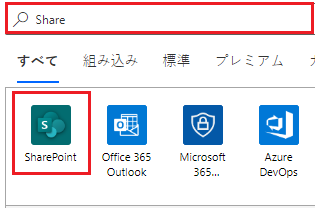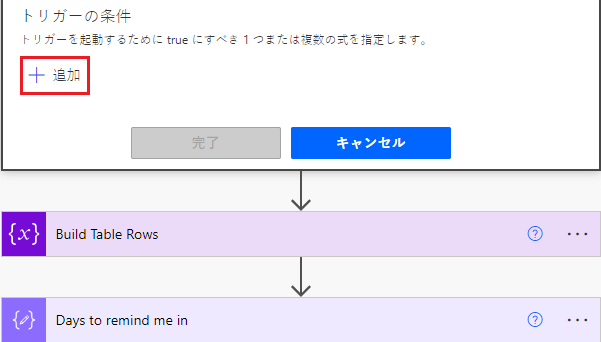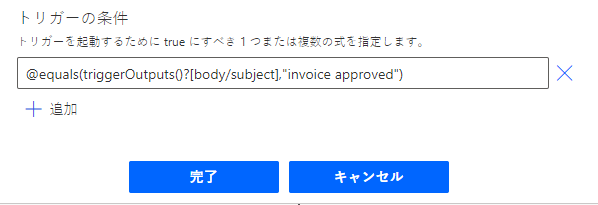トリガーとは、クラウド フローを開始するイベントのことです。 たとえば、誰かがあなたにメールを送信したときに、Microsoft Teams で通知を受け取りたいとします。 この場合、メールの受信がこのフローを開始するトリガーになります。
Power Automate には、SharePoint および Outlook など、サービスへのコネクタが用意されています。 ほとんどのコネクタは、フローを開始するために使用できるビルド済みのトリガーを提供します。 これが、Office 365 Outlook コネクタが既定で提供するトリガーの外観の一部です。

トリガーの詳細については、こちらの短いビデオをご覧ください:
適切なトリガーを選択する
トリガーは、即時または手動、スケジュールに基づいて開始することも、メールが届いたときなど、外部イベントが発生した場合に自動的に開始することもできます。 次の表に、いくつかの一般的なトリガー シナリオと、作成する必要があるフローの種類を示します。
| トリガーのシナリオ | フローの種類 |
|---|---|
| モバイル デバイスのボタンをタップすることでクラウド フローを実行し、毎日のチーム会議への参加をチームにリマインドします。 これらのフローは、任意のデバイスから手動でトリガーできます。 | 即時/手動 |
| スケジュールに従ってクラウド フローを実行する (たとえば、週次プロジェクト レポートを送信する場合)。 タイミング(日付と時刻)と頻度(毎月/毎日/毎時など)を選択します。 詳細情報については、スケジュールに従ったフローの実行を参照してください。 | スケジュール |
| たとえば、指定したキーワードで誰かがツイートした際にメールで通知するクラウド フローなど、イベント発生後に自動的にタスクを実行するクラウド フローを作成します。 詳細情報については、クラウド フローをゼロから作成するを参照してください。 | 自動 |
既存のフローにトリガーを追加する
既存のフローのトリガーを編集する場合、新しいトリガーがフローの最初のステップである必要があります。
フローを編集して既存のトリガーを削除します。
トリガーを削除すると、Power Automate に新しいトリガーを選択するように求められます。
コネクタを検索して、アプリ アイコンを選択します。 次のスクリーンショットは、Sharepoint で検索した場合の結果です。
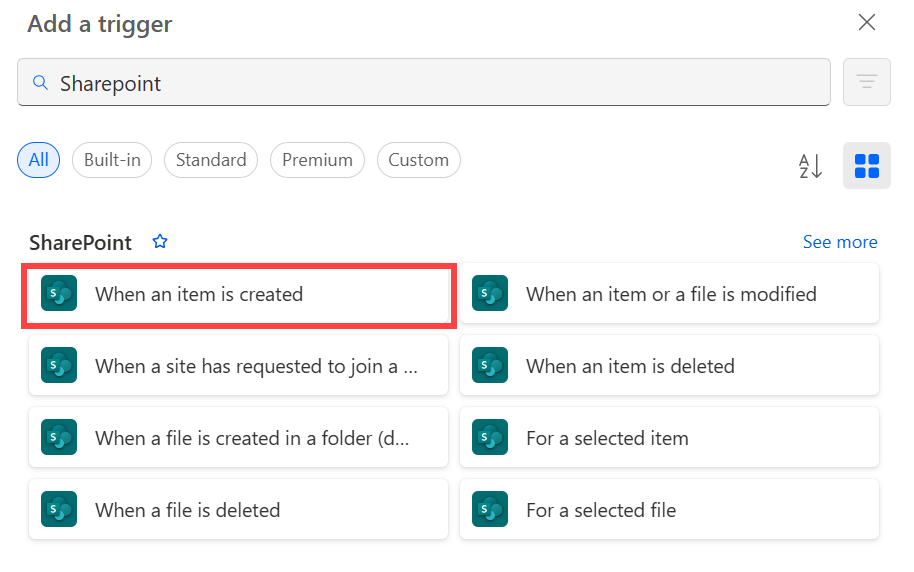
プレミアム コネクタのライセンス
すべてのプレミアム、オンプレミス、およびカスタム コネクタにアクセスするには、スタンドアロン Power Automate ライセンス または ライセンス が必要です。 Power Apps で構築されたアプリ内のフローについては、Power Apps ライセンスを使用できます。 Microsoft 365 プランのライセンスでは、スタンダード コネクタは使用できますが、プレミアム コネクタは使用できません。 詳細については、Power Platform のライセンス ガイドを参照してください。
ライセンスを検索するには、次の手順を実行します。
- Power Automate にサインインします。
- 自分のフロー を選択します。
- クラウド フローを選択します。
- 詳細セクションに移動し、プランの下の詳細を表示します。
条件を追加してトリガーをカスタマイズする
特定の条件が満たされた場合にのみ起動するように、トリガーをカスタマイズする必要がある場合があります。 たとえば、Power Automate で SharePoint の アイテムが作成または変更されたとき トリガーを使用している場合があります。 このトリガーは、SharePoint アイテムが変更されるたびに発生します。 しかし、アイテムが作成されたとき、またはステータスが 承認済み としてマークされたときにのみ、フローをトリガーする必要がある場合があります。 フローに条件を追加することで他のイベントをフィルターできますが、フローは引き続き実行され、呼び出しは API リクエストとしてカウントされます。 これにより、API リクエストの制限に早く到達するようになります。 これを回避するには、トリガー条件で式を記述して、トリガーの条件が満たされていない場合に実行を回避するようにします。
条件の詳細については、こちらの短いビデオをご覧ください:
トリガー条件を使用してフロー実行を削減する
トリガー条件はフローを合理化し、不必要な実行の数を減らすことができます。 これにより、フローの実行と Power Platform のリクエストの消費を低く抑えることができます。 トリガー条件を使用すると、フローがトリガーされる前に満たす必要がある複数の条件を設定できます。
たとえば、承認されたすべての請求書を処理するフローを作成する必要があるとします。 トリガー条件がないと、請求書が承認されていない場合でも、請求書の電子メールを受信するたびにフローがトリガーされます。 これにより、50 件しか承認されていないにもかかわらず、1,000 件の請求書に対してフローが 1,000 回実行される可能性があります。
請求書が承認された場合にのみトリガーするトリガー条件を追加すると、フローは 50 回だけ実行されます。 これは、消費される Power Platform リクエストが少なくなることを意味します。 トリガー条件が満たされない場合、フローはトリガーされず、実行履歴は記録されません。
これは、フローの実行ごとに料金が発生する従量課金制の環境では特に重要です。 実行回数を減らすことで、目的の成果を達成しながら、コストを低く抑えることができます。
注意
- Power Automate は、クラシック クラウド フロー デザイナー、または Copilot 機能を備えた新しいモダン デザイナーを使用します。 使用しているデザイナーを特定するには、クラウド フロー デザイナーについて の 注 セクションに移動します。
- クラシック デザイナーと新しいデザイナーを切り替えると、フローを保存するように求められます。 すべての エラー が解決されるまで、保存と切り替えることはできません。
トリガー条件を設定するには:
フローのトリガーを選択します。
設定 を選択します。
トリガー条件 の横で、追加 を選択します。
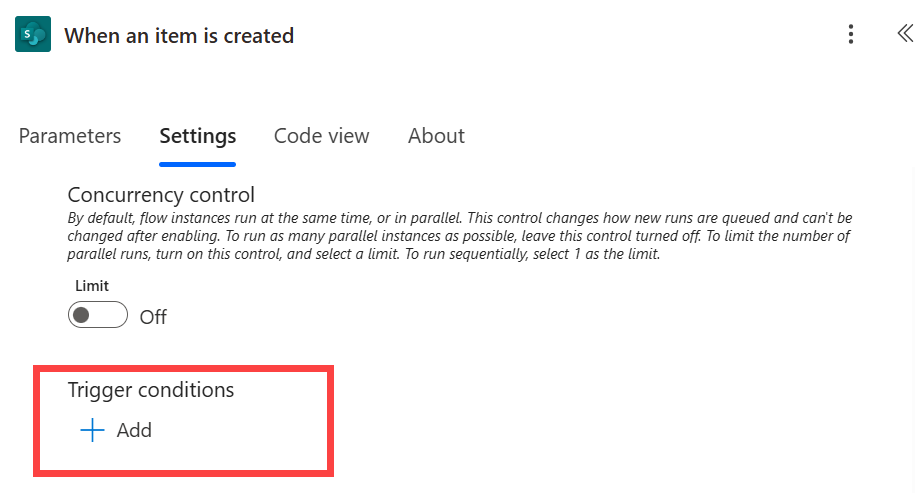
式を追加します。
注意
すべてのトリガー条件は、@ 記号で始まる必要があります。

または、式を簡単に作成する の手順に従ってください。
追加するフィルター条件が複数ある場合は、+ 追加 を選択して式を追加します。
デフォルトでは、条件が true になるにはすべての条件を満たす必要があります。 条件がオプションの場合は、OR が必要で、その構文
@or (test1, test2,test3)を使用します。
式を簡単に作成する
フローで式を生成できます。
- フローで、下矢印の + サインインを選択し、アクションの追加 を選択します。
- 配列のフィルター処理 アクションを検索して選択します。
- 配列のフィルター処理 カードで条件を作成します。
- 詳細モードで編集 を選択し、式をコピーします。
- 式をトリガー条件に貼り付けます。
- 配列のフィルター処理 アクションを削除します。