Power BI の SharePoint Online 用レポート Web パーツを使用すると、対話型の Power BI レポートを SharePoint Online のページに埋め込むことができます。
[SharePoint Online に埋め込む] オプションを使用すると、埋め込みレポートでは、行レベルのセキュリティ (RLS) によってすべてのアイテムのアクセス許可とデータ セキュリティが考慮されるため、セキュリティで保護された内部ポータルを簡単に作成できます。
[前提条件]
SharePoint Online レポートに埋め込むレポートが機能するには:
- SharePoint Online の Power BI Web パーツには モダン ページが必要です。
- 埋め込みレポートを使用するには、ユーザーは Power BI サービスにサインインし、自分の Power BI ライセンスをアクティベートする必要があります。
- SharePoint Online に Web パーツを埋め込むには、Power BI Pro または Premium Per User (PPU) のライセンスが必要です。
- 組織 (ユーザーがデータを所有) のお客様向けに埋め込むには、無料の Power BI ユーザーがレポートを使用できるようにするために、F64 以上に相当する SKU が必要です。 F64 より小さい SKU がある場合は、埋め込みコンテンツを表示するユーザーごとに Pro ライセンスまたは Premium Per User (PPU) が必要です。
- 顧客 (アプリがデータを所有する) 顧客向けの埋め込みの場合、エンド ユーザーのライセンス要件はありません。
- SharePoint Embed は、エアギャップ環境でサポートされるようになりました。
レポートを埋め込む
SharePoint Online にレポートを埋め込むには、レポートの URL を取得し、SharePoint Online の Power BI Web パーツでその URL を使う必要があります。
レポートの URL を取得する
Power BI サービスで、レポートを開きます。
[ ファイル ] メニューの [ レポートの埋め込み>SharePoint Online を選択します。
![SharePoint Online が強調表示されている [その他のオプション] メニューを示すスクリーンショット。](media/service-embed-report-spo/power-bi-more-options-sharepoint-online.png)
ダイアログ ボックスからレポートの URL をコピーします。
![レポート リンクが強調表示されている [埋め込みリンク] ダイアログのスクリーンショット。](media/service-embed-report-spo/powerbi-embed-link-sharepoint.png)
Power BI レポートを SharePoint Online のページに追加する
SharePoint Online でターゲット ページを開き、[ 編集] を選択します。
![[編集] オプションが強調表示されている [SharePoint の編集] ページのスクリーンショット。](media/service-embed-report-spo/powerbi-sharepoint-edit-page.png)
または、SharePoint Online で[ ページ>+ 新規>サイト ページ ]を選択して、新しいモダン サイト ページを作成します。

+ ドロップダウン メニューで を選択します。 [ データ分析 ] セクションで、 Power BI Web パーツを選択します。
![Power BI が選択されていることを示す [データ分析] セクションのスクリーンショット。](media/service-embed-report-spo/powerbi-sharepoint-new-web-part.png)
[ レポートの追加] を選択します。
![[レポートの追加] ボタンが表示されたページにレポートを含むように求める SharePoint の新しいレポート ダイアログのスクリーンショット。](media/service-embed-report-spo/add-powerbi-report.png)
以前にコピーしたレポート URL を Power BI レポート リンク フィールドに貼り付けます。 レポートは自動的に読み込まれます。
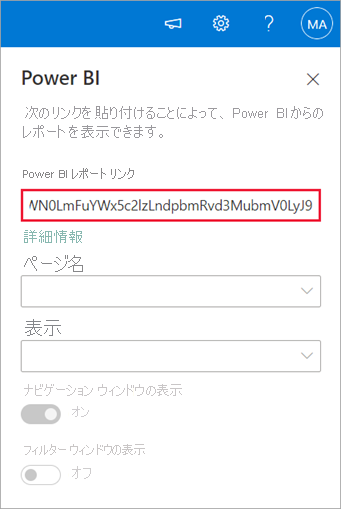
SharePoint Online ユーザーに変更を表示するには、[ 発行] を選択します。
![[発行] オプションが選択されていることを示す Power Power BI レポート リンクのスクリーンショット。](media/service-embed-report-spo/powerbi-sharepoint-report-loaded.png)
レポートへのアクセスを許可する
SharePoint Online にレポートを埋め込んだだけで、レポートを表示するアクセス許可が自動的にユーザーに与えられることはありません。Power BI で表示アクセス許可を設定する必要があります。
重要
Power BI サービスでレポートを表示できるユーザーを確認し、一覧に含まれないユーザーにアクセスを許可します。
Power BI でレポートへのアクセスを許可するには 2 つの方法があります。
Microsoft 365 グループ内
Microsoft 365 グループを使用して SharePoint Online チーム サイトを構築する場合は、 Power BI サービス と SharePoint ページ内のワークスペースのメンバーとしてユーザーを一覧表示します。
ユーザーと直接共有する
アプリ内にレポートを埋め込んでユーザーと直接共有します。
注意
- ワークスペースでレポートを作成するには、Power BI Pro または Premium Per User (PPU) のライセンスが必要です。
- "Microsoft 無料ユーザー" と共有するには、ワークスペースを "Premium 容量" に配置する必要があります。
ワークスペース内にレポートを作成します。
アプリを発行してインストールします。 アプリをインストールして、SharePoint Online の埋め込みに使うレポートの URL にアクセスできるようにする必要があります。
すべてのエンド ユーザーも、アプリをインストールする必要があります。 アプリの 自動インストール 機能を使用することもできます。 Power BI 管理ポータルでは、管理者は アプリのプッシュを有効にできるため、エンド ユーザー用にアプリがプレインストールされます。
![[アプリのインストール] が自動的に選択されている Power BI 管理ポータルのスクリーンショット。](media/service-embed-report-spo/install-app-automatically.png)
アプリを開き、レポートに移動します。
アプリによってインストールされたレポートから、埋め込みレポートの URL をコピーします。 ワークスペースから元のレポートの URL を使用しないでください。
SharePoint Online で新しいチーム サイトを作成します。
前にコピーしたレポートの URL を、Power BI Web パーツに追加します。
SharePoint Online ページや作成した Power BI アプリでデータを使用するすべてのエンド ユーザーおよびグループを追加します。
注意
SharePoint ページ上のレポートを見るには、ユーザーまたはグループは、SharePoint Online ページと Power BI アプリ内のレポートの両方にアクセスできる必要があります。
これで、エンド ユーザーは、SharePoint Online でチーム サイトに移動し、ページのレポートを見ることができるようになります。
多要素認証
Power BI 環境で多要素認証を使ったサインインが必要な場合は、ID 確認のためにセキュリティ デバイスを使用したサインインを求められることがあります。 これは、SharePoint Online に多要素認証を使用してサインインしなかった場合に発生する可能性があります。 Power BI 環境では、アカウントを認証するためにセキュリティ デバイスが必要です。
注意
Power BI は、Microsoft Entra ID 2.0 による多要素認証をサポートしていません。 ユーザーにエラー メッセージが表示されます。 ユーザーがセキュリティ デバイスを使って SharePoint Online に再度サインインした場合、レポートを表示できることがあります。
Web パーツの設定
SharePoint Online 用の Power BI Web パーツに対して調整できる設定について以下に示します。
![Power BI レポート リンクが強調表示されている [SharePoint の新しい Web パーツのプロパティ] ダイアログのスクリーンショット。](media/service-embed-report-spo/powerbi-sharepoint-web-part-properties.png)
| プロパティ | 説明 |
|---|---|
| ページ名 | Web パーツの既定のページを設定します。 ドロップダウンから値を選びます。 ドロップダウンにページが表示されない場合は、レポートが 1 ページであるか、または貼り付けた URL にページ名が含まれています。 特定のページを選ぶには、URL からレポート セクションを削除します。 |
| 表示 | レポートを SharePoint Online のページ内に収める方法を調整します。 |
| ナビ ペインの表示 | ページ ナビ ペインの表示と非表示を切り替えます。 |
| フィルター ウィンドウの表示 | フィルター ウィンドウの表示と非表示を切り替えます。 |
読み込まれないレポート
レポートが Power BI Web パーツ内に読み込まれない場合、次のメッセージが表示されることがあります。
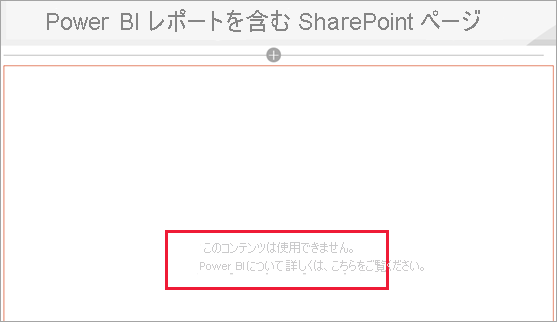
このメッセージには 2 つの一般的な理由があります。
- レポートへのアクセス権がありません。
- レポートが削除されました。
問題を解決するには、SharePoint Online ページの所有者に連絡してください。
ライセンス
SharePoint でレポートを表示するユーザーには 、Power BI Pro または Premium Per User (PPU) ライセンス が必要です。または、コンテンツが Power BI Premium 容量 (EM または P SKU) 内のワークスペースにある必要があります。
既知の問題と制限事項
エラー: "エラーが発生しました。ログアウトしてから再度ログインして、このページに再びアクセスしてください。 関連付け ID: 未定義、http の応答の状態: 400、サーバー エラー コード 10001、メッセージ: 更新トークンが見つかりません"
このエラーが返された場合は、以下の手順のいずれかを試してトラブルシューティングします。
SharePoint からサインアウトし、再度サインインします。 再度サインインする前に、必ずすべてのブラウザー ウィンドウを閉じてください。
ユーザー アカウントに多要素認証 (MFA) が必要な場合は、MFA デバイス (電話アプリやスマート カードなど) を使用して SharePoint にサインインします。
Azure B2B ゲスト ユーザー アカウントは、個人メンバーでもグループ メンバーでもサポートされていません。 ユーザーにはパーツを読み込み中であることを示す Power BI のロゴが表示されますが、レポートは表示されません。
SharePoint Online に埋め込まれた Power BI レポートを表示する場合、ユーザーが Power BI 環境を切り替えるオプションはありません。
Power BI と SharePoint Online では、サポートされているローカライズ言語が同じではありません。 そのため、埋め込みのレポートが適切にローカライズされていない可能性があります。
Internet Explorer 10 を使用している場合、問題が発生する可能性があります。 Power BI でサポートされているブラウザーのリンクを次に示します。
従来の SharePoint Server は、この Web パーツではサポートされていません。
URL フィルター は、SharePoint Online Web パーツではサポートされていません。
Power BI Web パーツを使用して SharePoint サイト ページに埋め込まれた Power BI Apps を表示したり、アクセスしたりすることはできません。 埋め込み Power BI レポートにアクセスするには、アプリに SharePoint サイト ページでアクセスする前に、まず Power BI サービスでアクセスします。
関連するコンテンツ
- ユーザーがモダン ページを作成できるようにする
- Power BI でアプリを発行する
- Power BI のレポートとダッシュボードを同僚や他のユーザーと共有する
- Power BI Premium とは
- セキュリティで保護されたポータルまたは Web サイトにレポートを埋め込む
他にわからないことがある場合は、 Power BI コミュニティに問い合わせてみてください