Power BI Desktop を使用すれば、拡大し続けるデータの世界に簡単につながることができます。 Power BI Desktop をお持ちでない場合は、ここからダウンロードしてインストールできます。
Power BI Desktop では、あらゆる種類のデータ ソースを使用できます。 次の図では、 [データを取得]>[その他]>[Web] を選択することによってデータに接続する方法を示します。
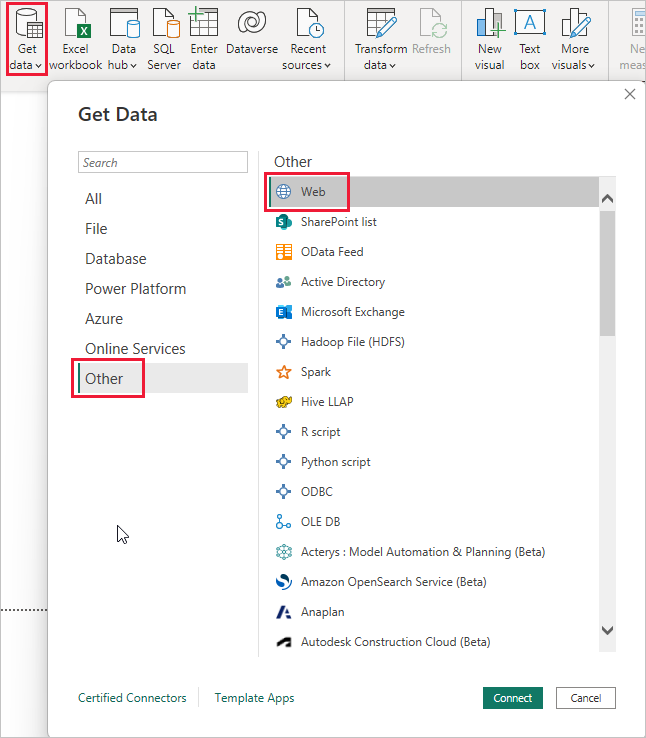
データへの接続方法の例
この例では、Web データ ソースに接続します。
自分が退職することを想像してみてください。 あなたは、陽当たりが良く、税額があまり高くなくて、医療が充実した場所への転居を考えています。 あるいは、データ アナリストとして、顧客のサポートにそのような情報を必要としているかもしれません。 あなたはデータ アナリストで、たとえばレインコート製造業者のクライアントが雨の "多い" 場所で販売できるよう、顧客のためにそのような情報を必要としています。
いずれの場合も、これらのトピックやその他のトピックに関する興味深いデータを含んだ Web リソースを見つけます。
https://www.fool.com/research/best-states-to-retire
[データを取得]>[その他]>[Web] を選択します。 [Web から] で、アドレスを入力します。
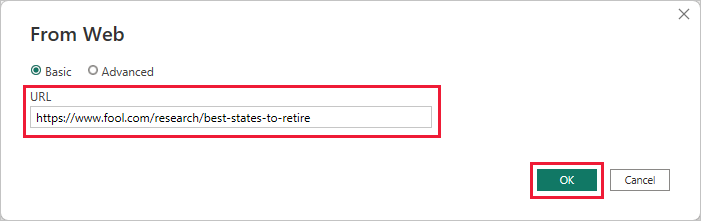
[OK] を選択すると、Power BI Desktop のクエリ機能が動作します。 Power BI Desktop は Web リソースにアクセスし、[ナビゲーター] ウィンドウにその Web ページで検出した結果が返されます。 この例ではテーブルが見つかりました。 そのテーブルに興味があるので、一覧からテーブルを選択します。 [ナビゲーター] ウィンドウにプレビューが表示されます。
この時点で、ウィンドウの下部にある [データの変換] を選択して、テーブルを読み込む前にクエリを編集することも、テーブルを単に読み込むこともできます。
[データの変換] を選択して、テーブルを読み込み、Power Query エディターを起動します。 [クエリの設定] ペインが表示されます。 表示されない場合は、リボンから [表示] を選択し、[クエリの設定] を選択して、[クエリの設定] ペインを表示します。 エディターの表示は次のようになります。
これらのスコアはすべて数値ではなくテキストになっています。ですが、必要なのは数値です。 問題はありません。 列ヘッダーを右クリックし、 [型の変更]>[整数] を選択して変更します。 複数の列を選ぶには、まず 1 つの列を選んでから、Shift キーを押したまま他の隣接する列を選びます。その後、列ヘッダーを右クリックして選んだ列をすべて変更します。 隣接していない列を選択するには、Ctrl キーを使用します。
[クエリの設定] の [適用したステップ] に、行ったすべての変更が反映されます。 データをさらに変更すると、Power Query エディターにより、それらの変更が [適用したステップ] セクションに記録されます。必要に応じて、その調整、再アクセス、再配置、削除を行うことができます。
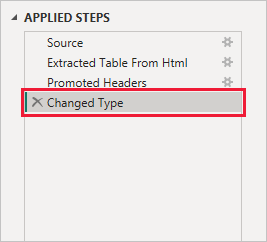
読み込んだ後でテーブルを他の変更を行うこともできますが、今のところはこれらの変更で十分です。 終わったら、[ホーム] リボンの [閉じて適用] を選択し、Power BI Desktop により変更が適用され、Power Query エディターが閉じられます。
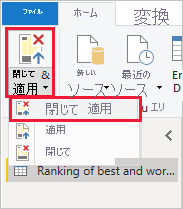
データ モデルが読み込まれている状態で、Power BI Desktop の レポート ビューのキャンバスにフィールドをドラッグすると、ビジュアルを作成することができます。
もちろん、このモデルはデータ接続が 1 つだけのシンプルなものです。 Power BI Desktop のほとんどのレポートには、充実したデータ モデルが生成されるリレーションシップを含む、ニーズに合わせて整形された、さまざまなデータ ソースへの接続があります。
関連するコンテンツ
Power BI Desktop を使用すると、さまざまなことを行えます。 そのような機能について詳しくは、次のリソースをご覧ください。
- Power BI Desktop とは何ですか?
- Power BI Desktop でのクエリの概要
- Power BI Desktop のデータ ソース
- Power BI Desktop でのデータの整形と結合
- Power BI Desktop で一般的なクエリ タスクを実行する
弊社に対するフィードバックを歓迎いたします。 すばらしい。 Power BI Desktop の [アイデアを送信する] を使うか、Community Feedback にアクセスしてください。 皆様のご意見をお待ちしております。




