適用対象:ビジネス ユーザー向けの Power BI サービス デザイナーおよび開発者向けの Power BI サービス
Power BI Desktop
Pro または Premium ライセンスが必要
レポートの視覚エフェクトで値に大きな増加や急激な低下がある場合、そのような変動の原因について疑問に思うことがあります。 Power BI サービスの [分析] を使うと、その理由を簡単に見つけることができます。
たとえば、Month (月) と Manufacturer (製造元) 別に Total units (合計ユニット) が表示される次の視覚化について考えてみましょう。 VanArsdel は競合他社を上回っていますが、2014 年 6 月に大幅な落ち込みを見せています。 このような場合、データを調べて、発生した変化について説明することができます。
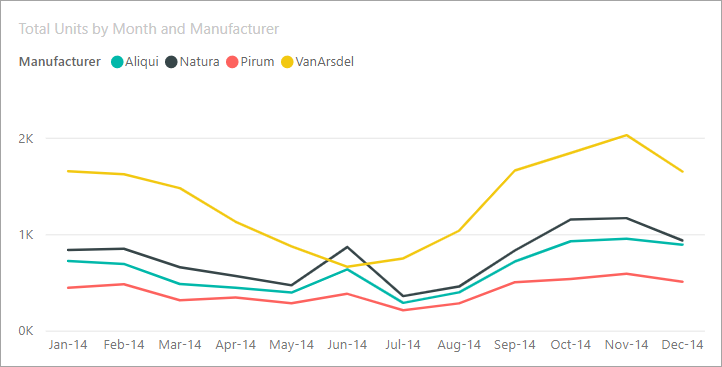
視覚化の増加、減少、または異常な分布について説明するように Power BI サービスに尋ねて、データについて高速で自動化され、洞察に満ちた分析を得ることができます。 データ ポイントを右クリックし、[分析] > [減少について説明してください] (または、前の値が低かった場合は [増加について説明してください]) を選ぶか、[分析] > [この配布が異なる箇所を見つけます] を選びます。 その後、分析情報が使いやすいウィンドウに表示されます。
![[分析] 機能が開かれて選択されている折れ線グラフ視覚エフェクトのスクリーンショット。](media/end-user-analyze-visuals/power-bi-decrease.png)
分析機能はコンテキストに依存し、直前のデータ ポイント (前の横棒や縦棒など) に基づきます。
選択されている要因とカテゴリ
Power BI がさまざまな列を調べた後、相対的貢献度に対して最も大きな変化を示す要因が表示されます。 それぞれについて、貢献度変化が最も大きい値が説明で示されます。 また、実際の増減が最も大きい値も示されます。
Power BI によって生成されたすべての分析情報を表示するには、スクロールバーを使用します。 順序は、最も重要な要因が最初に表示されるように順位付けされています。
インサイトの使用
分析情報を使って視覚エフェクトで見られる傾向を説明するには、横棒または折れ線グラフのデータ ポイントを右クリックして、[分析] を選びます。 次に、表示されるオプションから [増加について説明してください]、[減少について説明してください]、または [explain the difference] (違いについて説明してください) を選びます。
その後、Power BI によって、データに対して機械学習アルゴリズムが実行され、視覚エフェクトと説明がウィンドウに表示されます。 説明では、増加、減少、または差異に最も大きな影響を与えたカテゴリの詳細が示されます。 次の例では、最初の分析情報はウォーターフォール図です。
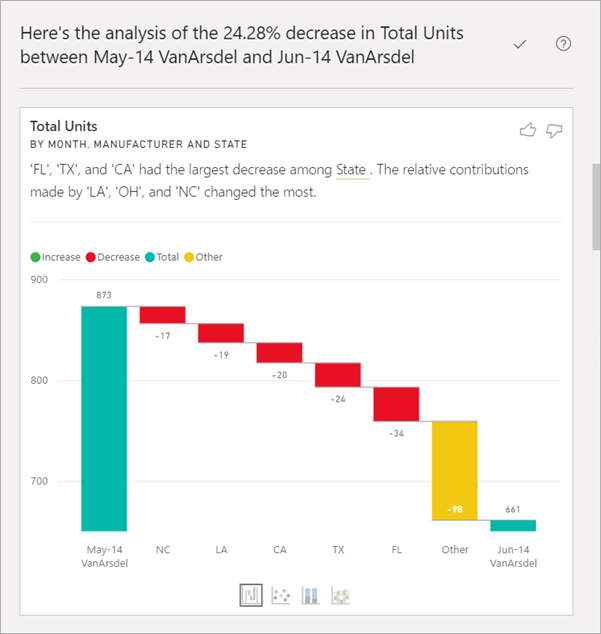
分析情報に散布図、積み上げ縦棒グラフ、またはリボン グラフを表示するには、ウォーターフォール視覚エフェクトの下部にある小さいアイコンを選択します。
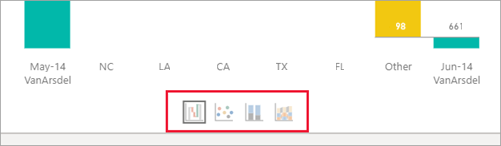
視覚化と機能に関するフィードバックを送るには、ページの上部にある上向き親指と下向き親指のアイコンを使用します。
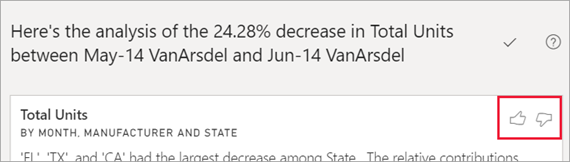
分析情報は、レポートが読み取りまたは編集ビューのときに使用できます。 データの分析と、レポートに簡単に追加できる視覚エフェクトの作成で、多目的に使用できます。 レポートが編集ビューで開かれている場合は、親指アイコンの横にプラス アイコンが表示されます。 プラス アイコンを選択すると、新しい視覚化としてレポートに分析情報を追加できます。
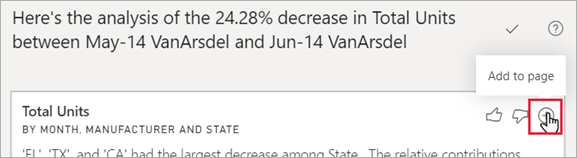
返される結果の詳細
分析情報によって返される詳細は、2 つの期間の間の変化を理解する目的でその間の違いを強調表示するためのものです。
このアルゴリズムは次のように考えることができます。つまり、モデル内の他の縦棒をすべて取得し、("前" と "後" の期間に対して) 縦棒ごとの内訳を計算し、その内訳の中でどのくらいの変化が発生したか判断します。 そして、変化が最も大きい縦棒を返します。 前の例では、ウォーターフォール分析情報で State (州) が選択されており、6 月から 7 月にかけてルイジアナ、テキサス、コロラドの貢献度が 13% から 19% に低下しました。 この変化は、Total units (合計ユニット) の減少に最も影響がありました。
返された分析情報ごとに 4 つの視覚化を表示できます。 そのうち 3 つの視覚エフェクトは、2 つの期間の間の貢献度変化を強調表示することです ("第 2 四半期" から "第 3 四半期" にかけての増加を説明など)。 リボン グラフには、選択したデータ ポイントの前後の変化が表示されます。
散布図
![]()
散布図視覚エフェクトでは、縦棒の各値に対して (ここでは State)、第 1 期間の指標値 (X 軸) と第 2 期間の指標値 (Y 軸) が比較表示されます。 データ ポイントは、増加した場合は緑の領域内に、減少した場合は赤の領域内に表示されます。
点線は最良適合を示し、この線より上にあるデータ ポイントは全体的な傾向よりも多く増えており、下にあるものはより少なくなっています。
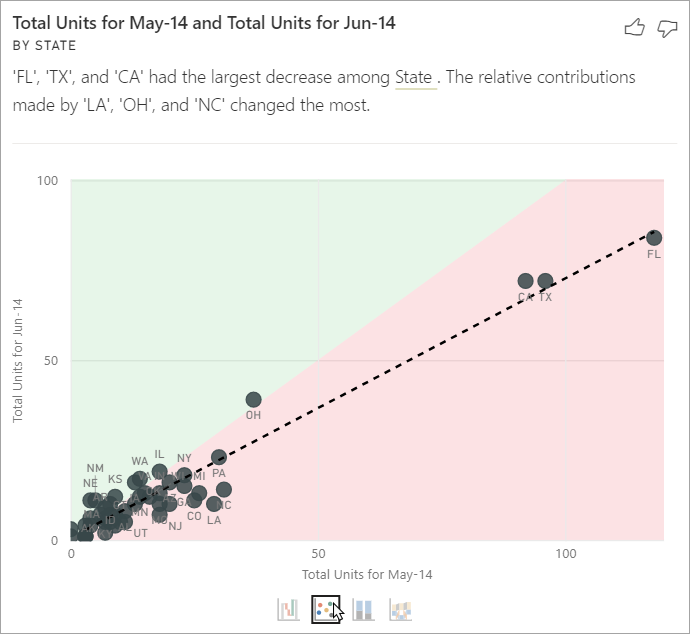
どちらかの期間内の値が空白だったデータ項目は、散布図上に表示されません。
100% 積み上げ縦棒グラフ
![]()
100% 積み上げ縦棒グラフには、選択したデータ ポイントと以前のものとの合計 (100%) への貢献度の値が視覚的に示されます。 このビューでは、各データ ポイントの貢献度を並べて比較できます。 次の例では、選択したテキサス州の値に対する実際の貢献度がヒントに表示されます。 州の一覧は長いため、ツールヒントを使用すると詳細の確認に役立ちます。 ツールヒントを使うと、テキサス州の合計ユニットに対する貢献度はほぼ同じ割合 (31% と 32%) ですが、実際の合計ユニット数は 89 から 71 に減少したことがわかります。 Y 軸は合計ではなくパーセンテージであり、各列の帯は値ではなくパーセンテージであることに注意してください。
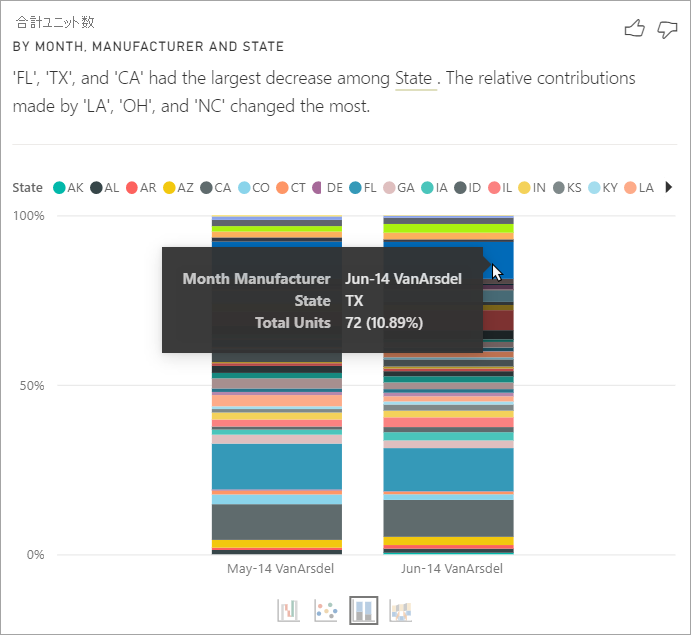
リボン グラフ
![]()
リボン グラフのビジュアルには、前後の指標値が表示されます。 これは、貢献要因の "順序" が変わった際に、貢献度の変化を示すのに役立ちます (LA が貢献要因の 2 番目から 11 番目に下がった、など)。 TX は上部で幅の広いリボンで表され、これが前後で最も重要な貢献要因であることを示しています。 低下は、選択した期間中とその後の両方で貢献度の値が低下したことを示しています。
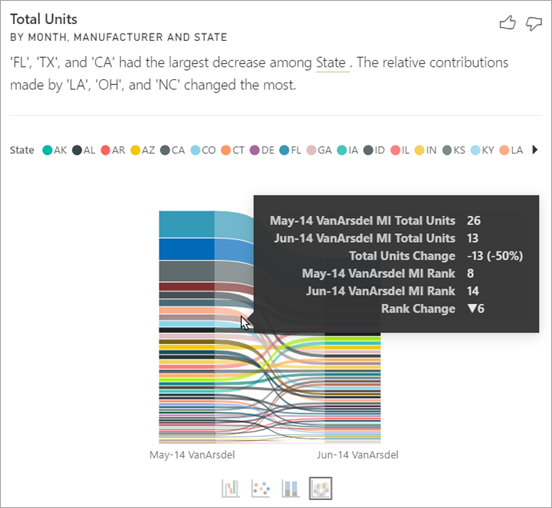
ウォーターフォール グラフ
![]()
4 番目のビジュアルはウォーターフォール図です。期間の間の増減を実際値で示します。 この視覚エフェクトには、2014 年 6 月の減少の大きな要因 (この例では State) の 1 つが明確に示されています。 そして、State (州) の合計ユニットへの影響で注目する点は、ルイジアナ州、テキサス州、コロラド州の減少が最も重要な役割を果たしたことです。
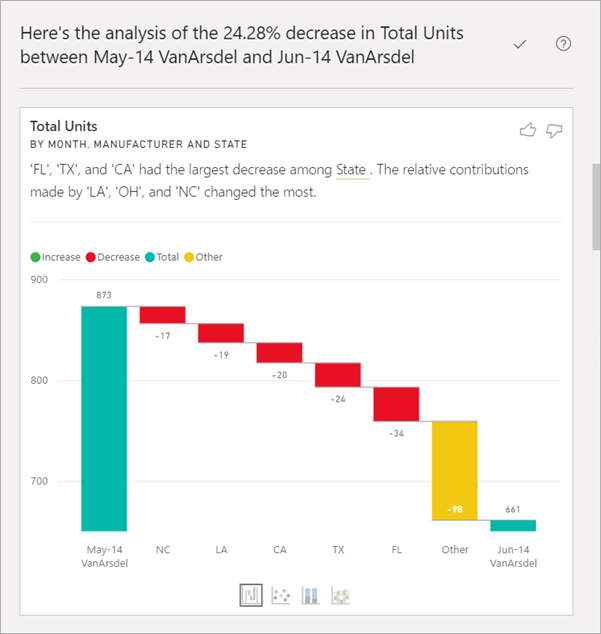
考慮事項と制限事項
以上の分析情報は前のデータ ポイントからの変化に基づくため、ビジュアルで最初のデータ ポイントを選択した時点では利用できません。
分析機能は、すべての視覚化の種類に使用できるわけではありません。
次に示すのは、分析機能 ([増加について説明してください]、[減少について説明してください]、[この配布が異なる箇所を見つけます]) で現在サポートされていないシナリオの一覧です。
- 上位 N フィルター
- 含めるまたは除外するフィルター
- メジャー フィルター
- 数値以外のメジャー
- "値の表示方法" の使用。
- フィルターが適用されたメジャー。 フィルターが適用されたメジャーとは、特定のフィルター ("フランスの売上合計" など) が適用された視覚エフェクト レベルの計算結果であり、分析情報機能によって作成される一部の視覚エフェクトで使用されます。
- X 軸のカテゴリ列 (スカラーである列で並べ替えが定義されている場合を除く)。 階層を使用する場合は、アクティブな階層内のすべての列がこの条件と一致する必要があります。
- RLS (行レベルのセキュリティ) または DirectQuery が有効なデータ モデル