適用対象:ビジネス ユーザー向けの Power BI サービス デザイナーおよび開発者向けの Power BI サービス
Power BI Desktop
Pro または Premium ライセンスが必要
重要
この記事は、レポートまたはセマンティック モデルに対する編集アクセス許可がない Power BI サービス ユーザーを対象としています。 自分がレポート デザイナー、管理者、または所有者である場合、それらの役割に特化した情報については、「Power BI で 1 つの列をほかの列で並べ替える」を参照してください。
Power BI サービスでは、データ フィールドを並べ替えることで、視覚エフェクト内の重要な情報を強調表示できます。 一部のフィールドには数値データ (売上数値など) が含まれており、一部にはテキスト データ (状態名など) が含まれています。 視覚エフェクトを並べ替えた後は、変更のパーソナライズ済みバージョンを保存できます。 Power BI サービスには、視覚エフェクトを効率的に並べ替えることができる柔軟性とクイック メニューが用意されています。
Power BI レポートでは、ほとんどの視覚エフェクトを 1 フィールド (場合によっては 2 フィールド) ずつ並べ替えることができます。 しかし、一部の視覚エフェクトは並べ替えられません (ツリーマップ、塗りつぶしマップ、散布図、ゲージ グラフ、ウォーターフォール グラフ、カード、ダッシュボード上の視覚エフェクトなど)。
作業の開始
並べ替えオプションを選択するには、自分が作成したレポートまたは共有されているレポートを開きます。 並べ替え可能な視覚エフェクトを選択し、[その他のオプション] (...) を選択します。視覚エフェクトの種類に応じて、並べ替えオプションは [降順で並べ替え]、[昇順で並べ替え]、[並べ替え条件]、および [軸の並べ替え] のいずれかが表示されます。
![視覚エフェクトの [その他のオプション] メニューを示すスクリーンショット。並べ替えオプションが示されています。](media/end-user-change-sort/power-bi-actions.png)
アルファベット順または数値順での並べ替え
視覚エフェクトは、アルファベット順または数値順に並べ替えることができます。 コンテンツがテキストの場合は、アルファベット順に Z から A に並べ替えます。コンテンツが数値の場合は、低から高に並べ替えます。 たとえば、このグラフの Y 軸では、[Sales Stage] のテキストが A から Z のアルファベット順に並べ替えられています。
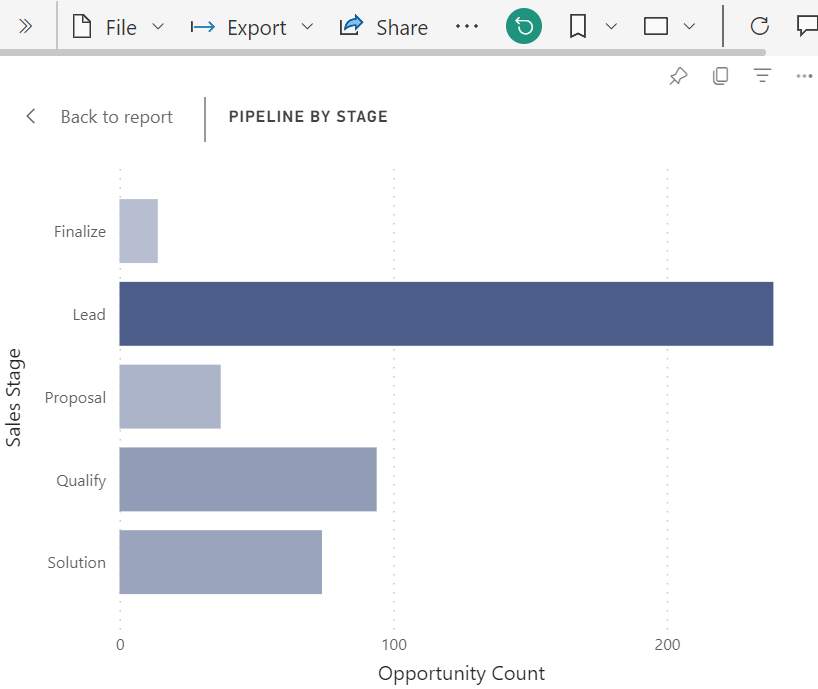
並べ替え順序を変更するには、[昇順で並べ替え] または [降順で並べ替え] を選択します。 次の例は、[営業案件数] を基準に昇順で並べ替えられた視覚エフェクトを示しています。 並べ替えられたフィールドと順序は、チェックマークで示されます。
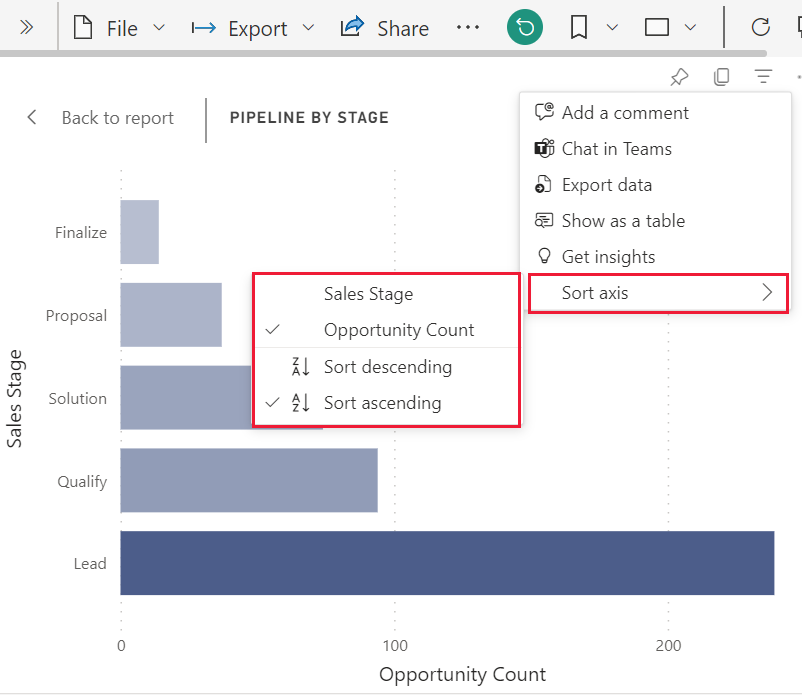
場合によっては、レポート デザイナーによって、月別に並べ替えるビジュアルが設定されます。 true の場合は、ビジュアルを昇順または降順に並べ替えます。 ビジュアルでは、カレンダーの順序で月が並べ替えられます。 詳細については、「 他の条件による並べ替えを参照してください。
複数の列による並べ替え
特定の種類の視覚エフェクトは、複数の列で並べ替えることができます。 列を選択する順序によって、並べ替えの優先順位が決まります。
次の表のデータは、Number of Customers で並べ替えられています。 列ヘッダーの小さい矢印は、その列が並べ替えられていることを示します。 列が降順に並べ替えられているため、矢印は下を指しています。
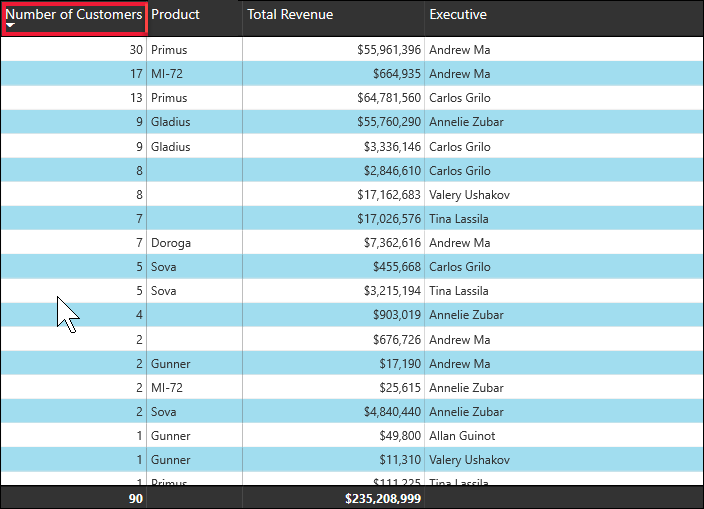
複数の列を並べ替えて並べ替え順序を作成することもできます。 並べ替え順序にさらに列を追加するには、Shift キーを押しながら、次に並べ替え順序に追加したい列のヘッダーを選択します。 たとえば、Number of Customers を選択してから、Shift キーを押しながら Total Revenue を選択すると、表はまず顧客で、次に収益で並べ替えられます。 赤色の枠線は、並べ替え順序が変更された領域を示しています。
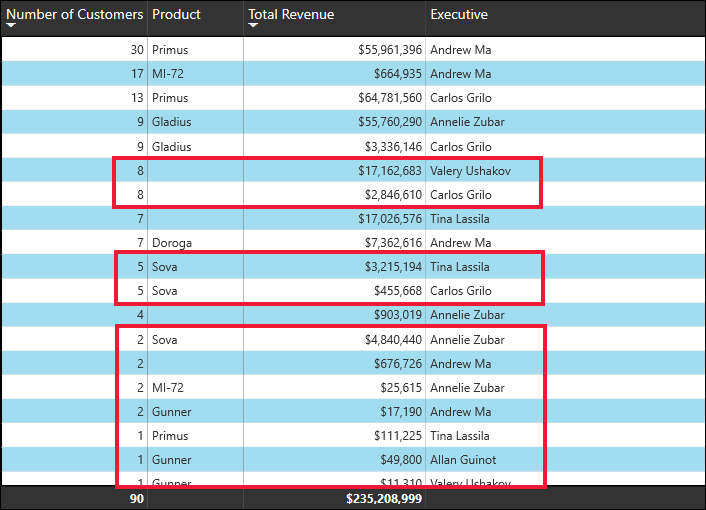
Shift キーを押しながら同じ列を 2 回目に選択すると、並べ替えの方向 (昇順または降順) が変更されます。 Shift キーを押しながら、以前に並べ替え順序に追加した列を選択すると、その列が並べ替え順序の後ろに移動します。
並べ替え順序の変更を保存する
Power BI レポートでは、読み取りビューで作業している場合であっても、フィルター、スライサー、並べ替え、その他のデータ ビューで行った変更が保持されます。 そのため、レポートを終了し後で戻ったときに、ご自身の並べ替えの変更は保存されています。 レポート デザイナーの設定に戻すには、レポート ページの一番上のメニューから [既定値にリセット] を選択します。
![[既定値にリセット] ボタンを示すスクリーンショット。](media/end-user-change-sort/power-bi-reset-green.png)
レポート デザイナーは、変更が保存されないように設定することもできます。 その場合、[既定値にリセット] ボタンはグレー表示になります。
レポート デザイナーでレポートの [視覚エフェクトのカスタマイズ] 機能が有効な場合は、ブックマークを使用して変更を保存することもできます。 視覚エフェクトの並べ替え順序を変更し、ブックマークとして保存できます。 視覚エフェクトのヘッダーに [視覚エフェクトのカスタマイズ] アイコン ![]() が表示されている場合は、この機能が有効になっています。 この機能を使用するために編集アクセス許可は必要ありません。
が表示されている場合は、この機能が有効になっています。 この機能を使用するために編集アクセス許可は必要ありません。
詳細については、「レポート内の視覚エフェクトをカスタマイズする」を参照してください。
他の条件で並べ替える
場合によっては、視覚エフェクトに含まれていないフィールドを使ってデータを並べ替えたいこともあるでしょう。 たとえば、月をアルファベット順ではなく順番に並べ替えることや、数値を数字ではなく数値全体で (たとえば、0、1、20、9 ではなく、0、1、9、20 の順序で) 並べ替えることができます。
セマンティック モデル内の別のフィールドで並べ替える方法については、「Power BI で 1 つの列をほかの列で並べ替える」を参照してください。 この機能を使用するには、レポートに対する編集アクセス許可が必要です。
セマンティック モデルで新しい列を作成して、並べ替えの問題に対処するようにレポート デザイナーに依頼します。 デザイナーの連絡先情報はレポート タイトルのメニューに表示されます。

関連するコンテンツ
詳細については、「レポート、ダッシュボード、アプリでビジュアルを操作する」を参照してください。