適用対象: ビジネス ユーザー向けの Power BI サービス
デザイナーおよび開発者向けの Power BI サービス
Power BI Desktop
Pro または Premium ライセンスが必要
Power BI サービスから、ダッシュボード全体、ダッシュボード タイル、レポート ページ、またはレポートのビジュアルを印刷します。 レポートに複数のページがある場合は、各ページを個別に印刷する必要があります。 Power BI Desktop から印刷することはできません。
印刷に関する考慮事項
レポート" デザイナー" が、オンラインで使用するほとんどの Power BI のダッシュボードとレポートを作成します。 参照のために使用するデバイスで、ダッシュボードとレポートはきれいに表示されているように見えます。 ただし、コンテンツの印刷時に必要な結果が得られないことがあります。
ブラウザーと印刷設定を変更して、印刷ジョブを調整できます。 ただし、印刷結果がブラウザーに表示される内容と一致するようにするには、PDF にエクスポートしてから、代わりに PDF を印刷することを検討してください。
ブラウザーの印刷設定を調整する
Power BI から印刷すると、ブラウザーによって [印刷] ウィンドウが開かれます。 すべてのブラウザーには異なる [印刷] ウィンドウがありますが、印刷の見た目を制御するために使用できる同様のオプションがあります。
ここでは、印刷の書式設定に使用できる簡単なヒントをいくつか紹介します。
ダッシュボード、レポート、または視覚エフェクトの幅が高さよりも広い場合は、[横] レイアウトを使用します。
![[レイアウト] で [横] を選択した印刷設定のスクリーンショット。](media/end-user-print/power-bi-landscape-layout.png)
余白と倍率設定を調整して、印刷したページにさらに合致するようにします。 たとえば、タイルがページに収まらない場合は、倍率を 75% に変更できます。
![[余白] と [スケール] のオプションを選択した印刷設定のスクリーンショット。](media/end-user-print/power-bi-margins.png)
気に入った見た目になるまでブラウザー設定を試してください。 一部のブラウザーには、背景のグラフィックスを印刷するオプションも用意されています。
ダッシュボードの印刷
印刷するダッシュボードを開きます。
画面左上で [ファイル]>[このページを印刷します] の順にクリックします。
![ドロップダウンの [ファイル] メニューを展開し、[ページを印刷] を選択したスクリーンショット。](media/end-user-print/power-bi-dashboard-print-options.png)
レポートに秘密度ラベルがある場合は、レポートを印刷するかどうかを決定してください。
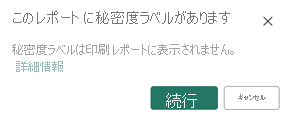
印刷設定を調整します。
[印刷] を選択します。
![[印刷ウィンドウ] が開き、印刷オプションが表示されているスクリーンショット。](media/end-user-print/power-bi-print-dash.png)
考慮事項とトラブルシューティング
Q: すべてのレポート ページを一度に印刷できないのはなぜですか?
A: レポートは一度に 1 ページのみ印刷できます。
Q: PDF に印刷できないのはなぜですか?
A: このオプションは、ブラウザーに PDF ドライバーが構成されている場合にのみ表示されます。 このオプションが表示されない場合は、管理者が PDF への印刷を無効にしている可能性があります。
Q: [印刷] を選択した際に、ブラウザーがスクリーンショットと一致しないのはなぜですか?
A: [印刷] 画面は、ブラウザーとソフトウェアのバージョンによって異なります。
Q: 倍率と向きの問題 (不適切な倍率やダッシュボードがページに収まらないなど) が発生するのはなぜですか?
A: 印刷結果が Power BI サービスでの表示と必ず同じになることは保証できません。 倍率、余白、視覚エフェクトの詳細、向き、サイズなどは、Power BI によって制御されません。 ブラウザーの印刷設定を調整してみてください。 おすすめする印刷設定には、ページの向き (縦または横)、余白サイズ、倍率などがあります。 このような設定を調整しても解決しない場合は、お使いのブラウザーのドキュメントを参照してください。
Q: 全画面表示モードで視覚エフェクトにカーソルを合わせても、印刷オプションが表示されないのはなぜですか?
A: 既定のビューのダッシュボードまたはレポートに戻り、フォーカス モードで視覚エフェクトを再び開き、全画面表示モードで開きます。
関連するコンテンツ
- 同僚や他のユーザーと Power BI のレポートやダッシュボードを共有する
- 他にわからないことがある場合は、 Power BI コミュニティに質問する
 を選択します。
を選択します。![[その他のオプション] メニューを展開し、[フォーカス モードで開く] を選択したスクリーンショット。](media/end-user-print/power-bi-focus-tile.png)
![全画面表示モードの場合の [オプション] メニューのスクリーンショット。](media/end-user-print/power-bi-menu-option.png)
![[オプション] メニューを含む全画面表示モードのタイルのスクリーンショット。](media/end-user-print/power-bi-focus.png)
![印刷設定が表示された [印刷] ウィンドウのスクリーンショット。](media/end-user-print/power-bi-scale.png)
![[ファイル] メニューが開き、[このページを印刷します] を選択したスクリーンショット。](media/end-user-print/power-bi-print-report.png)
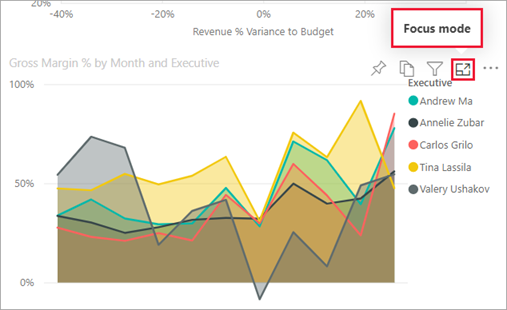
![Power BI サービスの [ファイル] メニューが開き、[このページを印刷します] を選択したスクリーンショット。](media/end-user-print/power-bi-visual-print.png)