適用対象: Power BI Desktop
Power BI サービス
Power BI レポート内に Power Automate ビジュアルを作成すると、エンドユーザーはレポート内のボタンをクリックするだけで、自動フローを実行できます。 さらに、フローをデータ コンテキストにできます。つまり、エンドユーザーが設定するフィルターに基づいて、フロー入力を動的にすることができます。
![レポート上でサイズ変更され位置が変更されている [フロー] ボタンの様子を示すスクリーンショット。](media/power-bi-automate-visual/power-automate-visual-resized-repositioned-report.png)
Power Automate ビジュアルを追加する
Power Automate ビジュアルを追加するには、次の手順に従います。
Power BI Desktop (パワー BI デスクトップ)
[視覚化] ペインから [Power Automate] アイコンを選択します。
![[視覚化] ペインから [Power Automate] アイコンを選択したスクリーンショット](media/power-bi-automate-visual/power-automate-icon-in-visualization-pane.png)
Power BI Desktop では、リボンから視覚エフェクトを追加することもできます。 [挿入] タブで、[Power Platform] セクションの [Power Automate] を選択します。
![[挿入] リボンで [Power Automate] アイコンを選択したスクリーンショット。](media/power-bi-automate-visual/create-power-automate-button.png)
視覚エフェクトを選択すると、現在のレポート ページに自動的に追加され、開始手順が表示されます。
Power BI サービス
[視覚化] ペインから [Power Automate] アイコンを選択します。
![[視覚化] ペインから [Power Automate] アイコンを選択したスクリーンショット。](media/power-bi-automate-visual/power-automate-icon-in-visualization-pane.png)
視覚エフェクトを選択すると、現在のレポート ページに自動的に追加され、開始手順が表示されます。
スクロール、ビジュアルのサイズを変更、またはフォーカス モード アイコンを選択してすべての手順を確認します。
![[フロー] ボタンのサイズが変更され、レポート上の位置が変更されているところを示すスクリーンショット。](media/power-bi-automate-visual/power-automate-steps.png)
手順を確認したら、ボタンのサイズを変更し、レポート上の好きな場所に配置します。
フローが作成される環境を変更する
フローの作成用の好みの環境を選択するには、Power Automate ビジュアル内の環境ピッカーを使用します。 環境ピッカーには、組み込みのセキュリティ ロールを持つ環境と、1 つ以上のフローの所有者である環境が含まれます。 お好みの環境が見つからない場合は、要件の詳細については、 不足している環境のトラブルシューティング に関する記事を参照してください。
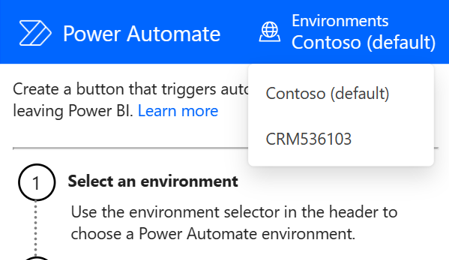
フローを編集する
フローを編集するには、次の手順に従います。
Power BI Desktop のフローを編集する
フローを選択した状態で、 [Power Automate Data](Power Automate データ) リージョンにデータ フィールドを追加し、フローへの動的な入力として使用されるようにします。

[その他のオプション (...)]>[編集] を選択してボタンを構成します。
![[編集] を選択してフローを編集する様子を示すスクリーンショット。](media/power-bi-automate-visual/automate-edit-visual.png)
Power BI サービスのフローを編集する
フローを選択した状態で、 [Power Automate Data](Power Automate データ) リージョンにデータ フィールドを追加し、フローへの動的な入力として使用されるようにします。

[その他のオプション (...)]>[編集] を選択してボタンを構成します。
![Power Automate ビジュアルで [編集] が選択されているスクリーンショット。](media/power-bi-automate-visual/automate-edit-visual-service.png)
ビジュアルの編集モードで、ボタンに適用する既存のフローを選択するか、ボタンに適用される新しいフローを作成します。

ゼロからから始めることも、組み込みのテンプレートの 1 つを例として使用することもできます。 ゼロから始めるには、[新規]>[インスタント クラウド フロー] を選択します。

[新しいステップ] を選択します。

ここでは、後続のアクションを決定するロジックをさらに指定する場合は、後続のアクションを選択するか、コントロールを指定できます。

必要に応じて、フローをデータ コンテキストにする場合は、データ フィールドを動的コンテンツとして参照できます。 この例では、[リージョン] データ フィールドを使用して、SharePoint リストに項目を作成します。 エンドユーザーの選択に基づいて、リージョンには複数の値を指定することも、1 つだけを指定することもできます。

フロー ロジックを構成したら、フローに名前を付けて、[ 保存] を選択します。

矢印ボタンを選択して、作成したフローの [詳細] ページに移動します。
![フローの [詳細] ページへの移動の様子を示すスクリーンショット。](media/power-bi-automate-visual/navigate-details-page-for-saved-flow.png)
保存されたフローの [詳細] ページを次に示します。
![保存されたフローの [詳細] ページを示すスクリーンショット。](media/power-bi-automate-visual/details-page-saved-flow.png)
[ 適用 ] ボタン
 を選択して、作成したフローをボタンにアタッチします。
を選択して、作成したフローをボタンにアタッチします。
フローを書式設定する
必要に応じて、ボタンのテキスト、フォントの色、フォントのサイズ、または塗りつぶしの色を変更できます。 これらのオプションとその他の設定は、 [書式] ペインで使用できます。

フローをテストする
ボタンにフローを適用した後、フローを他のユーザーと共有する前にテストすることをお勧めします。 これらの Power BI フローは、Power BI レポートのコンテキストでのみ実行できます。 これらのフローは、Power Automate Web アプリや他の場所では実行できません。
フローがデータ コンテキストの場合は、レポート内のフィルター選択がフローの結果にどのように影響するかをテストしてください。
レポートの編集モードでフローをテストするには、 [レポートに戻る] を選択し、Ctrl キーを押しながら、フローを実行するボタンを選択します。
![[フローの実行] ボタンの選択の様子を示すスクリーンショット。](media/power-bi-automate-visual/run-flow-button.png)
ボタン テキストは、フローがトリガーされることを示します。
フローが正常に実行されたかどうかを確認するには、トリガーされたフローの [ その他のコマンド ] メニュー>[詳細 ] を選択します。
![[その他のオプション] メニュー上の [詳細] の選択の様子を示すスクリーンショット。](media/power-bi-automate-visual/entry-point-flow-details-page.png)
[詳細] ページで、フローの実行履歴と状態を確認できます。
![[詳細] ページで実行履歴を確認する様子を示すスクリーンショット。](media/power-bi-automate-visual/details-page-executed-flow.png)
重要
これらの Power BI フローを実行できるのは、Power BI レポートのコンテキスト内でだけです。 Power Automate ポータルからフローを開始することはできません。 レポートの編集モードでフローをテストするには、[レポートに戻る] を選択し、Ctrl キーを押しながらボタンを選択してレポートのコンテキストでフローを実行します。 また、編集モードまたは Power Automate に移動して、フローの実行履歴を表示し、正常に実行されていることを確認することもできます。
フローを共有する
フローが正常に実行されている場合は、レポート閲覧者と共有できます。
[Run only users](実行のみのユーザー) セクションで [編集] を選択します。

実行アクセス権を付与するユーザーまたはグループを指定します。

ユーザーに編集アクセス権を付与する
また、任意のユーザーに対して、実行権限だけでなく、フローの編集アクセス権を付与できます。
[共有
 ] を選択し、所有者として追加するユーザーまたはグループを指定します。
] を選択し、所有者として追加するユーザーまたはグループを指定します。
考慮事項と制限事項
- ボタンへのその他の手動入力はサポートされていません。
- このビジュアルは、埋め込み分析ではサポートされていません。
- Power Automate では認証されていないシナリオがサポートされていないため、ビジュアルは Web への公開 (パブリック) シナリオでは機能しません。
- ビジュアルではエクスポート シナリオはサポートされていません。
- Power Automate ビジュアルは、最大 1,000 個のレコードを処理するように制限されています。
- Power BI レポート内でフローを実行しているユーザーには、フローを実行するための権限が必要です。 これらの権限は、ユーザーによる直接共有または Microsoft Entra グループへの共有により付与します。
- Power BI ボタン トリガーで使用するフローを、Power BI レポート内で直接作成します。 トリガーはフローの作成に必要なデータ フィールドにアクセスできないので、Power Automate に直接移動してこれらのフローを作成することは避けてください。
- Power BI データは、フローが展開されている地域に送信され、処理されます。
- Power Automate データ領域で選択された データ は、フロー内でアクティブに使用されている場合にのみ 本文 入力に含まれます。 選択したフィールドがフロー アクションで参照されていない場合、本文では使用できません。 この動作は、フロー操作で使用されるデータのみを送信することによってパフォーマンスを最適化します。
関連するコンテンツ
Power Automate の詳細については、次の記事を参照してください。