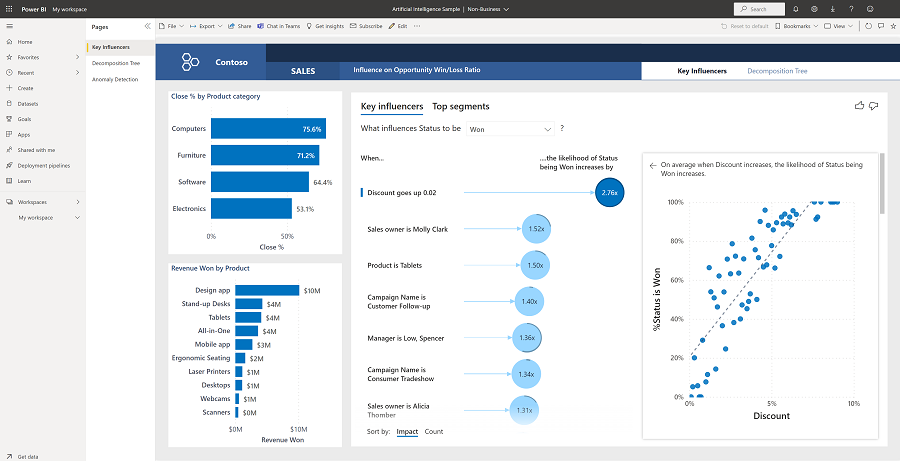人工知能サンプルには、Contoso という架空の会社のレポートが含まれています。 Contoso の営業マネージャーは、収益の獲得/損失に関する製品と地域の主な貢献者を理解し、収益の内訳で最も高いもの、最も低いものを特定し、データに異常があるかどうかを判断するためにこのレポートを作成しました。 このサンプルは、ビジネス用のデータ、レポート、ダッシュボードを用いて Power BI を使う方法について説明するシリーズの一部です。
このチュートリアルでは、Power BI サービスの人工知能サンプルについて探索します。 Power BI Desktop と Power BI サービスのレポート エクスペリエンスは似ているため、Power BI Desktop 内のサンプルの .pbix ファイルをダウンロードして作業することもできます。
前提条件
Power BI Desktop 内でサンプルを調べるために Power BI ライセンスは不要です。 Power BI サービスのサンプルを確認し、それをマイ ワークスペースに保存するために必要なのは Fabric 無料ライセンスのみです。
サンプルを入手する
サンプルを使用する前に、次のいずれかの方法でサンプルを取得します。
- サービスの組み込みのサンプルを取得する。
- 組み込みのサンプルを取得し、それを .pbix ファイルとしてダウンロードします。
組み込みのサンプルを入手する
Power BI サービス (
app.powerbi.com) を開き、Power BI エクスペリエンスに参加していることを確認します。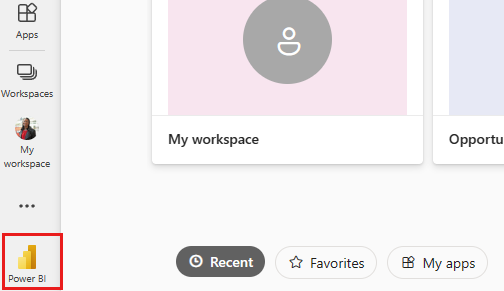
ナビゲーション ペインで、[学習] を選択します。
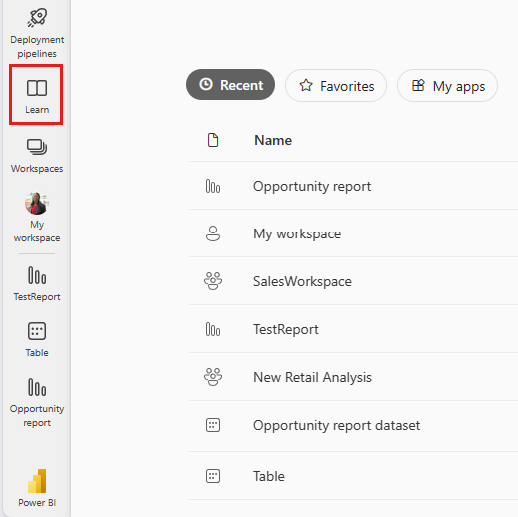
[ラーニング センター] ページの [サンプル レポート] で、[人工知能のサンプル] が表示されるまでスクロールします。 サンプルを選択します。

Power BI によってレポートとデータセットがマイ ワークスペースに保存されます。

レポートを選択してサンプル レポートを表示します。
このサンプルの .pbix ファイルを取得する
または、[マイ ワークスペース] に保存した後、サービスからレポートをダウンロードし、.pbix ファイルとして保存できます。 次に、それを Power BI Desktop で開きます。
Power BI サービスで、レポートを開きます。
[ファイル] メニューで [このファイルをダウンロードする] を選択します。
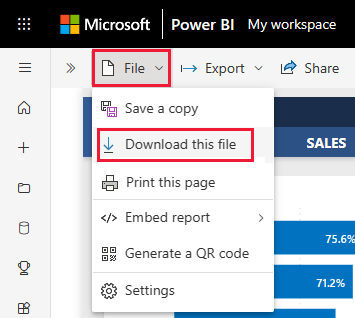
[何をダウンロードしますか?] ダイアログで、[レポートとデータのコピー (.pbix)] を選択し、[ダウンロード] を選択します。
これは [ダウンロード] フォルダーに保存され、Power BI Desktop で開くことができます。
詳細については、「Power BI サービスから Power BI Desktop にレポートをダウンロードする」を参照してください。
人工知能のサンプル レポートを探索する
サンプル レポートには、ユーザーがどのようにして新しい分析情報を検出し、使いやすい人工知能ビジュアルで意思決定に通知できるかを示す主要インフルエンサー、分解ツリー、異常検出の 3 つのページがあります。
主要インフルエンサーのページ
最初に探索するレポート ページは、[主要インフルエンサー] です。ここでは、データを分析して、主要な要因が結果に与えた効果と影響を把握します。
獲得および損失の上位要因は何か
まず、レポートの中央にある [主要インフルエンサー] ビジュアルを使用して、[状態] が [獲得] になった上位要因を確認します。 このビジュアルから、上位要因が [割引が 2% アップ] の場合、新しい収益を獲得する可能性が 2.76 倍になることがわかります。
2.76 倍のインジケーターを選択します。 Power BI では、[主要インフルエンサー] ビジュアルの横に散布図が表示され、このインフルエンサーの割引と状態が獲得になる確率の間の相関関係が示されます。
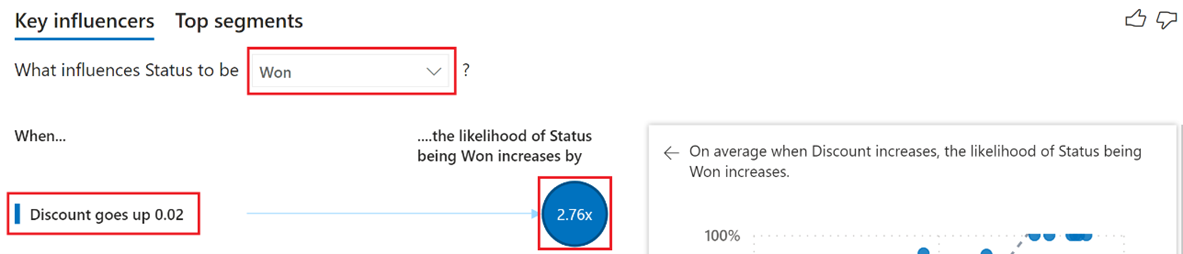
スライサー、フィルター、その他のビジュアルを操作すると、主要インフルエンサーのビジュアルでは、更新された選択に基づいて分析が再実行されます。 [Close % by Product category] 積み上げ棒グラフから、[Furniture] カテゴリを選択し、更新された選択に基づいて新しい分析情報を生成します。 製品カテゴリが [家具] で、販売所有者が Molly Clark である場合、新しい収益を獲得する可能性が 1.50 倍になることがわかります。
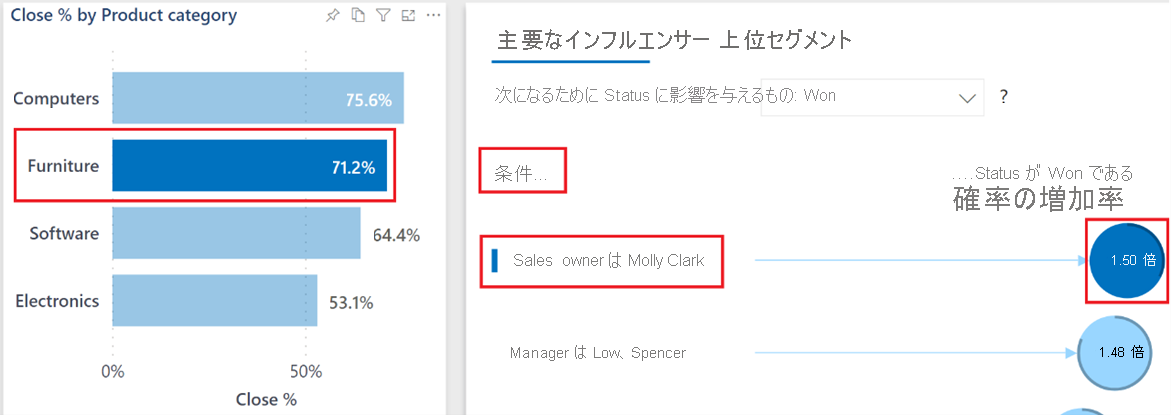
状態が変更された場合の上位要因を確認するには、ドロップダウンから [損失] オプションを選択して、更新された選択に基づいて新しい分析情報を生成します。 これで、"損失発生の上位要因は何か" という疑問の答えを得ることができます。
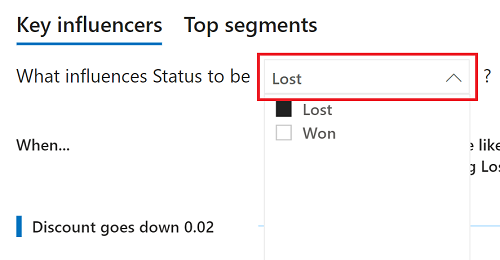
詳細については、主要インフルエンサーのビジュアルに関する記事を参照してください。
分解ツリーのページ
2 番目に探索するレポート ページは [分解ツリー] です。ここでは、データ内のさまざまなフィールドにわたる [営業案件] の影響を把握するために、根本原因の分析とアドホック分析を行います。
上位の販売所有者であり、コンピューターの販売において最大の営業案件パスであるのは誰か
レポートの中央にある分解ツリーのビジュアルで、[カテゴリ] 分析内の [コンピューター] オプションを選択して、分析を再実行します。
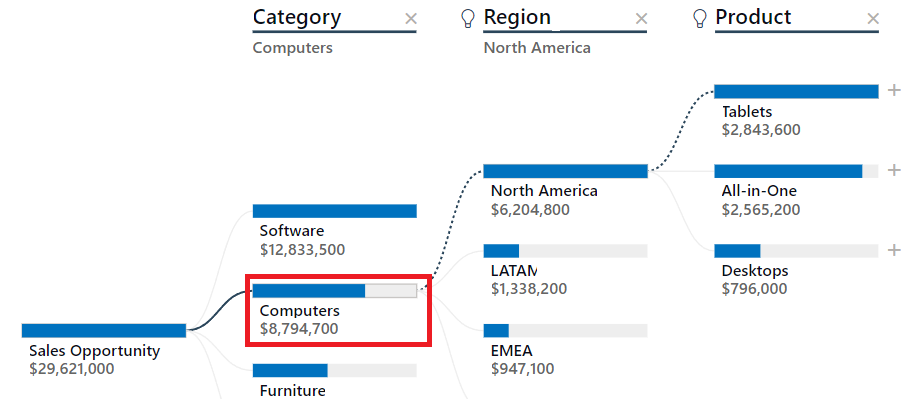
更新された分析では、"人工知能分割" を使用して、データ内の確率の高い営業案件への次のパスを決定できます。 [タブレット] の横にある + 記号を選択し、[高値] オプションを選択します。
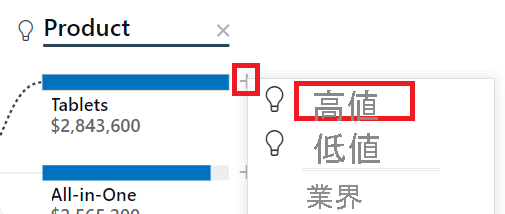
ツリーで、営業案件の次のパスとして [担当地域] フィールドが決定されると、最大は [米国南部] になります。 [米国南部] の横にある + 記号を選択し、[高値] オプションを選択します。 更新された選択から、"上位セールス所有者は誰か" という疑問の答えを得ることができます。
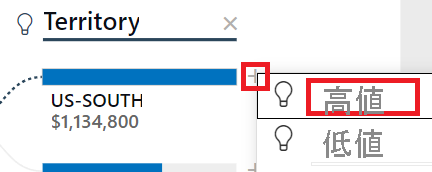
詳細については、分割ツリー ビジュアルに関する記事を参照してください。
異常検出のページ
最後に探索するレポート ページは [異常検出] です。ここでは、いくつかの人工知能機能を組み合わせて結果の異常を検出し、動的なテキスト概要を生成し、自然な母国語を使用して質問し、データから質問の回答を得ることができます。
ソフトウェア収益が急減しているのはなぜか
ページの右上の分割されている横棒グラフは、それ自体の複数のバージョン ("スモール マルチプル") に分割されたもので、[Manager] と [Product category] のフィールドでデータを比較します。 [Software] のマルチプルで、[Low, Spencer] のバーを選択して、ページの残りの部分を Spencer 固有の結果に動的にフィルター処理します。
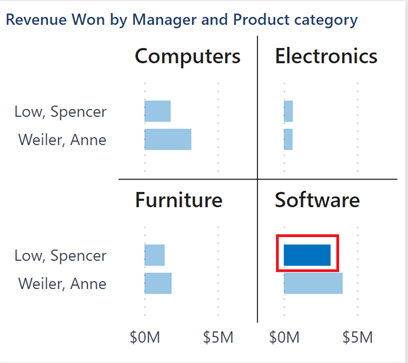
Power BI のページの右側で、更新された選択に基づいて動的な概要が生成されました。 テキストの概要には、獲得した収益のカレンダー月で最も高いものと最も低いものが示されています。
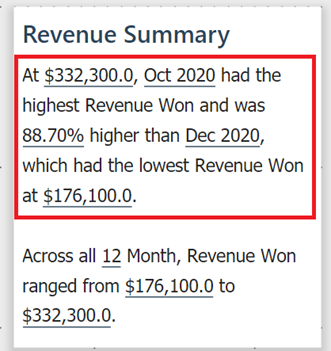
ページの中央にある折れ線グラフ内で、2020 年 12 月のデータ ポイントを右クリックします。 メニュー オプション内で [分析]>[減少について説明してください] を選択すると、クイック分析情報を使用して "2020 年 12 月に収益が急減しているのはなぜか" がわかります。
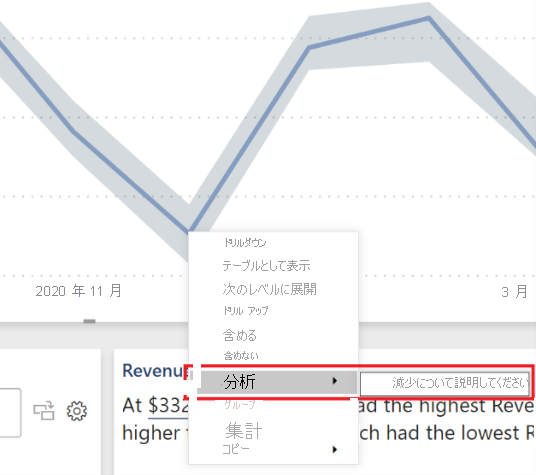
詳細については、スマート説明とビジュアルの変動の説明への分析情報の適用に関する記事を参照してください。
過去 90 日間に収益が予想外に増加しているのはなぜか
ページの右上にある [過去 90 日間] を選択して、獲得した収益を日ごとに表示します。
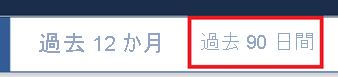
このボタンでは、前のステップの [Low, Spencer][ソフトウェア] の選択が保持されています。 過去 90 日間のフィルターに基づいて [収益概要] も書き換えられているため、新しい分析情報を確認できます。 折れ線グラフ内には、視覚的な異常インジケーターも表示されます。 異常が検出された"理由" について考えられる説明を見るには、4 月 25 日を選択してください。
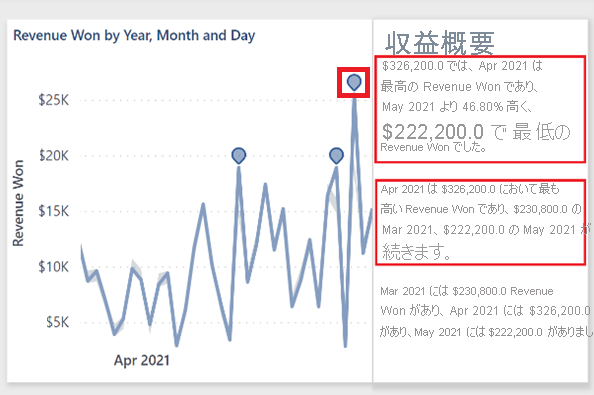
[異常] ウィンドウがレポート ページの右側に表示されます。 これには、[考えられる説明]、[強度] のスコアが表示されます。スコアが高いほど影響が大きかった可能性があることを意味し、下にスクロールすると追加の説明が表示されます。 最も可能性の高い説明スコアから、"収益が増加したのはなぜか" という疑問の答えを得ることができます。 完了したら、ウィンドウの上部にある二重矢印 >> を使用して [異常] ウィンドウを折りたたみます。
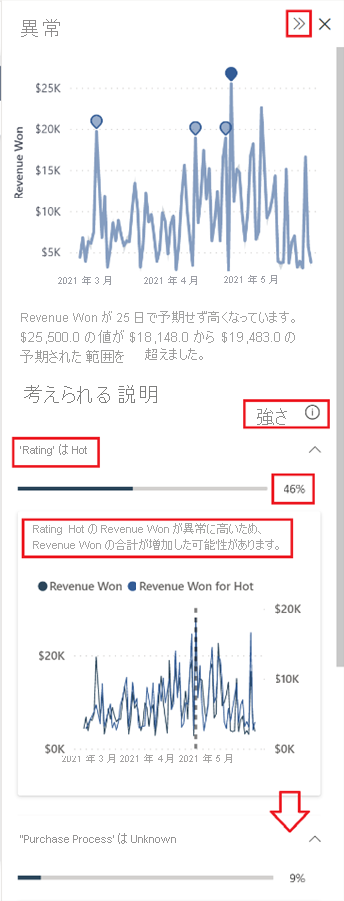
詳細については、異常検出に関する記事を参照してください。
どのマネージャーが、どの月に、最も成約率が高かったか
ページの右下にある [データに関して質問する] フィールドに、1 つの値が返されるように質問「成約率」を入力します。
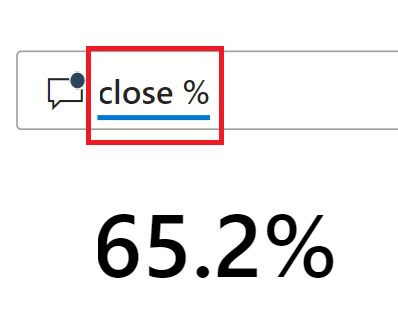
月ごとの成約率の結果をセグメント化するには、現在の質問を月ごとの成約率に変更して、結果を分割された棒グラフに視覚的に表示します。
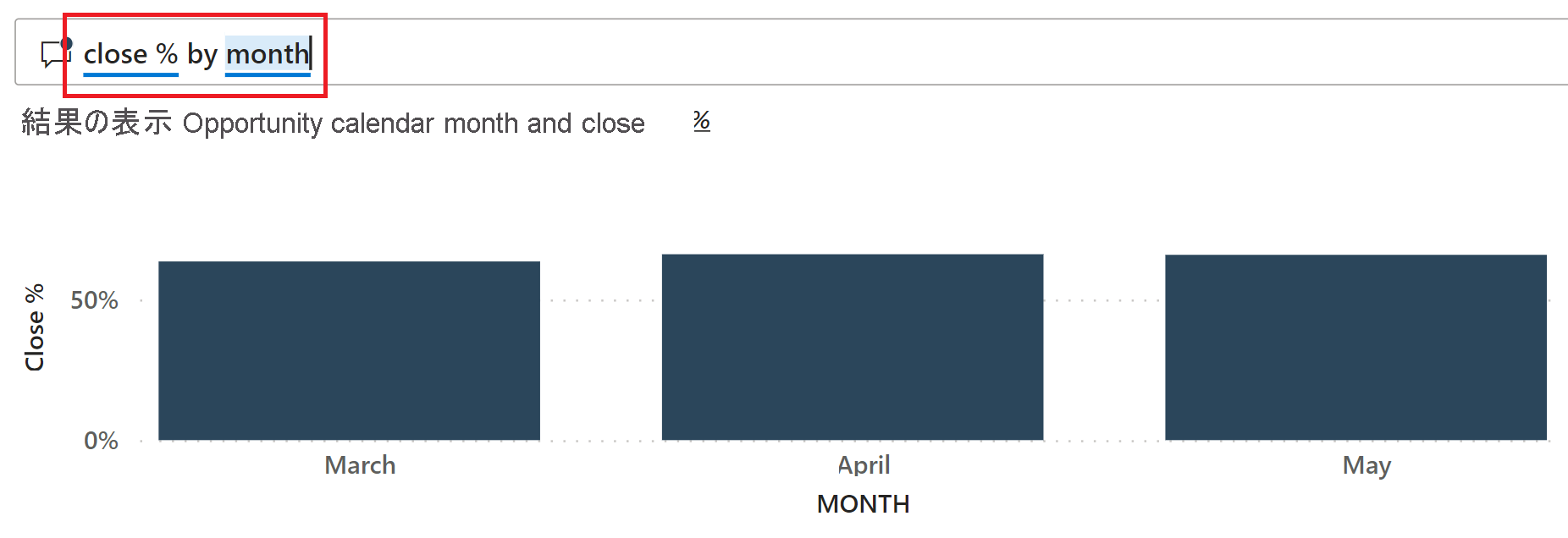
列は、ある項目を別の項目と比較するのに最適ですが、時間の経過に伴う動きを表示する場合には役に立ちません。 元のテキストを [月別成約率の折れ線グラフ] に更新します。
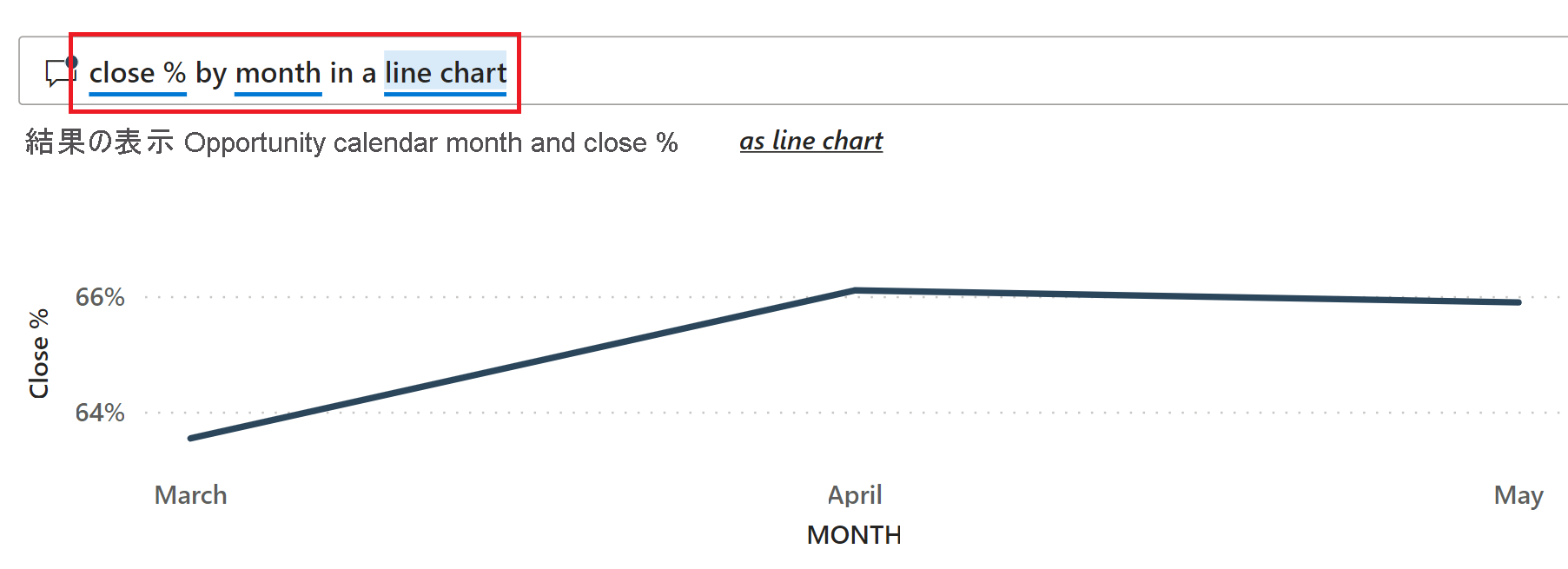
どのマネージャーが最も成約率が高いかという質問に答える場合は、質問をマネージャーごとの月別成約率の折れ線グラフに更新し、最終的な結果を比較します。
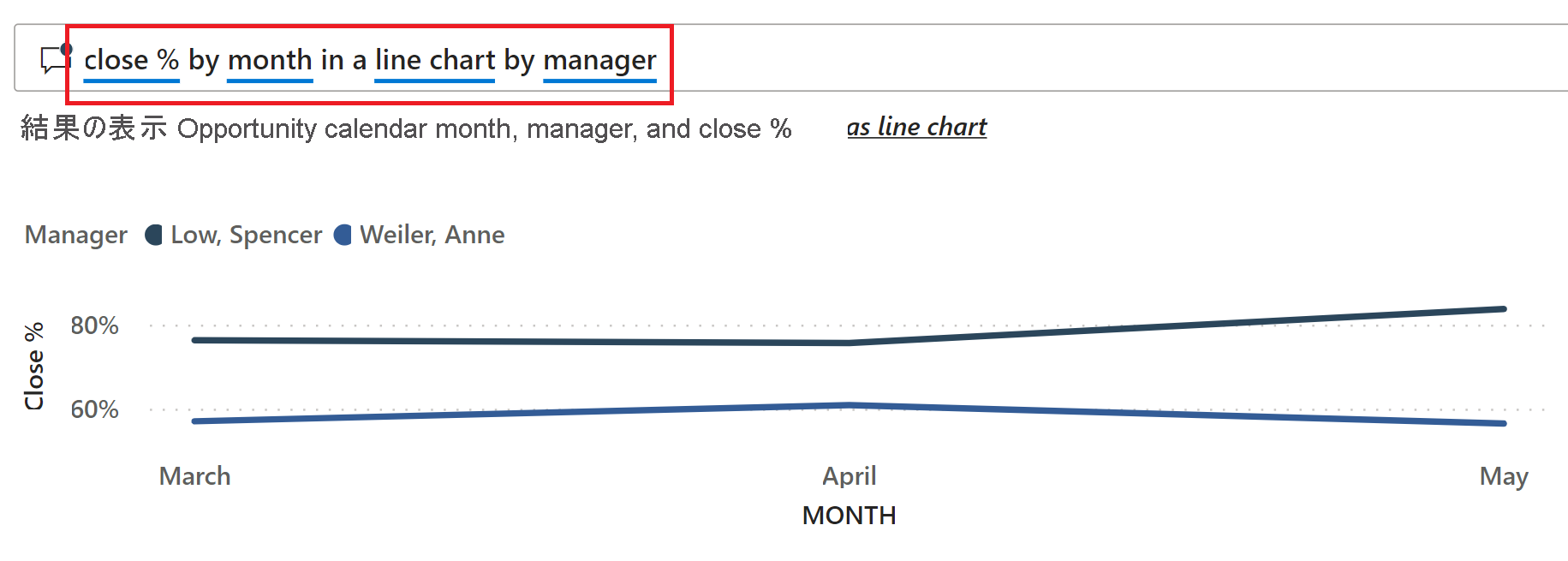
関連するコンテンツ
変更内容を保存しないことを選択できるため、この環境で試してみるのは安全です。 ただし、保存しておくと、いつでもラーニング センターに戻って、このサンプルの新しいコピーを入手できます。
このツアーで、Power BI の人工知能機能がどのようにデータの分析情報を提供できるかをご紹介できたと思います。 次はあなたの番です。 自分のデータに接続します。 Power BI を使用すると、広範なデータ ソースに接続することができます。 詳細については、Power BI サービスの概要に関するページを参照してください。