Power BI サービスでクイック レポートを作成する
適用対象: Power BI Desktop
Power BI サービス
Power BI サービスでレポートをすばやく作成するには、いくつかの方法があります。 Power BI Desktop アプリをダウンロードしてデータをインポートする代わりに、Web で Power BI にデータを直接貼り付けることができ、Power BI によって自動的に視覚エフェクトが生成されます。
Power BI で初めて作成する場合 いくつかの簡単な背景情報については、「Power BI のレポート」を参照してください。
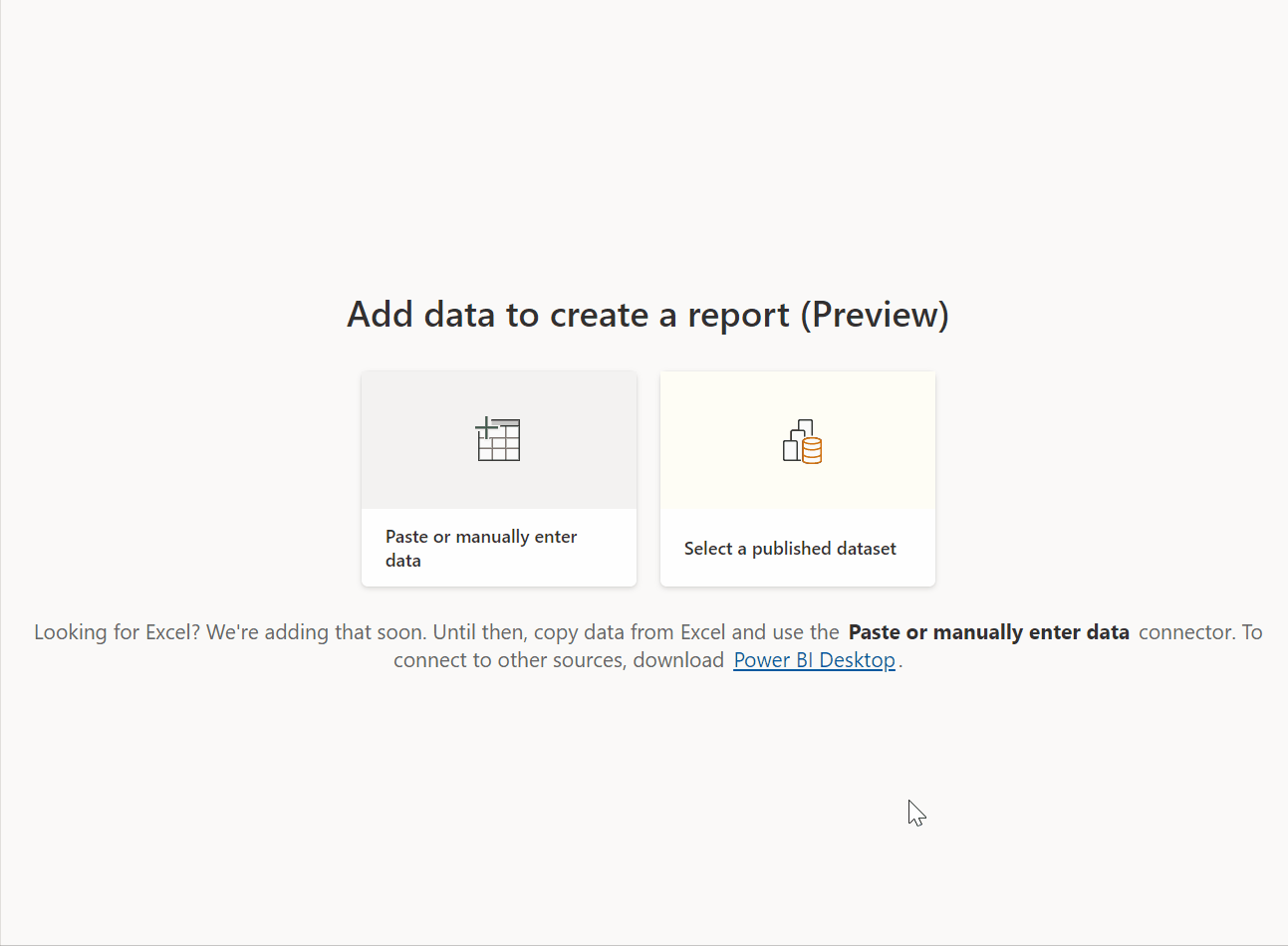
レポートを作成する方法
クイック レポートの作成の基本については、この記事を引き続きお読みください。 その他の記事は、特定の種類のデータに基づくレポートに関する記事です。
- Power BI サービスで Excel ファイルからレポートを作成する
- SharePoint リストまたはライブラリからレポートをすばやく作成する
- Power Apps と Dynamics 365 アプリからデータを視覚化する
- Power BI サービスで自動生成された "クイック" レポートを操作する
クイック レポートを作成する
Power BI サービスのナビゲーション ウィンドウで [作成] ボタンを選択すると、データ ソースを選択できるページを開くことができます。 また、[ホーム] の [新しいレポート] ボタンからアクセスすることもできます。
![Power BI サービスの [作成] ボタンのスクリーンショット。](media/service-quick-create-report/create-entry-point.png)
現在、既存のセマンティック モデルに基づいて、またはデータをテーブルに直接貼り付けるか、手動で入力して、レポートを作成することだけがサポートされています。 Excel ファイルのアップロードなどの他のオプションは、今後追加されていきます。
![[データを追加してレポートを作成する] オプションのスクリーンショット。](media/service-quick-create-report/create-source-options.png)
データの貼り付けまたは手入力を選択した場合、入力できるグリッドが表示されます。 Ctrl + V キーを押すか、コンテキスト メニューを使用して、データを貼り付けることもできます。

コンテキスト メニューを使用して、列を追加および削除できます。 貼り付けるデータにヘッダー行が含まれる場合は、 [1 行目をヘッダーとして使用] を選択して、最初の行をヘッダー行に自動的にレベル上げします。 データの型は Power BI によって自動的に検出されますが、手動で設定することもできます。 列名の横にあるデータ型ボタンを選択します。
![列の [データ型] オプションを示すスクリーンショット。](media/service-quick-create-report/change-data-type.png)
作成プロセスを進めると、Power BI によって新しいセマンティック モデルが作成され、データの集計ビューが自動的に生成されます。 これらの自動生成される視覚エフェクトにより、生データから分析情報をこれまでより速く作成できます。
レポートに表示されるデータの変更も簡単にできます。 レポートのフィールドを追加または削除するには、 [Your data](自分のデータ) ペインを使用します。 フィールドをオンまたはオフにして、測定および分析する対象を更新します。 Power BI では、フィールドの選択に基づいて、自動的に意味のあるグラフが描画されます。 これらのレポートを探索および変更できるすべての方法については、自動生成された "クイック" レポートの操作に関する記事をご覧ください。
完全な編集エクスペリエンスに切り替える
完全な編集エクスペリエンスに切り替える場合は、メニュー バーの [編集] ボタンを選択します。 完全な編集エクスペリエンスでレポートをいったん保存した後は、クイック編集ビューに戻れないことに注意してください。
![メニュー バーの [編集] ボタンのスクリーンショット。](media/service-quick-create-report/edit-entry-point.png)
このエクスペリエンスを使用すると、データに基づくレポートの作成が容易になり、まったく新しいユーザーでもレポート作成機能を利用できます。 今すぐ新しい作成エクスペリエンスを試してください。
考慮事項と制限事項
ライセンスとモデルの制限事項を確認するには、自動生成された "クイック" レポートの操作に関する記事の「考慮事項と制限事項」セクションを参照してください。
データの取得に関する制限
- データの貼り付けまたは手動入力オプションを使用した場合、後でデータを更新する方法は現在はありません。 後でデータを追加、変更、または削除する場合は、作成ワークフローをもう一度実行して、新しいレポートを取得する必要があります。
- CSV または Excel ファイルがある場合は、貼り付けオプションを使用してデータを追加する必要があります。 ファイルのアップロード オプションは、今後提供されます。
- [データの入力] ウィンドウにデータをコピーする場合は、貼り付けるデータのサイズが 512 KB を超えることはできません。
- テーブル名を 80 文字より長くすることはできず、列名を 512 文字より長くすることはできません。
- テーブルと列の名前に、二重引用符 (")、ピリオド (.)、先頭または末尾の空白を含めることはできません。
- ゲートウェイ接続は、Excel および CSV コネクタではサポートされていません。
レポートに関する制限
[編集] オプションを使用して完全な編集モードに切り替えてレポートを保存した場合、集計ペインで自動生成されたビューに切り替えることはできなくなります。 [編集] を選択すると、元に戻せなくなることが Power BI から注意されます。
![[データを選択して新しいビジュアルを生成する] オプションを示すスクリーンショット。](media/service-quick-create-report/select-data-fields-generate-new-visuals.png)
![[編集モードに切り替え] ダイアログ ボックスのスクリーンショット。](media/service-quick-create-report/quick-create-switch-edit-mode.png)