適用対象: Power BI Desktop
Power BI サービス
SharePoint リストまたはライブラリのデータからすばやくレポートを作成する新しい方法があります。 Power BI によって自動的にビジュアルが生成されます。 Microsoft Lists と SharePoint リストまたはライブラリのユーザーは、数回クリックするだけでデータを探索できます。
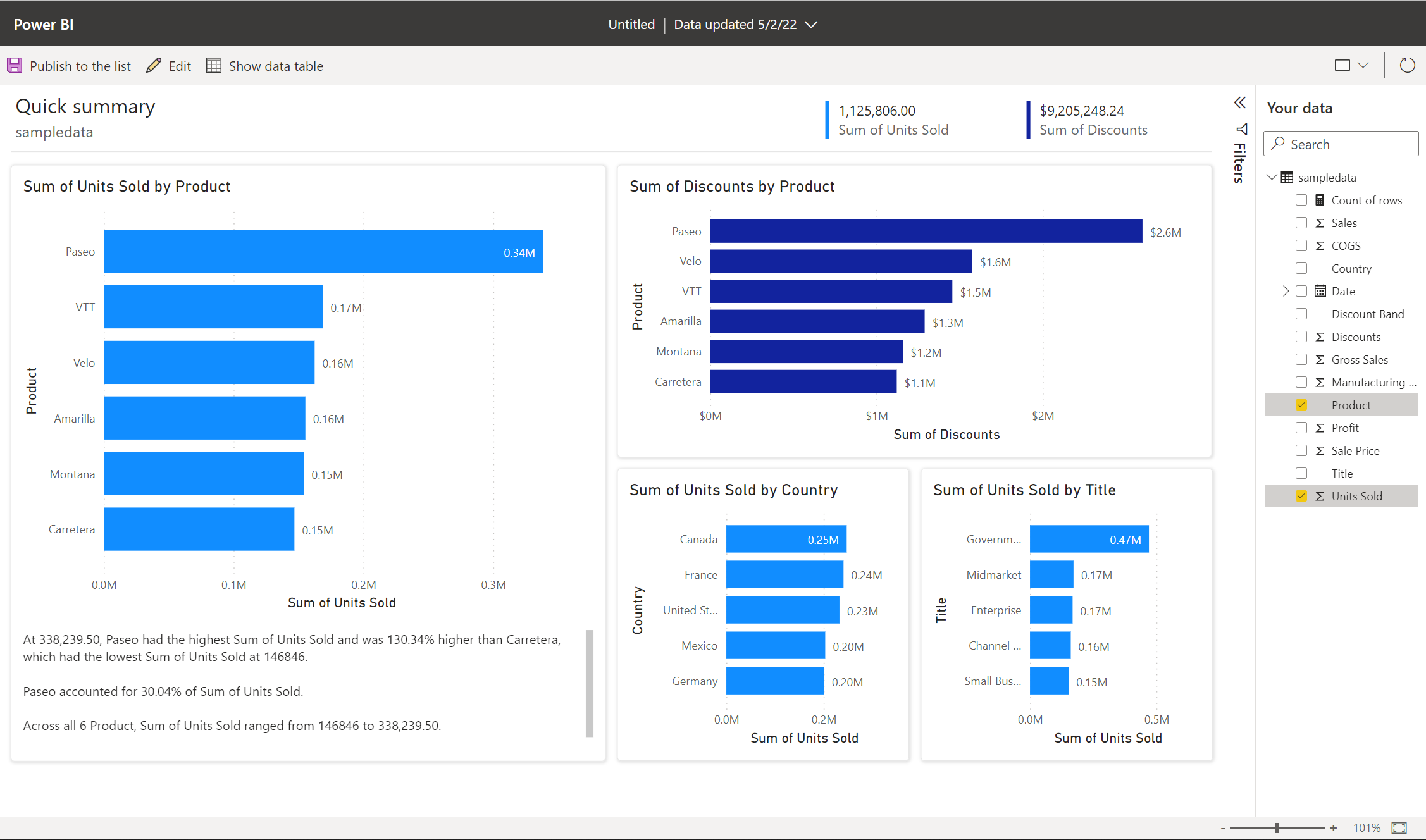
Power BI で初めて作成する場合 Power BI でレポートを読んで、背景情報を簡単に確認してみてください。
Power BI Desktop を使用する場合は、 Power BI Desktop の SharePoint リストにレポートを作成することもできます。
ビデオ
このビデオで、Power BI サービスで SharePoint リストからレポートを作成する Amanda によるデモをご覧ください。
Power BI での視覚化
SharePoint リストまたはライブラリで、[ 統合>Power BI>リストを表示 するか、 ライブラリを視覚化します。
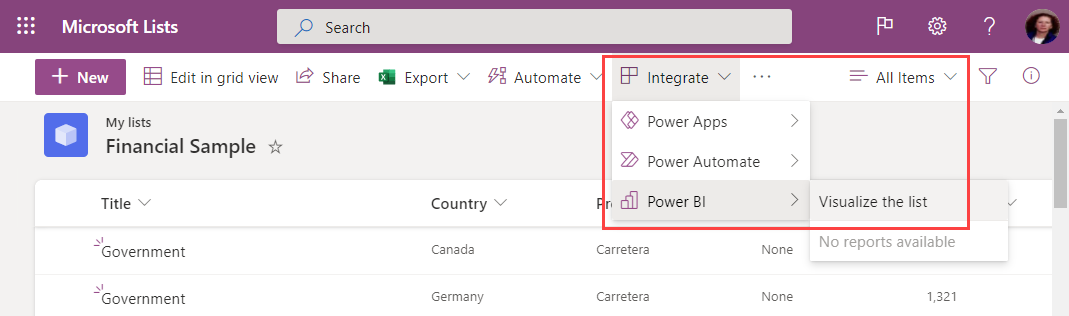
自動的に生成されたレポートが表示されている新しいブラウザー タブが開き、データに基づく興味深い分析情報が表示されます。
レポートに表示されるデータは簡単に変更できます。 [ データ ] ウィンドウで、レポートのフィールドを追加または削除します。 フィールドをオンまたはオフにして、測定および分析する対象を更新します。 Power BI により、グラフが自動的に追加または削除されて、新しい組み合わせが表示されます。 自動生成 された "クイック" レポートを操作 して、この自動生成されたレポートの完全な機能を確認します。
完全な編集エクスペリエンスに切り替えるには、メニュー バーの [編集 ] ボタンを選択します。
![完全な編集エクスペリエンスの [編集] ボタンを選択するのスクリーンショット。](media/service-quick-create-sharepoint-list/sharepoint-quick-edit.png)
ただし、完全な編集エクスペリエンスでレポートをいったん保存した後は、クイック編集ビューに戻れないことに注意してください。 Power BI では、[ 編集] を選択すると、このことを通知します。

レポートを発行する
チームの他のユーザーと見つけた分析情報を共有するには、[リストに発行] またはアプリ バーの [ライブラリに発行] ボタンを使用して、レポートをリストまたはライブラリに発行し直すことができます。
![[リストに発行] ボタンを選択するのスクリーンショット。](media/service-quick-create-sharepoint-list/sharepoint-quick-publish-button.png)
レポートの名前を指定し、元のリストまたはライブラリに公開する準備ができていることを確認します。 公開すると、そのリストまたはライブラリへのアクセス権を持つすべてのユーザーがレポートを開いて、レポート内のすべてのデータを表示できるようになります。 SharePoint Server のリスト権限の詳細について説明します。
この方法で共有するレポートは、Power BI サービスには表示されません。 代わりに、他のリスト ユーザーが簡単に見つけられるように、これらのパブリッシュされたレポートは、リストまたはライブラリの同じ [統合 ] メニューに表示されます。
![[Power BI の統合] メニューのレポートのスクリーンショット。](media/service-quick-create-sharepoint-list/sharepoint-quick-view-report.png)
レポートに変更を加えた場合は、[ リストに発行] を使用するか、もう一度 ライブラリに発行して 変更を保存します。 すべてのユーザーのリストまたはライブラリからレポートを削除するには、[ 削除 ] ボタンを使用します。
ビジュアルを更新します
レポート内のデータは定期的に更新され、リストまたはライブラリとの同期が維持されます。 更新後、リボンの [ ビジュアルの更新 ] ボタンを使用してビジュアルを更新します。 データ更新は、3 時間ごとに 1 回に制限されています。 最新のデータ更新後に、新しいデータまたはまたメタデータでリストまたはライブラリが更新された場合 (リストやライブラリの名前の更新など)、これらの変更は次の更新時までレポートに反映されません。
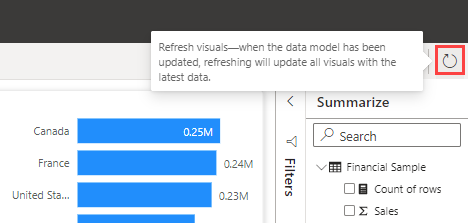
ライセンス
誰でも リストを視覚化 したり、 ライブラリ機能を視覚化 してリストやライブラリ データを探索したりできます。 すべての編集機能を利用する、レポートを公開する、他が公開したレポートにアクセスする、レポートを削除するには Power BI Pro ライセンスが必要です。 レポート閲覧者には、Power BI Pro ライセンスも必要です。 現在 Pro ライセンスをお持ちでない場合は、 Power BI Pro ライセンスを購入するか、無料試用版を開始できます。
考慮事項と制限事項
- レポートは、レポート作成者の SharePoint データ アクセス レベル一覧またはライブラリにパブリッシュされます。 この方法を使用して作成されたレポートでは、行レベルのセキュリティ (RLS) はサポートされていません。
- レポート閲覧者には Power BI Pro ライセンスも必要であるため、レポートを読むことができるすべてのユーザーが、それを編集することもできます。
- 現在、通貨の書式設定はサポートされていません。 通貨フィールドは、$ 記号付きで表示されます。
- リストまたはドキュメント ライブラリにフォルダーがある場合、ルート フォルダー内のデータのみが視覚化されます。
- 大きな一覧の場合は、処理速度が低下するか、完全にタイムアウトすることがあります。
- この機能は、テナントのゲスト ユーザーに対してはサポートされていません。
- SharePoint ライブラリ内では、このオプションはドキュメント ライブラリのルートにのみ表示されます。
- この SharePoint エクスペリエンスを通じて作成されたレポートとセマンティック モデルは、共有された容量内でホストされる特別なシステム生成のワークスペースに格納されます。 ユーザーは、SharePoint エクスペリエンスの外部でこれらのワークスペースにアクセスすることは想定されていません。
- ユーザーが SharePoint で利用規約への同意フローを有効にした場合、ユーザー認証の問題により、SharePoint リストからレポートを作成できなくなります。
- 現在、この機能ではデータゲートウェイの使用はサポートされていません。
- "すべてのデータ接続に対して詳細なアクセス制御を有効にする" テナント機能スイッチは、SharePoint リストでは機能しません。 詳細については、「 データ流出に関する考慮事項とデータフローのベスト プラクティス 」ページを参照してください。
トラブルシューティング
SharePoint または Microsoft のリストまたはライブラリの [統合] メニューに Power BI が表示されない場合は、Power BI 管理者が特定のグループまたは組織全体で無効にしている可能性があります。 詳細については、「Power BI 管理ポータル」の記事の「 SharePoint および Microsoft Lists との統合 」セクションを参照してください。
関連するコンテンツ
データをすばやく調査するためのエクスペリエンスをさらに拡張していくため、お客様のご意見やフィードバックをお待ちしております。 このエクスペリエンスに追加したいことや、次に統合を希望するものをお知らせください。