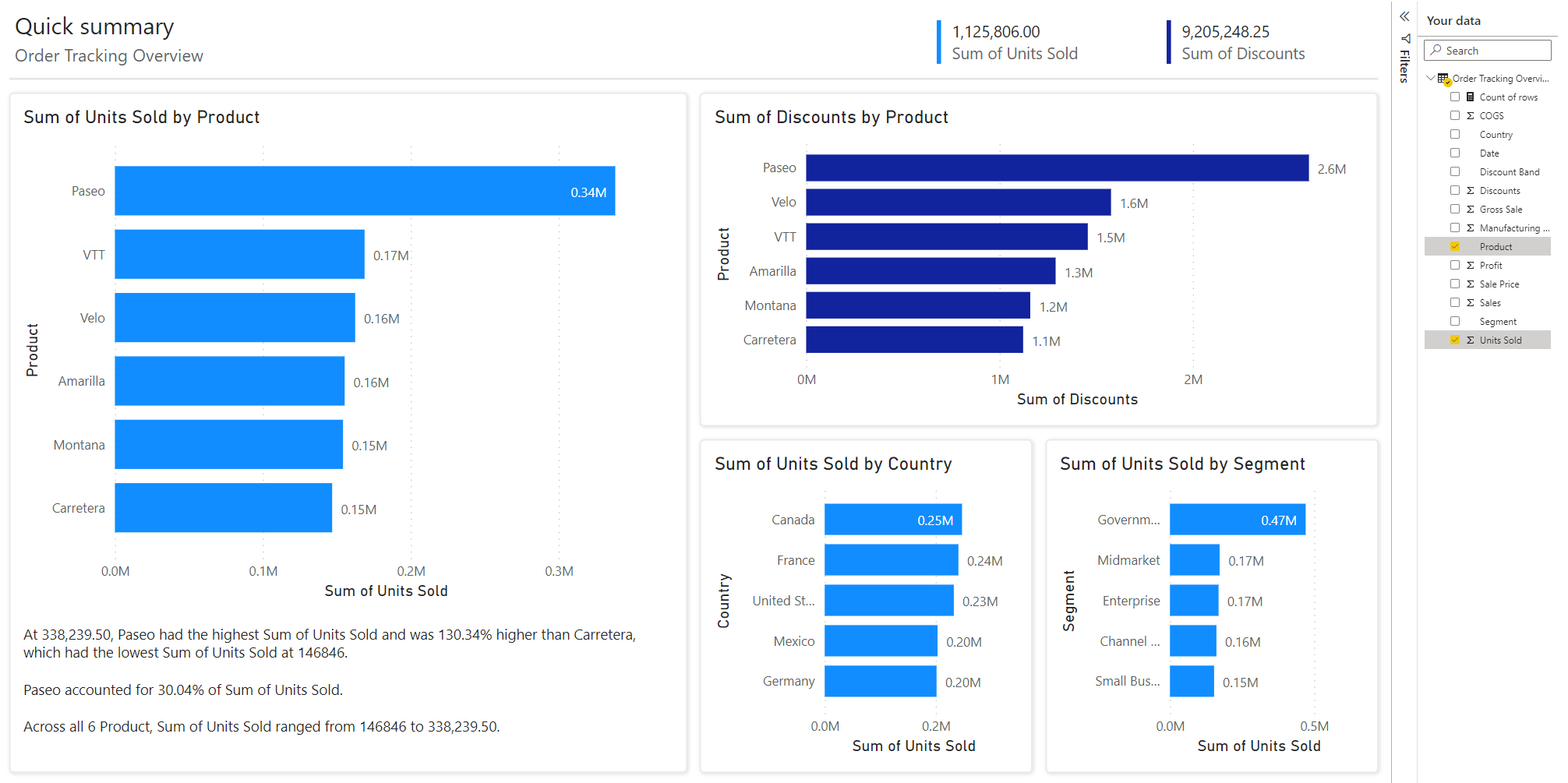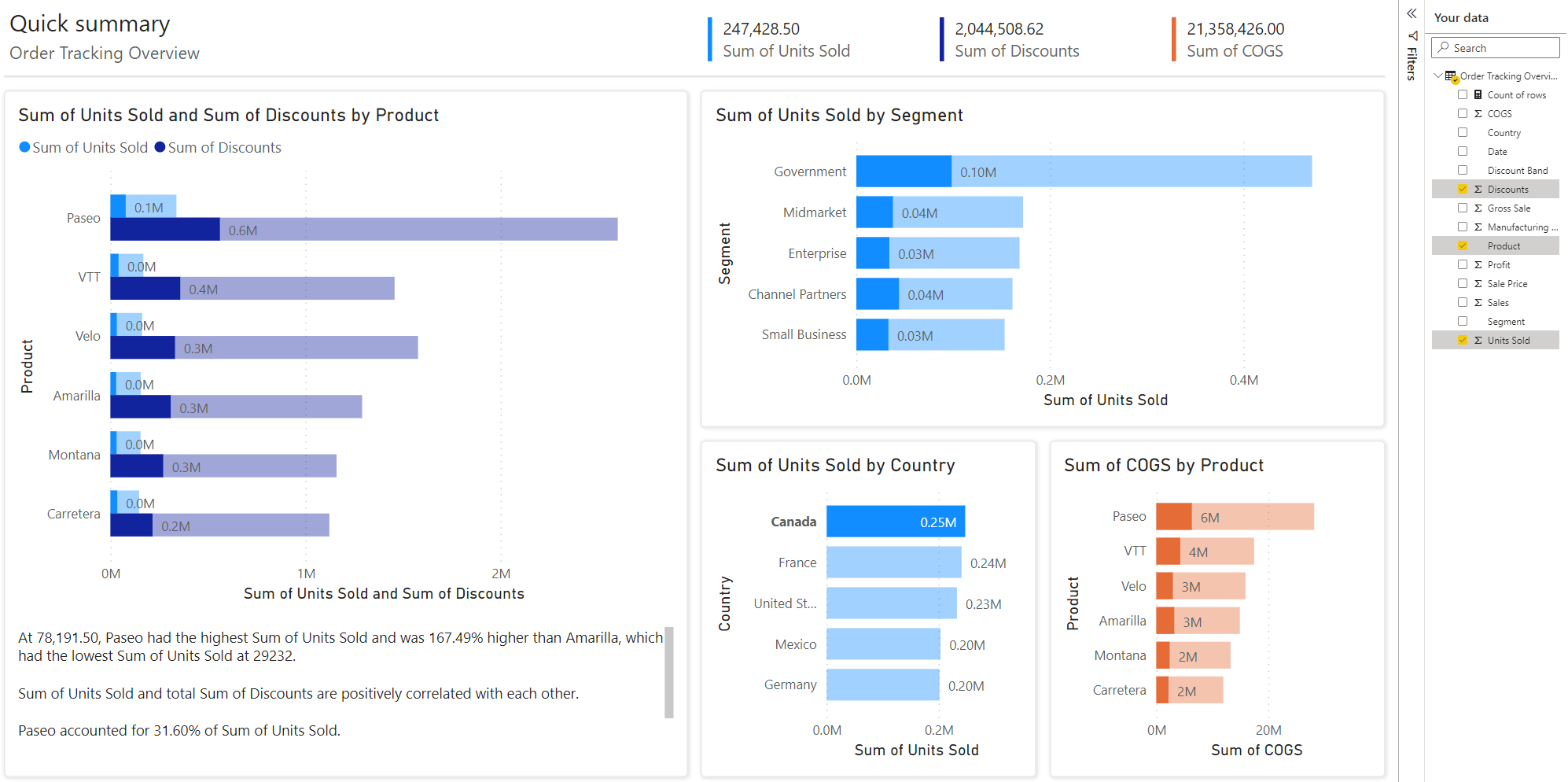Power BI サービスで自動生成された "クイック" レポートを操作する
適用対象: Power BI Desktop
Power BI サービス
Power BI では、自動的にレポートを生成できます。 これらの "クイック" レポートを使用して、データを探索したり、独自のカスタム レポートを作成するための出発点として使用したりすることができます。 すべてのユーザーがご自身のデータを探索できるように、これらのレポートの操作を簡略化しました。
最初のレポートを調べる
Power BI が初めてレポートを生成するとき、データを調べてパターンと分布を特定し、視覚化の初期セットを作成するための開始点として使用するフィールドをいくつか選択します。 選択する最初のフィールドは、レポートの右側にある [データ] ペインで自動的に選択されます。
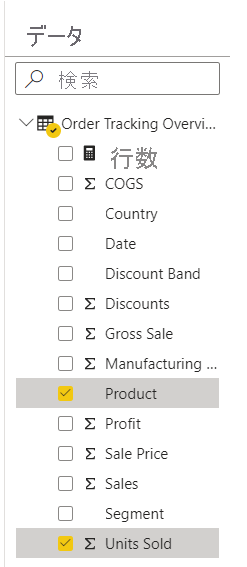
レポートに表示されるすべての視覚化では、[データ] ウィンドウで選択されている 1 つ以上のフィールドと、興味深い視覚化を生成するその他の選択されていないフィールドが使用されます。 レポートを読み込むたびに視覚化生成アルゴリズムが再実行されるため、同じフィールドが選択されている場合でも、新しい視覚化が取得される可能性があります。
通常の Power BI レポートと同様に、視覚化をクロス強調表示できます。 [フィルター] ウィンドウで個々の視覚化のフィルターを変更することはできますが、視覚化に新しいフィルターを追加したり、ページまたはレポート レベルのフィルターを追加したりすることはできません。
データ テーブルの表示
レポートの基になっているデータ テーブル全体を確認できます。 現在、メジャーはデータ テーブルに含まれていません。
視覚化しているテーブル全体を表示するには、[データ テーブルの表示] を選択します。

1 つのテーブルを含むレポート
視覚化するレポートが 1 つのテーブルに基づいている場合は、[データ テーブルの表示] ボタンを選択して、レポートの下部にテーブル全体が表示された状態でレポートを再読み込みします。 ボタンが [データ テーブルを非表示にする] に更新されます。 これを選択すると、テーブルが再び非表示になったレポートが再読み込みされます。
複数のテーブルを含むレポート
視覚化するレポートが複数のテーブルを持つセマンティック モデルに基づいている場合は、[データ テーブルの表示] ボタンがドロップダウン メニューになり、表示するテーブルを選択できます。
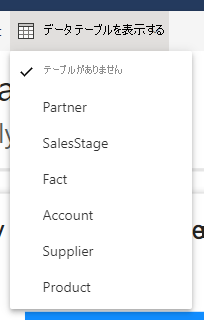
レポートの変更
自動生成されたレポートに基本的な変更を加えることができます。
最初に、[データ] ペインで選択されているフィールドを変更すると、最も関心のあるフィールドに関するヒントを Power BI に追加できます。 フィールドを追加または削除するたびに、自動的に生成された視覚化が更新されます。 最初に作成されたレポートと同様に、すべての視覚化には、選択したフィールドのうち少なくとも 1 つが含まれます。
次に、[データ] 内のフィールドの右クリック コンテキスト メニューを使用して、レポートでのフィールドの集計方法を調整します。 [合計]、[平均]、[カウント] などの間で切り替えます。
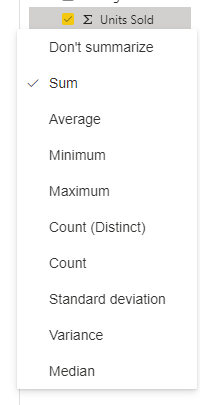
この視覚化のカスタマイズ機能を使用して、個々の視覚化をカスタマイズすることもできます。 視覚エフェクトの上にマウス ポインターを合わせると、カスタマイズ エクスペリエンスを起動するボタンが表示されます。
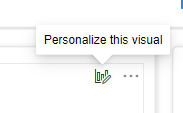
[カスタマイズ] ペインを開くと、フィールドの変更、集計方法の変更、新しいフィールドの追加を行うことができます。 視覚エフェクトをカスタマイズすると、[データ] ペインを操作しても更新されません。
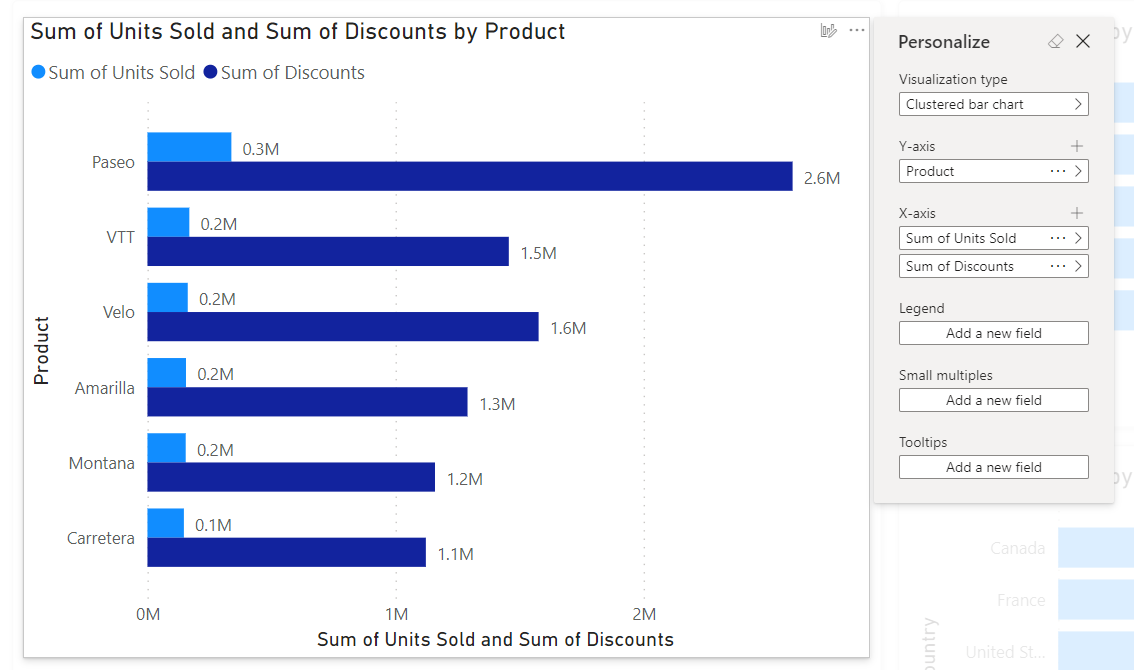
レポートの保存
レポートを保存するときに、名前を付け、保存するワークスペースを選択し、組織で必要な場合は秘密度ラベルを割り当てることができます。 共同作成者、メンバー、または管理者ロールが割り当てられている任意のワークスペースに保存できます。 詳細については、「ワークスペースでのロール」を参照してください。 無料 Fabric ライセンスをお持ちの場合は、ご自分の個人用マイ ワークスペースに保存できます。
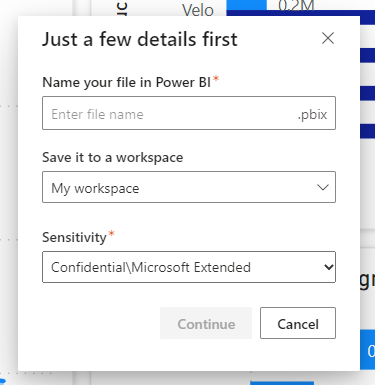
このレポートを保存すると、これが標準の Power BI レポートになります。 共有したり、アプリにパッケージ化したり、メールの更新をサブスクライブしたり、.pbix をダウンロードしてさらに変更を加えたりすることもできます。
考慮事項と制限事項
ライセンス
クイック レポートを作成するには、Power BI で他のレポートを作成する場合と同じライセンスが必要です。 無料 Fabric ライセンスをお持ちの場合は、ご自分の個人用マイ ワークスペースに作成できます。 Power BI Pro ライセンスをお持ちの場合は、共同作成者、メンバー、または管理者ロールが割り当てられている任意のワークスペースにクイック レポートを作成できます。 詳細については、Power BI サービスのライセンスの種類別の機能に関するページを参照してください。
モデルに関する制限
この作成プロセスを使用すると、Web 上で内部的にモデルが作成されます。 これらの Web で作成されるモデルは Power BI Desktop で作成されるものと似ていますが、いくつかの制限があります。
| 機能 | Status | 説明 |
|---|---|---|
| アプリケーション ライフサイクル管理 (ALM) | 現在、サポートされていません | ALM は、Web で作成されたセマンティック モデルに対しては機能しません。 |
| テンプレート アプリ | 現在、サポートされていません | Web で作成されたセマンティック モデルを使用して、ワークスペースからテンプレート アプリを作成することはできません。 |
関連するコンテンツ
- Power BI のレポート
- Power BI サービスで、自動生成の "クイック" レポートを作成する
- Power BI サービスで SharePoint リストからレポートをすばやく作成する
- Dynamics 365 からレポートをすばやく作成する
- 他にわからないことがある場合は、 Power BI コミュニティを利用してください。
フィードバック
以下は間もなく提供いたします。2024 年を通じて、コンテンツのフィードバック メカニズムとして GitHub の issue を段階的に廃止し、新しいフィードバック システムに置き換えます。 詳細については、「https://aka.ms/ContentUserFeedback」を参照してください。
フィードバックの送信と表示