ページ分割されたレポートを Power BI サービスに発行する
適用対象: Power BI Report Builder
Power BI Desktop
この記事では、ページ分割されたレポートを、ローカル コンピューターからアップロードすることによって Power BI サービスに発行する方法について説明します。
必要条件
Power BI の改ページ対応レポート (.rdl ファイル) のライセンス要件は、Power BI レポート (.pbix ファイル) の場合と同じです。
- Microsoft ダウンロード センターからは、ライセンスがなくても無料で PowerBI Report Builder をダウンロードできます。
- 無料ライセンスを使用すると、ページ分割されたレポートを Power BI サービスのマイ ワークスペースに発行できます。 詳細については、「無料ライセンスを持つユーザーが使用できる Power BI サービスの機能」を参照してください。
- Power BI Pro ライセンスまたは PPU ライセンスを使用すると、ページ分割されたレポートを他のワークスペースに発行できます。 ワークスペースでは少なくとも共同作成者ロールも必要です。
- データセットのビルド アクセス許可が必要です。
- レポートのデータ ソースがオンプレミスの場合は、ゲートウェイをインストールする必要があります。 オンプレミス ゲートウェイに関するページをご覧ください。 レポートのアップロード後、ゲートウェイを使用してオンプレミス データ ソースに接続します。
Report Builder から、Power BI サービスに発行する
Report Builder でページ分割された新しいレポートを作成するか、Power BI サービスから既存のページ分割されたレポートを開きます。 サービスから既存のページ分割されたレポートを開く場合は、[保存] オプションは無効になっています。これは、Power BI サービス内に存在しているレポートを更新するためです。
Report Builder の [ファイル] メニューで、 [発行] を選択します。
![[ファイル] メニューの [発行] オプションを示すスクリーンショット。](media/paginated-reports-save-to-power-bi-service/power-bi-paginated-save-as.png)
まだ Power BI にサインインしていない場合は、ここでサインインするか、アカウントを作成する必要があります。 レポート ビルダーの右上隅にある [サインイン] を選択し、手順を完了します。
左側のワークスペースの一覧で、ワークスペースを選択します。 ボックスにファイル名を入力し、>[保存] を選択します。
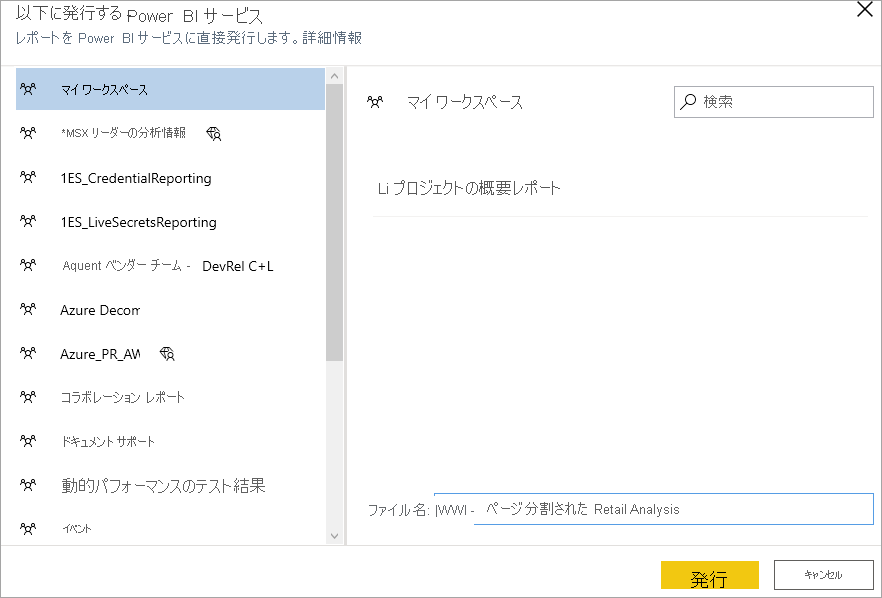
ブラウザーで Power BI サービスを開き、ページ分割されたレポートを発行したワークスペースを探します。
![[レポート] 一覧のページ分割されたレポートを示すスクリーンショット。](media/paginated-reports-save-to-power-bi-service/power-bi-paginated-wwi-report.png)
ページ分割されたレポートを選択して、Power BI サービスで開きます。 パラメーターがある場合は、レポートを表示する前に、選択する必要があります。

レポートのデータ ソースがオンプレミスの場合は、この記事のゲートウェイに接続する方法を参照してデータ ソースにアクセスしてください。
Power BI サービスから、ページ分割されたレポートをアップロードする
Power BI サービスから開始し、ページ分割されたレポートをアップロードすることもできます。
Note
現時点では、ページ分割されたレポートを OneDrive または SharePoint からインポートすることはできません。
レポート ビルダーでページ分割されたレポートを作成し、ローカル コンピューターに保存します。
ブラウザーで Power BI サービスを開き、レポートを発行するワークスペースを探します。
[アップロード] を選択し、[参照] を選択してページ分割されたレポートを探します。
![[アップロード] の [参照] オプションを示すスクリーンショット。](media/paginated-reports-save-to-power-bi-service/power-bi-upload-file.png)
レポート名の横にある省略記号を選択し、[管理] を選択し、資格情報を編集します。
![[管理] オプションを示すスクリーンショット。](media/paginated-reports-save-to-power-bi-service/power-bi-manage.png)
[続行]>[資格情報の編集] の順に選択します。
![[資格情報の編集] が表示されているスクリーンショット。](media/paginated-reports-save-to-power-bi-service/power-bi-paginated-select-edit-credentials.png)
資格情報を構成し、>[サインイン] を選択します。

レポートを選択して、Power BI サービスで開きます。 パラメーターがある場合は、レポートを表示する前に、選択する必要があります。

レポートのデータ ソースがオンプレミスの場合は、以下のセクションのゲートウェイに接続する方法を参照してデータ ソースにアクセスしてください。
ゲートウェイに接続する
他の Power BI レポートと同じように、ページ分割されたレポートのデータ ソースがオンプレミスにある場合は、データにアクセスするために、ゲートウェイを作成するか、ゲートウェイに接続する必要があります。
右上にある設定アイコンを選択し、[接続とゲートウェイの管理] を選択します。
![[接続の管理] オプションを示すスクリーンショット。](media/paginated-reports-save-to-power-bi-service/power-bi-manage-gateway.png)
詳細については、Power BI サービスの記事「オンプレミス データ ゲートウェイとは」をご覧ください。
考慮事項と制限事項
- 拡張子が .rdl のページ分割されたレポート ファイルの最大ファイル サイズは 12 MB です。 RDL ファイルが大きい場合は、通常、大きな埋め込みイメージを使用するためです。その場合は、外部イメージの使用や埋め込みイメージのサイズの縮小を検討してください。