Power BI サービス (https://powerbi.com) のクラウドで Power BI レポートを格納する場合と同じように、Power BI Report Server の Web ポータルでも Power BI レポートをオンプレミスで格納して管理することができます。 Power BI Desktop でレポートを作成および編集することができ、レポートを Web ポータルに公開することもできます。 その後、組織内のレポート閲覧者が、ブラウザーや、モバイル デバイスの Power BI モバイル アプリでレポートを表示できるようになります。
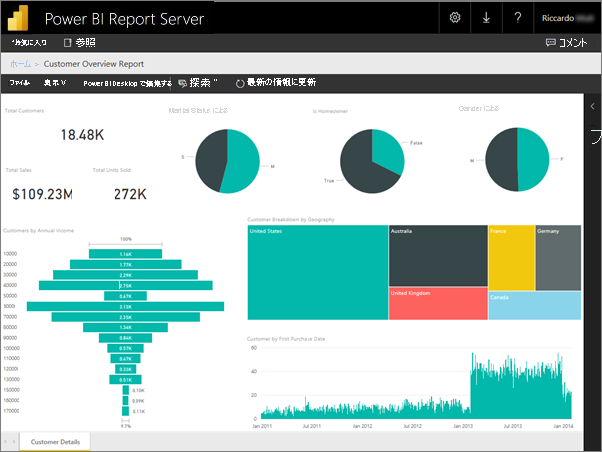
作業を開始するには、次の 4 つの簡単な手順を実行します。
手順 1:Power BI Report Server 向け Power BI Desktop をインストールする
Power BI Desktop で Power BI レポートを既に作成している場合は、Power BI Report Server の Power BI レポートを作成する準備がほぼできています。 サーバーとアプリを常に同期させるため、Power BI レポート サーバー向けの Power BI Desktop のバージョンをインストールすることをお勧めします。同じコンピューターに Power BI Desktop の両方のバージョンを共存させることができます。
レポート サーバーの Web ポータルで、ダウンロードの矢印 >[Power BI Desktop] の順に選択します。
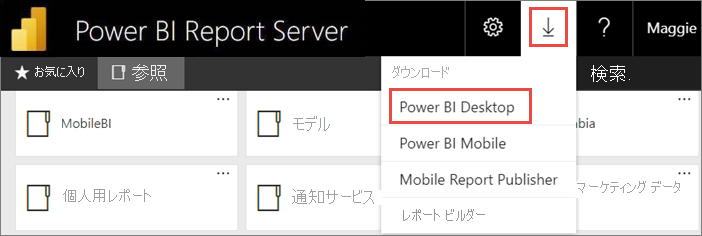
あるいは、Power BI Report Server ホーム ページに進み、 [高度なダウンロード オプション] を選択します。
ダウンロード センター ページで、 [ダウンロード] を選択します。
使用しているコンピューターに適したものを以下から選択します。
PBIDesktopRS.msi (32 ビット バージョン)
PBIDesktopRS_x64.msi (64 ビット バージョン)
インストーラーをダウンロードしたら、Power BI Desktop のセットアップ ウィザードを実行します。
インストールの最後に、 [Start Power BI Desktop now] (今すぐ Power BI Desktop を起動する) をオンにします。
Power BI Desktop が自動的に起動し、すぐに使えます。 適切なバージョンでは、タイトル バーに Power BI Desktop (2021 年 1 月) と表示されます。
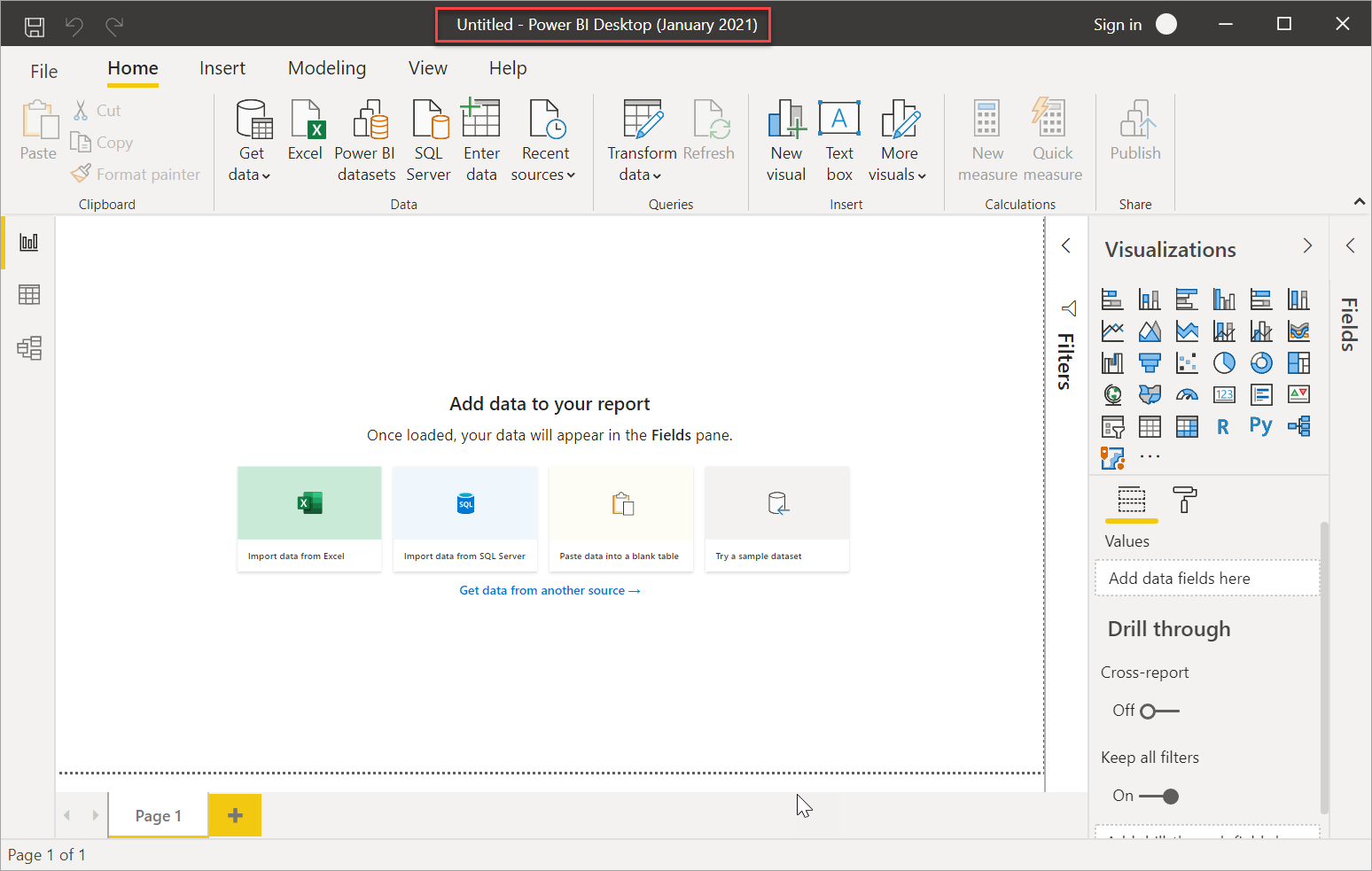
Power BI Desktop に慣れていない場合は、[ようこそ] 画面のビデオをご覧になることをお勧めします。
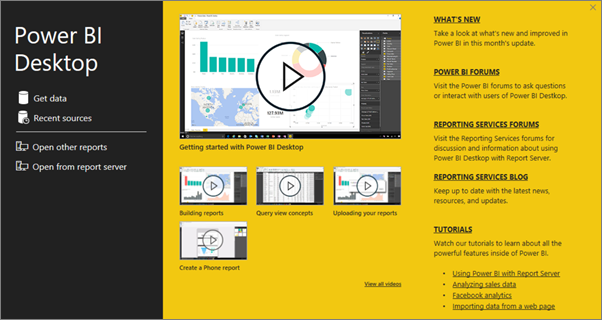
手順 2:データ ソースを選択する
広範なデータ ソースに接続することができます。 データ ソースへの接続の詳細については、こちらをご覧ください。
[ようこそ] 画面で、 [データの取得] を選択します。
または [ホーム] タブで [データの取得] を選択します。
データ ソースを選びます (この例では Analysis Services)。
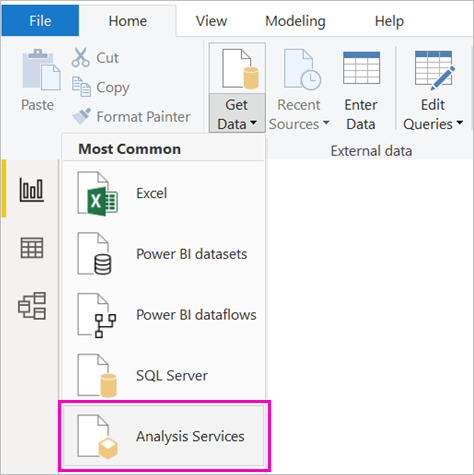
[サーバー] を入力し、必要に応じて [データベース] も入力します。 [ライブ接続] が選択されていることを確認し、>[OK] をクリックします。
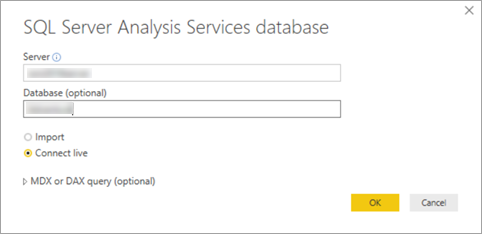
レポートを保存するレポート サーバーを選択します。
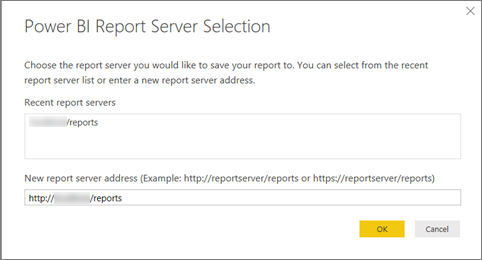
手順 3:レポートをデザインする
これは楽しい作業です。データを表示するビジュアルを作成します。
たとえば、年収による顧客とグループの値のじょうごグラフを作成できます。
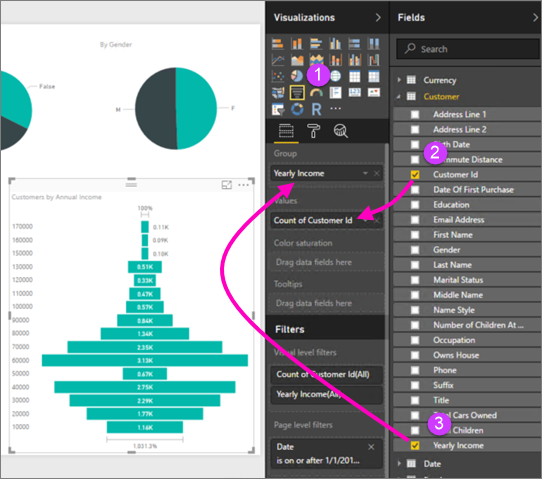
- [視覚エフェクト] で [じょうごグラフ] を選択します。
- カウントするフィールドを [値] にドラッグします。 それが数値フィールドでない場合、Power BI Desktop はそれを自動的に値のカウントにします。
- フィールドを [グループ] のグループにドラッグします。
詳細については、Power BI レポートのデザインに関する記事を参照してください。
Note
ページ分割されたレポートの視覚エフェクトなど、一部の視覚エフェクトは、Power BI サービスでのみ機能します。 これらの視覚エフェクトを Power BI Report Server で表示すると、"サポートされていない視覚エフェクト" エラーが発生します。
手順 4.レポート サーバーにレポートを保存する
レポートの準備ができたら、それを手順 2 で選択した Power BI Report Server に保存します。
[ファイル] メニューで、 [名前を付けて保存]>[Power BI レポート サーバー] を選択します。
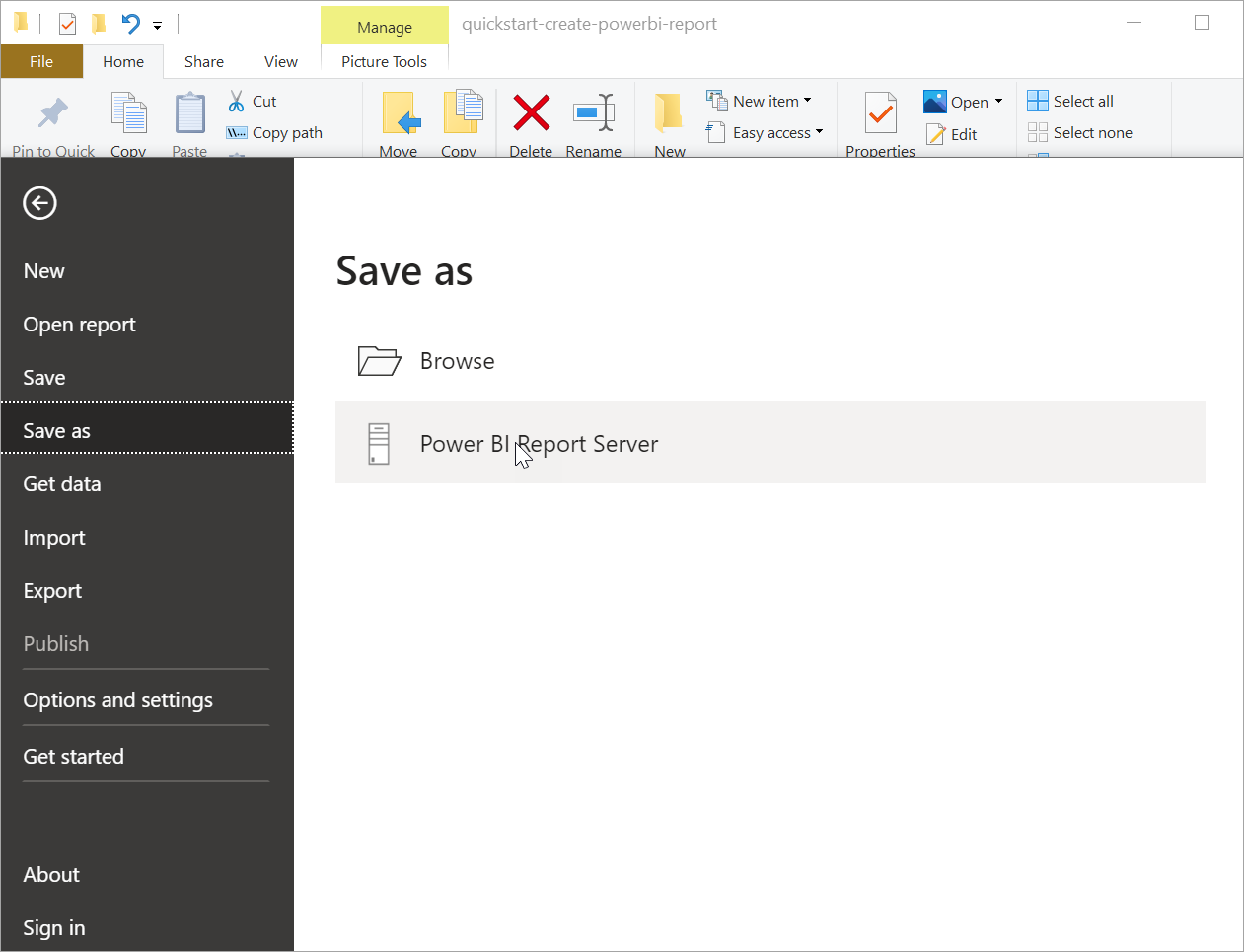
これで、レポートを Web ポータルで表示できます。
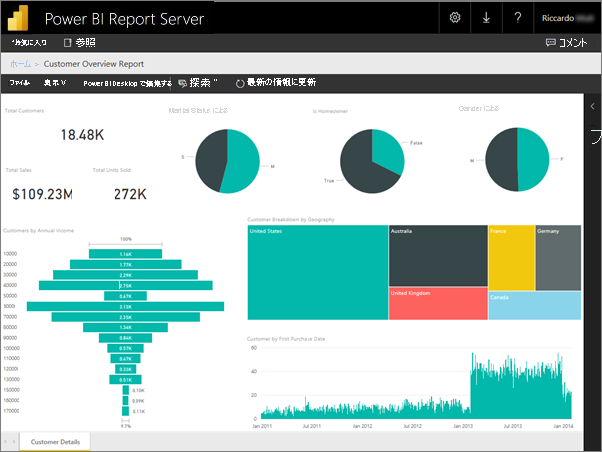
Note
今後レポートを編集することになった場合、デスクトップに表示されるレポート データは常に、レポートが最初に作成されたときのキャッシュ データになります。 レポートの編集時に最新のデータを表示するには、Power BI Desktop アプリケーションのデータを最新の情報に更新する必要があります。
関連するコンテンツ
Power BI Desktop
Power BI Desktop でのレポートを作成するために役立つ多くの優れたリソースがあります。 このリンクを出発点にすることをお勧めします。
Power BI Report Server
他にわからないことがある場合は、 Power BI コミュニティで質問してみてください。