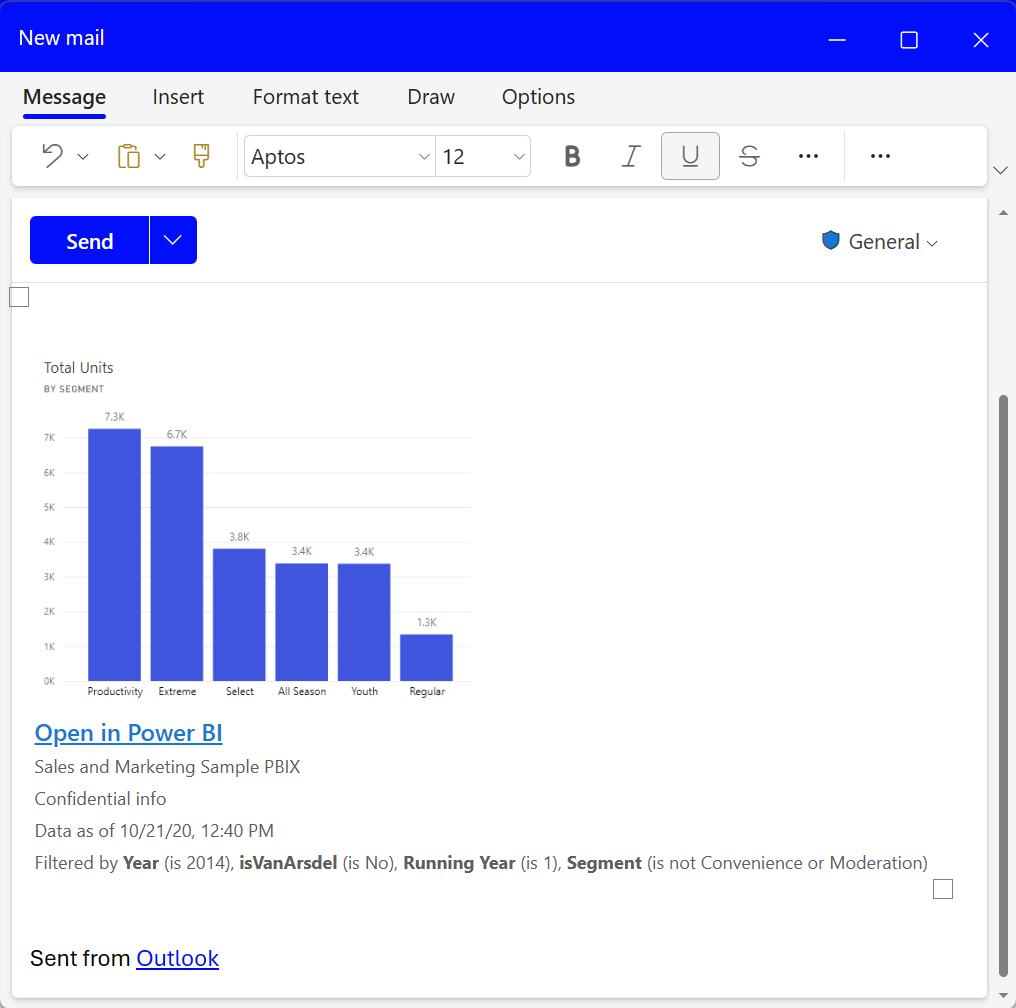適用対象: Power BI Desktop
Power BI サービス
この記事では、ビジュアルをコピーして貼り付ける方法について説明します。これは、レポート内でビジュアルを複製できる基本的なタスクです。 ビジュアル要素を再利用すると、多くの場合、ビジュアルをゼロから再作成するために必要な時間と労力を回避しながら、レポートのさまざまな部分で一貫性を確保するのに役立ちます。 この記事では、Power BI でビジュアルを効率的にコピーして貼り付けるのに役立つ手順、ヒント、ベスト プラクティスについて説明します。
前提 条件
- Power BI サービス では、ビジュアルをコピーしてレポート内の別のページに貼り付けるために、レポートの編集アクセス許可が必要です。
- Power BI サービス で レポート を編集ビューで開きます。
Power BI サービス および Power BI モバイルでは、ビジュアルの画像をコピーして、Word や PowerPoint などの他のアプリケーションに貼り付けることもできます。
同じレポート内でビジュアルをコピーして貼り付ける
Power BI レポートのビジュアルをレポート内のあるページから同じレポート内の同じページまたは別のページにコピーできます。
Power BI Desktop でコピーして貼り付ける
- 少なくとも 1 つの視覚化を含むレポートを開きます。
- ビジュアルを選択します。 メニューバー [ホーム] を選択した状態で、コマンドバーの [コピー] を選択するか、Ctrl + C を使用してコピーします。
- レポート内の別の場所にビジュアルを貼り付けるには、コマンド バーから を貼り付ける
使用するか、Ctrl + V 使用します。
ビジュアルを静的イメージとしてクリップボードにコピーする
これらの手順では、Power BI でビジュアルの静的イメージをコピーする方法について説明します。 コピーしたら、Microsoft OneNote、Word、Outlook、または画像の貼り付けをサポートするその他のアプリケーションに貼り付けることができます。
Power BI サービスで、ビジュアルの静的イメージをコピーして貼り付けます
ビジュアルの静的イメージをコピーすると、コピーされた画像には、適用されているフィルターと、次の情報を含むメタデータが表示されます。
- Power BI レポートまたはダッシュボードへの [Power BI で開く] リンク。
- レポートまたはダッシュボードのタイトル。
- 画像に機密情報が含まれている場合の通知。
- ビジュアルの静的イメージ内のデータの日付と時刻を示すタイムスタンプ。
- ビジュアルの静的イメージに適用されるフィルターのテキスト説明。
ビジュアルは、Power BI ダッシュボードと Power BI レポートの両方からコピーできることに注意してください。
ダッシュボード タイルからコピーする
Power BI サービスを開き、コピー元のダッシュボードに移動します。
ビジュアルの右上隅にある省略記号 (...) を選択してオプションのメニューを開き、[ 画像としてビジュアルをコピー] を選択します。
![[ビジュアルをイメージとしてコピー] の選択を示すスクリーンショット。](media/power-bi-visualization-copy-paste/power-bi-dashboard-copy.png)
ビジュアルに秘密度ラベルが適用されている場合は、コピーの実行前に警告が表示されます。 データを他のユーザーと共有したくない場合は、[キャンセル] を選択します。 [コピー] を選択すると、貼り付けたビジュアルのメタデータに秘密度ラベルが追加されます。
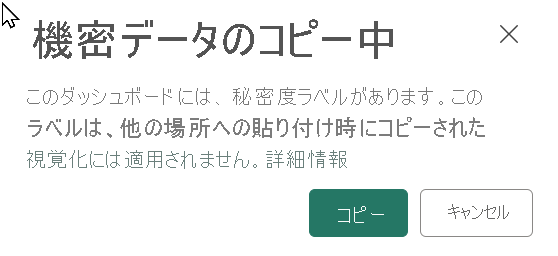
[キャプション付きの画像をコピーしました] ダイアログが表示されたら、画像とキャプションを確認します。 [OK] が表示された場合は、[
コピー] を選択して画像をクリップボードにコピーし、ダイアログを閉じます。 ![[クリップボードにコピー] オプションが表示されたダイアログのスクリーンショット。](media/power-bi-visualization-copy-paste/power-bi-copy-preview.png)
視覚化をクリップボードにコピーした状態で、コマンド バーから [貼り付け] を使用して別のアプリケーションに貼り付けるか、右クリック>[貼り付け] を選択するか、Ctrl + V を使用できます。このスクリーンショットでは、視覚化を Microsoft OneNote に貼り付けました。
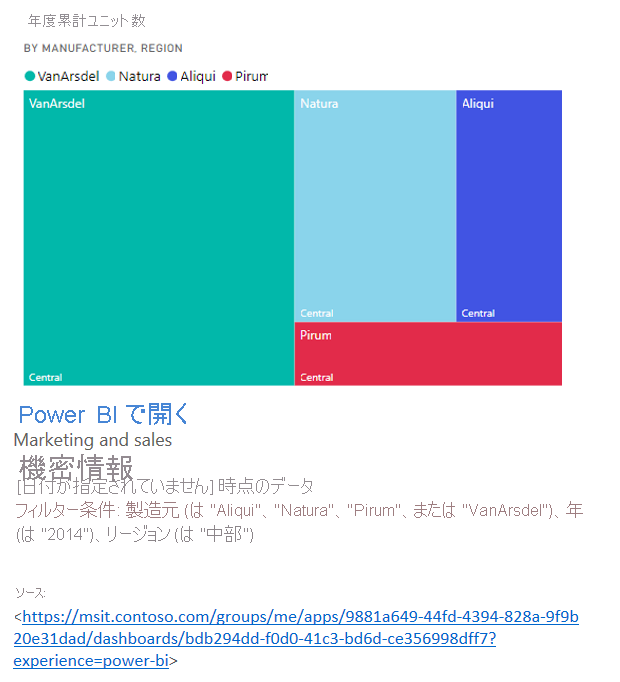
ビジュアルのイメージとしてのコピーの使用を管理する
テナントのコンテンツ所有者または管理者は、ビジュアルをレポートまたはダッシュボードから画像としてコピーできるかどうかを制御できます。
特定のビジュアルについてコピーと貼り付けを無効にする
ユーザーが特定のビジュアルをコピーできないようにする場合は、Power BI サービスでそのビジュアルからコピー アイコンを削除できます。 (Power BI Desktop では使用できません)。
レポートを編集モードで開きます。
ビジュアルを選択してアクティブにします。
ペイント ブラシ アイコンを選んで、[書式設定] ウィンドウを開きます。
[全般]>[ヘッダー アイコン]>[アイコン] の順に選択し、カードを展開します。
カードの下部まで下にスクロールして、コピー アイコンをオフに切り替えます。
![[コピー アイコン] が選択されている場所が強調表示されている Power BI サービスの画像。](media/power-bi-visualization-copy-paste/power-bi-headers.png)
[ビジュアル ヘッダー] 設定が見つからない場合は、 [レポート設定] の下にある最新のビジュアル ヘッダー オプションをオンにします。
![[モダン ビジュアル ヘッダーを有効にする] が選択されていることを示すスクリーンショット。](media/power-bi-visualization-copy-paste/power-bi-use-modern.png)
変更を保存します。 必要に応じて、再共有と再発行を行います。
ユーザーのグループに対してコピーと貼り付けを無効にする
コンテンツを所有しているか、テナントの管理者である場合は、ビジュアルをコピーできるユーザーを制御できます。 この設定では、Power BI テナントのすべてのユーザーに対して、レポート内での "キャプション付き画像としてのコピー" と、ダッシュボード上での "画像としてのビジュアルのコピー" を無効にできます。 ユーザーには引き続きコピーと貼り付けのオプションが表示される場合がありますが、使用しようとするとエラー メッセージが表示されます。
管理ポータルに移動します。
[テナント設定] で、[エクスポートと共有の設定] を見つけます。
![[ビジュアルのコピーと貼り付け] トグルが有効になっているスクリーンショット。](media/power-bi-visualization-copy-paste/power-bi-enable.png)
選択したセキュリティ グループで、[視覚エフェクトをコピーして貼り付け] を無効にします。
考慮事項と制限事項
Power BI ユーザーは、ビジュアルをコピーして貼り付ける際の考慮事項と制限事項を認識することは、初心者でも経験豊富なユーザーでも役立ちます。 考慮すべき実用的な情報を次に示します。
Q: ビジュアルの [コピー] アイコンが非アクティブまたは淡色表示になっているのはなぜですか。
A: テナントのコンテンツ所有者または管理者は、ビジュアルのコピー機能をオフにして、[コピー] アイコンを使用できなくなります。
![[コピー] アイコンが淡色表示または無効になっているスクリーンショット。](media/power-bi-visualization-copy-paste/power-bi-copy-grey.png)
Q: コピーと貼り付けに対して完全にサポートされていないビジュアルはどれですか?
A: ネイティブ Power BI ビジュアルと認定カスタム ビジュアルがサポートされています。 次のような特定のビジュアルについては、サポートが制限されています。
- ESRI (環境システム研究所) およびその他のマップ ビジュアル。
- Python のビジュアル。
- R のビジュアル。
- Power Apps のビジュアル。
- スライサーとして機能する "フィルター API" を使用するスライサーと視覚化。 ビジュアル フィルター API の詳細については、こちらを参照してください。
- ライセンスされたビジュアル
- 認定されていないカスタム ビジュアル。 カスタム ビジュアルの認定を受ける方法に関するページを参照してください。
- 組織のストアで管理される AppSource ビジュアル。
- テーマと色が適用されたビジュアル。
- 新しくピン留めされたダッシュボード タイル。
- データ フィルターを含むビジュアルはリダイレクトできません。
- 個人用ブックマークやその他の "固定" 状態が使用されているビジュアル。
Q: アプリケーションに貼り付けることはできますか?
A: Word、PowerPoint、Outlook などの画像の貼り付けをサポートするアプリケーション、または HTML の貼り付けをサポートするアプリケーションにのみ貼り付けることができます。
Q: コピーしたビジュアルが元のビジュアルと異なるのはなぜですか?
A: 書式設定されたコンテンツをクリップボードにコピーし、別のアプリケーションに貼り付けると、ビジュアルからコピーされたものがすべてレンダリングされない場合があります。
Q: Power BI ダッシュボードからビジュアルをコピーし、Power BI レポートまたは別のダッシュボードに貼り付けることはできますか。
Q: Power BI でコピー/貼り付け機能を使用すると、長いテーブル ビジュアルのすべてのコンテンツがコピーされますか?
A: 必ずしもそうではない。 すべての行または列を表示するためにスクロールが必要なテーブルなどのビジュアルをコピーする場合、コピー時のビジュアルの表示部分のみが含まれます。 スクロール可能ビューを超えて拡張されたデータは、切り取られ、貼り付けた出力にキャプチャされない可能性があります。 完全なデータ キャプチャを確保するには、代わりにデータをエクスポートすることを検討してください。
関連するコンテンツ
「Power BI での視覚化」をご覧ください。
その他の質問 Power BI コミュニティをご利用ください。
![[ビジュアルをイメージとしてコピー] アイコンを示すスクリーンショット。](media/power-bi-visualization-copy-paste/power-bi-copy-report.png)

![[ビジュアルを画像としてコピー] アイコンが表示されているスクリーンショット。](media/power-bi-visualization-copy-paste/power-bi-copy-reports.png)