視覚エフェクトの作成に使用されたデータをエクスポートする
適用対象: Power BI Desktop
Power BI サービス
ビジュアルの作成に使用されているデータを確認するには、Power BI でそのデータを表示するか、それを Excel にエクスポートします。 この記事では、Excel にエクスポートする方法について説明します。 データは、Power BI ダッシュボード タイルとレポート ビジュアルから Excel にエクスポートできます。
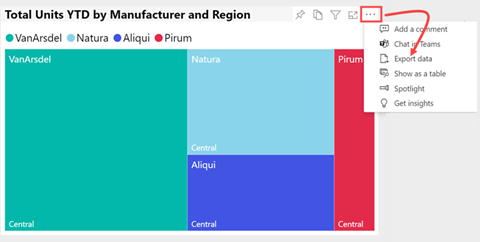
重要
すべてのユーザーがすべてのデータを表示またはエクスポートできるとは限りません。 レポート デザイナーおよび管理者が、ダッシュ ボードやレポートを作成する際に使用するセーフガードがあります。 一部のデータは制限付き、非表示、または機密扱いになり、特別なアクセス許可がなければ、表示またはエクスポートすることはできません。 デザイナーまたは管理者の場合は、[エクスポートするための管理者とデザイナーのコントロール] のタブを選択してください。
データをエクスポートできるユーザー
データへのアクセス許可がある場合、Power BI で視覚化の作成に使用されるデータを表示およびエクスポートすることができます。
データへのアクセス許可を持っていない場合は、エクスポートすることも Excel で開くこともできません。 多くの場合、データは機密であるか、アクセスが特定のユーザーに制限されます。 詳細については、このドキュメントの最後にある「考慮事項と制限事項」セクションを参照してください。 Power BI サービスで作業している場合は、Power BI 管理者に連絡するか、ダッシュボード所有者の連絡先情報を参照してエクスポートのアクセス許可を要求することができます。 所有者を見つけるには、レポートのタイトルの横にあるドロップダウンを選択します。
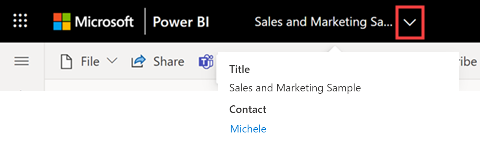
データは Power BI からエクスポートされるときに保護される
レポート所有者は、Microsoft Purview Information Protection からの秘密度ラベルを使用して、レポートの分類とラベル付けを行うことができます。 秘密度ラベルに保護設定が含まれている場合、Power BI では、Excel、PowerPoint、または PDF ファイルにレポート データをエクスポートするときに、これらの保護設定が適用されます。 承認されたユーザーのみが保護されたファイルを開くことができます。
セキュリティおよび Power BI 管理者は、Microsoft Defender for Cloud Apps を使用して、ユーザーのアクセスとアクティビティの監視、リアルタイムのリスク分析の実行、およびラベル固有の制御の設定を行うことができます。 たとえば、組織では、Microsoft Defender for Cloud Apps を使用して、ユーザーが Power BI から管理されていないデバイスに機密データをダウンロードできないようにするポリシーを構成することができます。
Power BI ダッシュボードからデータをエクスポートする
Power BI サービスでダッシュボードを開き、ビジュアルを含むタイルを選択します。
タイルの右上隅から、[その他のオプション (...)] ドロップダウンを開き、[.csv にエクスポート] を選択します。
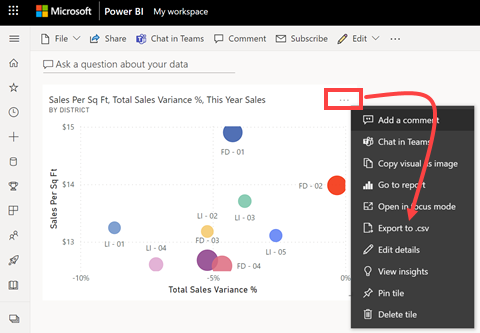
秘密度ラベルが使用されたレポートからタイルがピン留めされている場合は、この警告が表示されます。 コンテンツの秘密度を考慮してから、エクスポートするかどうかを決定します。 秘密度ラベルを使用してデータをエクスポートするには、元のビジュアルを含むレポート ページを開き、代わりにそこからデータをエクスポートします。

データが .csv ファイルにエクスポートされます。 視覚化をフィルター処理すると、.csv エクスポートもフィルター処理されます。 ご利用のブラウザーから、ファイルを保存するか開くように求められます。 既定では、エクスポートはローカル環境のダウンロード フォルダーに保存されます。
Excel で .csv ファイルを開きます。
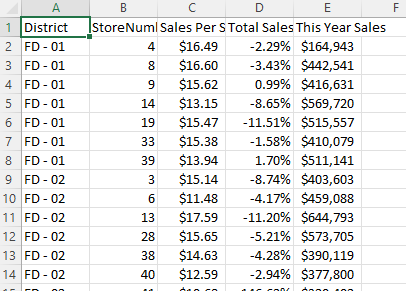
レポートからデータをエクスポートする
Power BI Desktop でレポート ビジュアルからデータをエクスポートすることは簡単です。 データをエクスポートすると、そのデータを含む .csv ファイルが Power BI によって作成されます。
- ビジュアルを選択し、[その他のオプション (...)]>[データのエクスポート] の順に選択します。
- [名前を付けて保存] ダイアログ ボックスで、.csv ファイルの場所を選択し、必要に応じてファイル名を編集します。
- [保存] を選択します。
エクスポートするための管理者とデザイナーのコントロール
Power BI レポート デザイナーは、コンシューマーが使用できるデータ エクスポート オプションの種類を制御します。 次の選択肢があります。
集計したデータを、エンド ユーザーが Power BI サービスまたは Microsoft Power BI Report Server からエクスポートすることを許可します。
集計したデータと基になるデータの両方を、エンド ユーザーがサービスからエクスポートすることを許可します。
エンド ユーザーがデータをサービスまたはレポート サーバーからエクスポートすることを許可しません。
重要
レポート デザイナーには古いレポートに再度アクセスし、必要に応じてエクスポート オプションを手動でリセットすることをお勧めします。
これらのオプションを設定するには:
Power BI Desktop を開始します。
左上から [ファイル]>[オプションと設定]>[オプション] を選択します。
[現在のファイル] の [レポートの設定] を選択します。
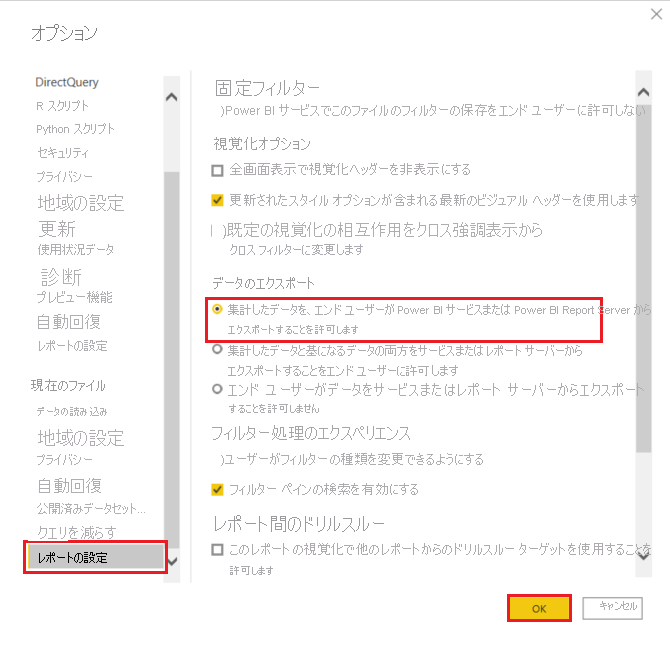
[データのエクスポート] セクションから選択します。
Power BI サービスでこの設定を更新することもできます。
Power BI 管理ポータルの設定がエクスポート データのレポートの設定と競合した場合、管理者の設定の方がエクスポート データの設定よりも優先される点に注意してください。
考慮事項と制限事項
次の考慮事項と制限事項は、Power BI Desktop と Power BI サービス (Power BI Pro および Power BI Premium を含む) に該当します。
Excel へのエクスポートに関しては、多くの考慮事項があります。 エクスポートは、レポート デザイナーと Power BI 管理者が個人または組織全体に対して無効にすることができる機能の 1 つです。 無効にするのは、プライベート データが不適切なユーザーに公開されないようにするためです。
この機能を使用できない場合は、レポートの所有者と管理者にお問い合わせください。 特定のビジュアルまたはすべてのビジュアルからデータをエクスポートできない理由がわかります。 この機能は意図的に無効にされている可能性があり、あなた向けに有効にできる場合があります。 それ以外にも、エクスポートが機能しない特別な理由が存在する場合があります。 アクセス許可、データの内容、データの種類、ビジュアルの種類、デザイナーによるフィールドの名前付け方法などに関連している可能性があります。 レポートの所有者または管理者に連絡するときは、次の記事を紹介しください: 管理者のテナント設定、行レベルのセキュリティ、データ保護に関する記事。
Excel にデータをエクスポートする場合、生成されたブックのダウンロード速度はネットワークの帯域幅によって異なる場合があります。
Power BI Desktop および Power BI サービスから .csv ファイルにエクスポートできる最大行数は 30,000 行です。
.csv ファイルへのエクスポートには、小計または合計行は含まれません。
アプリケーションから .xlsx ファイルにエクスポートできる最大行数は 150,000 行です。 実際の数値は、クエリの制限と視覚化タイプによっては、15 万よりも小さくなる場合があります。
"現在のレイアウトのデータ" を使用してマトリックス ビジュアルからエクスポートする場合、15 万の "データの共通部分" にエクスポートが制限されます。 データ交差は、異なるデータ セットが重なる一般的なポイントです。 たとえば、ノート PC を購入した顧客の一覧と、タブレットを購入した顧客の別のリストがある場合、交差部分はノート PC とタブレットの両方を購入した顧客になります。 テーブル ビジュアルの場合、各行に "データの共通部分" が 1 つあります。 マトリックス ビジュアルでは、各行に 1 つ以上のデータ交差を含めることができるため、エクスポートされる行数は 150,000 未満になる可能性があります。 (たとえば、マトリックス ビジュアルに 1 行ごとに "データの共通部分" が 3 つある場合、最大行数は 150,000 / 3 = 50,000 行になります)。上限に達すると、メッセージ "エクスポートされたデータが許可されているボリュームを超えました。一部のデータが省略されている可能性があります。" が Excel ファイルのフッターに追加されます。 このシナリオを回避するには、ディメンションの制限か、データのフィルター処理を検討してください。
"基になるデータ" を使用したエクスポートは、次の場合は動作しません。
バージョンが 2016 より古い。
モデルのテーブルに一意のキーがない。
管理者またはレポート デザイナーがこの機能を無効にした。
Power BI によるエクスポート対象の視覚化に対して [データのない項目を表示する] オプションが有効になっている場合。
"現在のレイアウトのデータ" を使用したマトリックスのビジュアルからのエクスポートについては、次の点を考慮してください。
列または値はあるが行がないマトリックスは、行または値はあるが、列がないものとしてエクスポートされます。
行または値が 1 つだけあるが列がないマトリックスは、テーブルとしてエクスポートされます (右罫線の区切り記号はありません)。
Power BI でテーブルまたはマトリックスのビジュアルの [値を行に切り替えます] 書式設定オプションが [オン] に設定されている場合、データが Excel にエクスポートされるとビジュアルの形式は保持されません
Power BI Desktop でマトリックス視覚エフェクトの [行の小計] の切り替えが [オフ] に設定されていても、マトリックス視覚エフェクトでセクションが展開および折りたたまれている場合、エクスポートされたデータに行の小計が含まれます。 この問題を回避するには、ビジュアルのコンテキスト メニューから [展開]、[すべて] コマンドを使用します。
DirectQuery を使用している場合、Power BI でエクスポートできるデータの最大量は 16 MB (非圧縮データ) です。 意図しない結果として、エクスポートされる行数が最大行数である 150,000 行よりも少なくなることがあります。 この結果は、次の場合に発生することがあります。
列が多すぎる。 列の数を減らしてから、もう一度エクスポートしてみてください。
圧縮が困難なデータがある。
ファイル サイズが大きくなり、エクスポートされる行数が減る他の要因がある。
視覚化で複数のデータ テーブルからのデータが使用されるとき、データ モデルでそれらのテーブルに対してアクティブなリレーションシップが存在しない場合、Power BI でエクスポートされるのは最初のテーブルのデータのみです。
Excel にエクスポートされるデータの粘度は [現在のレイアウトのデータ] オプションと [集計データ] オプションで同じであり、唯一の違いは Excel でのデータの図形です。 たとえば、マトリックス ビジュアルでは、[現在のレイアウトのデータ] オプションはデータが Excel にエクスポートされたとき、Power BI で表示されていたビジュアルの図形を維持します。一方で [集計データ] オプションの場合、同じデータをエクスポートしますが、行と列からなるフラット テーブルとしてエクスポートします。
Power BI から日時データをエクスポートすると、日時の形式がローカル コンピューターの日時形式と一致するように変更されます。 たとえば、レポート デザイナーが日時を DDMMYYYY と書式設定したとします。これは、ロケールの既定の地域形式です。 コンピューターでそのレポートを開き、データを Excel にエクスポートすると、日時は MMDDYY と示されます。これは既定の地域の日時形式です。
現在、Power BI カスタム ビジュアルと R ビジュアルはサポートされていません。
Power BI でフィールド (列) の名前を変更するには、そのフィールドをダブルクリックし、新しい名前を入力します。 この新しい名前は、Power BI では "エイリアス" と呼ばれます。 Power BI レポートのフィールド名に重複が発生することがありますが、Excel では重複は許可されていません。 そこで、Power BI によってデータが Excel にエクスポートされるとき、フィールドのエイリアスは元のフィールド (列) 名に戻ります。
.csv ファイルに Unicode 文字がある場合、Excel のテキストは正しく表示されないことがあります。 Unicode 文字の例としては、通貨記号と外来語があります。 ファイルをメモ帳で開くと、Unicode は適切に表示されます。 Excel でファイルを開く場合、この問題が発生しないようにするには、 .csv にインポートします。 ファイルを Excel にインポートするには:
Excel を開きます。
[データ] タブに移動します。
[外部データの取り込み]>[テキストから] の順に選択します。
ファイルが保存されているローカル フォルダーに移動し、 .csv を選択します。
.csv にエクスポートするとき、Excel で開いたときにスクリプトが実行されないようにするため、特定の文字が先頭の ' でエスケープされます。 これは次の場合に発生します。
- 列がデータ モデルで "テキスト" 型として定義される場合、"かつ"
- テキストの最初の文字が =、@、+、- のいずれかである場合
Power BI 管理者は、データのエクスポートを無効にできます。
エクスポートされたデータでは Excel でこの書式が保持されないため、この機能では動的書式設定はサポートされていません。 また、メジャーの総計の割合など、視覚化固有の書式設定も Excel では保持されません。
モデル レベルの書式設定とビジュアル レベルの書式設定のどちらをエクスポートに保持するかは、エクスポートの種類によって異なります。
| エクスポートの種類 | モデル レベルの形式 が保持される | ビジュアル レベルの形式 が保持される |
|---|---|---|
| Excel にエクスポート | はい | いいえ |
| 接続テーブル | いいえ | いいえ |
| CSV にエクスポート | はい | はい |
基になるデータをエクスポートする場合を除き、視覚的な計算 結果はすべてのエクスポートに含まれます。 基になるデータをエクスポートする場合を除き、ビジュアルで非表示になっているフィールドは含まれません。
顧客向け埋め込みを使用する場合、次の状況では、視覚エフェクトからのデータのエクスポートは動作しません。
ゲートウェイを介した実行時間の長いクエリは、"エクスポート データ操作のクエリを実行するとエラーが発生しました" というエラーでタイムアウトになる可能性があります。
その他の質問 Power BI コミュニティで質問してみてください。
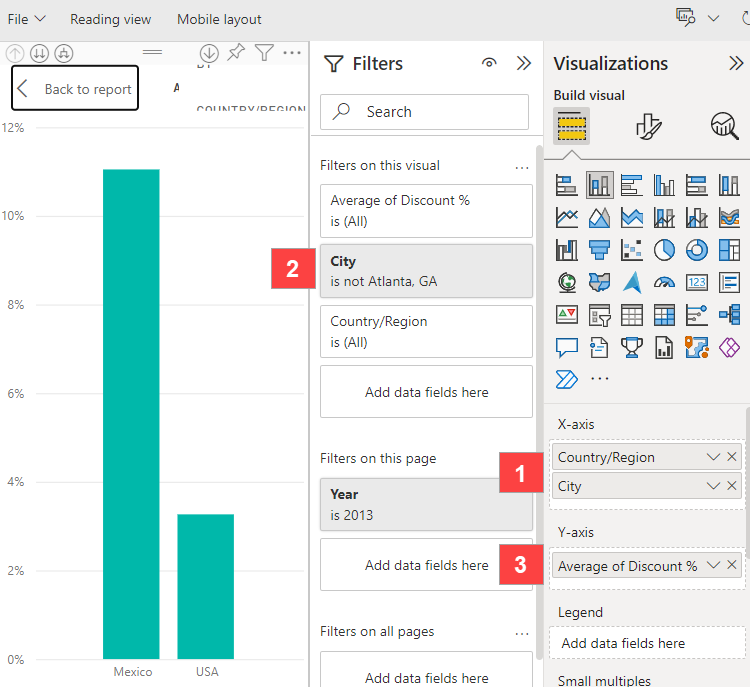
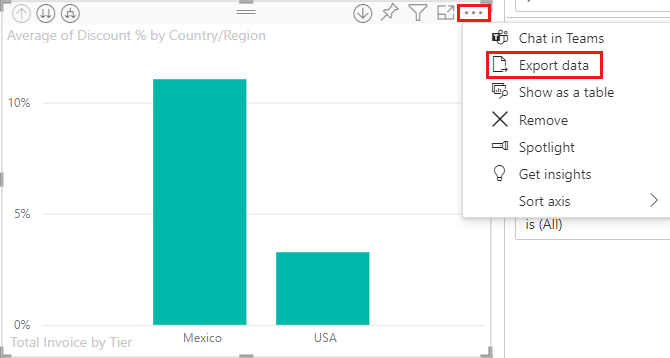
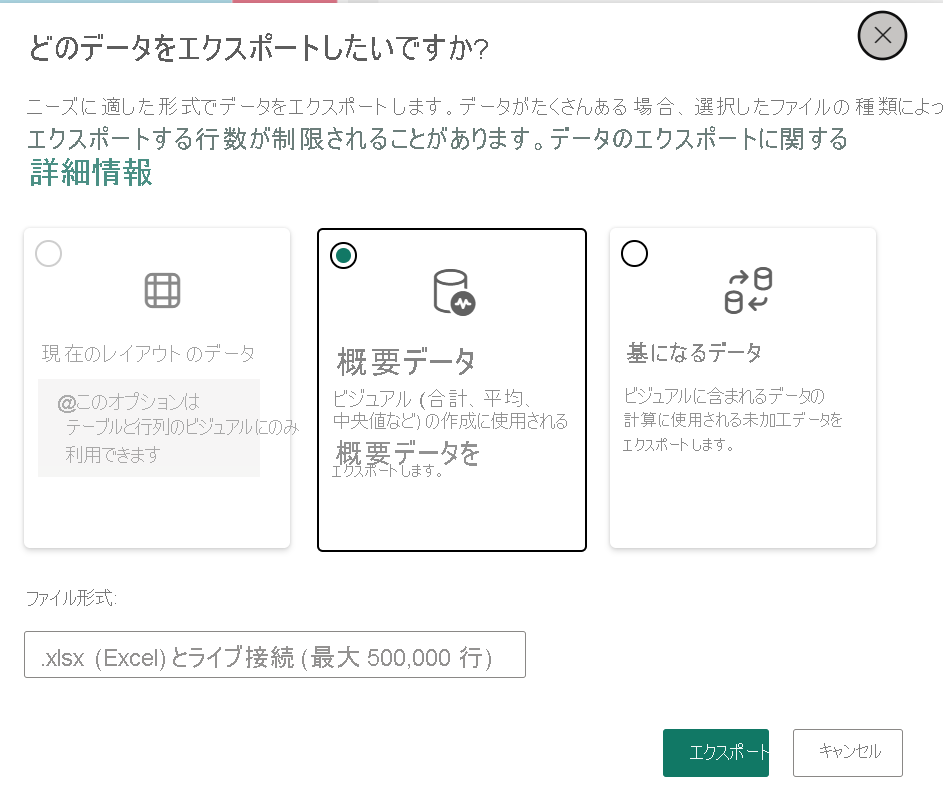
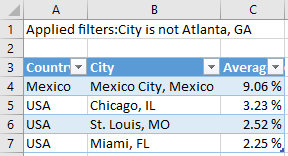
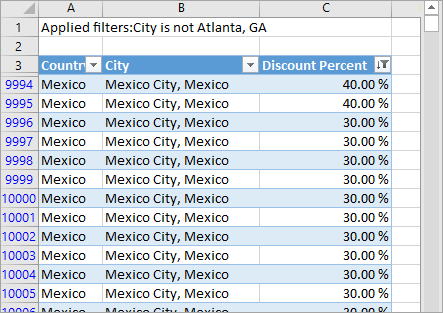
 . メジャーは、Power BI Desktop で作成できます。
. メジャーは、Power BI Desktop で作成できます。