Power Pages は、Power Platform 管理センターを使用して、管理者に様々なサイト構成機能を提供します。
Note
管理タスクを実行するには、特定の役割を割り当てる必要があります。 詳細については、Web サイト管理に必要な役割 を参照してください。
管理センターにアクセスするには、デザイン スタジオから、設定ワークスペースを選択します。
サイトの詳細 セクションで 管理センターを開く を選択します。
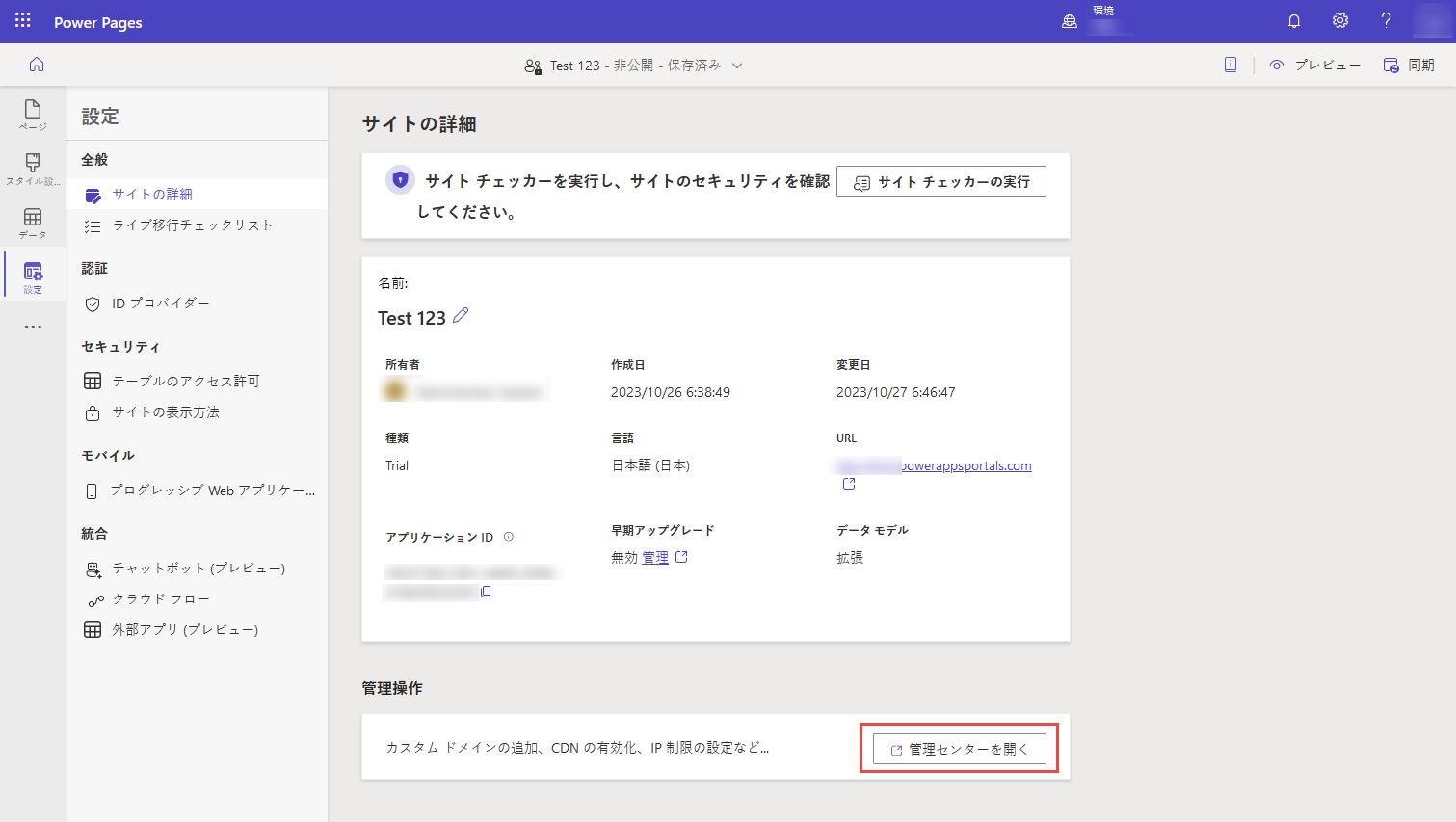
Power Platform 管理センター が開き、サイトを構成できます。
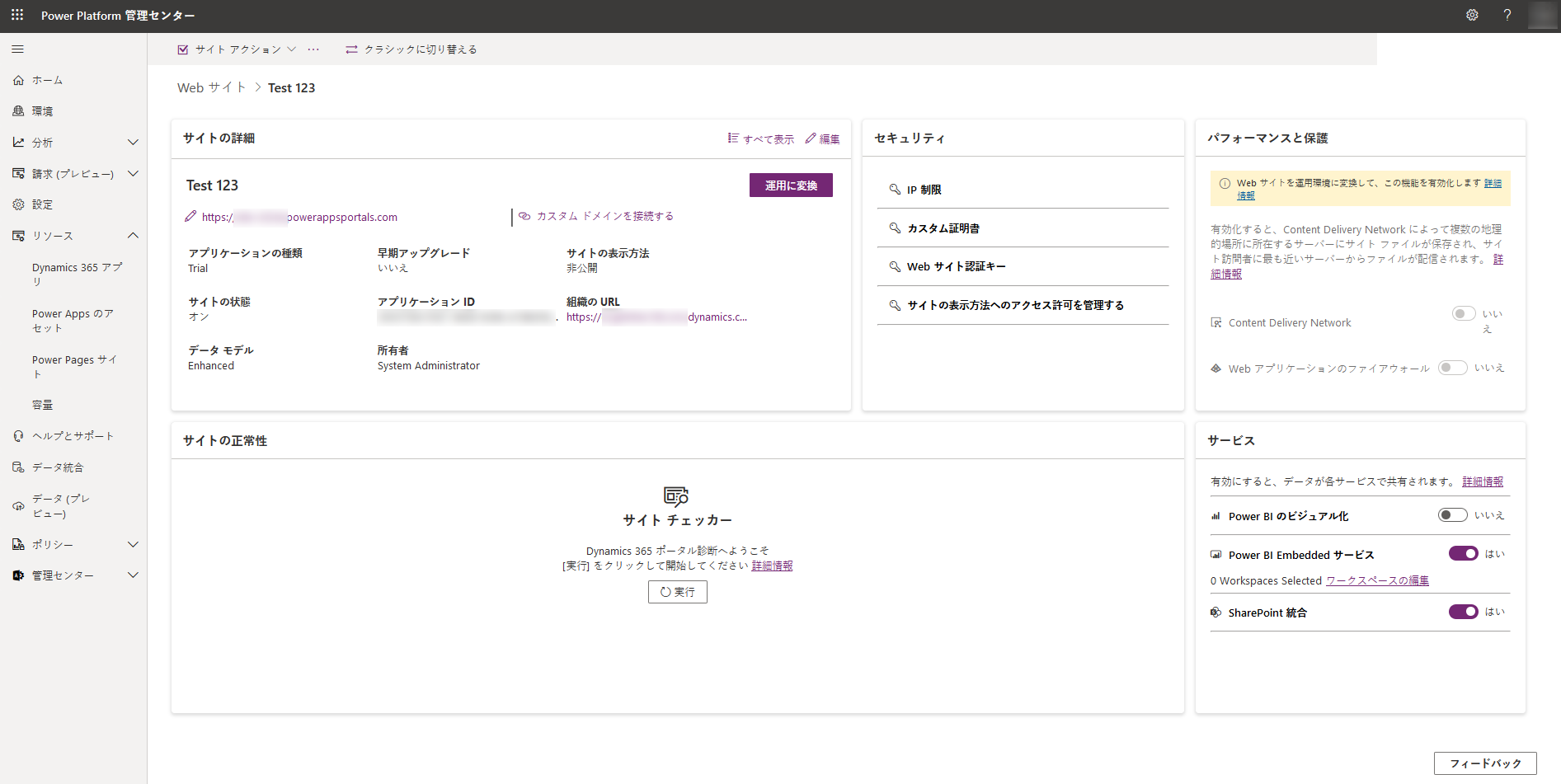
または、Power Platform 管理センターからサイトの詳細に直接アクセスすることもできます。
Power Platform 管理センター に移動します。
リソース で Power Pages サイト を選択します。
詳細を表示するサイト、または管理アクションを実行するサイトを選択します。
管理センターから次の機能にアクセスできます。 これらの機能の詳細情報の一部は Power Apps のドキュメントにリンクされている場合があります。
サイト アクション
サイト アクション を選択して、サイトに対して次のアクションを実行します。
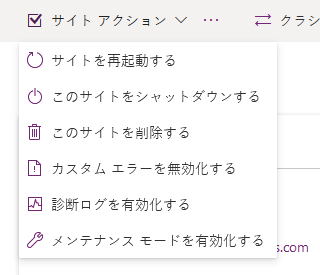
| Action | 詳細情報 |
|---|---|
| サイトを再起動する | サイトを再起動します。 |
| このサイトをシャットダウンする | サイトをオフにします。 |
| このサイトを削除する | ポータルを削除するを参照してください |
| カスタム エラーを無効にする | カスタム エラーを無効にするを参照してください |
| 診断ログを有効化する | 診断ログを有効化するを参照してください |
| メンテナンス モードを有効にする | ポータルのメンテナンス モードを参照してください |
サイト アクション (...)
その他のサイト アクションについては、サイト アクション の左側にある ... を選択します。
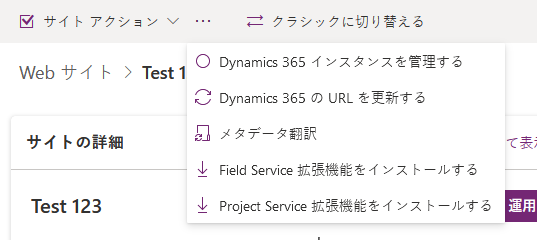
| Action | 詳細情報 |
|---|---|
| Dynamics 365 インスタンスを管理する | ポータルの Dynamics 365 インスタンスを更新するを参照してください |
| Dynamics 365 の URL を更新する | 環境 URL を更新した場合、Dynamics 365 URL の更新 アクションにより、更新された環境 URL を指すようにサイトが更新されます。 |
| メタデータ翻訳 | メタデータ翻訳のインポートを参照してください |
| Field Service 拡張機能をインストールする | Field Service を統合するを参照してください |
| Project Service 拡張機能をインストールする | Project Service Automation を統合するを参照してください |
クラシックに切り替え
| Action | 詳細情報 |
|---|---|
| クラシックに切り替える | ポータル管理センター を従来の管理センターに切り替えます。 Power Apps ポータル管理センターは廃止され、2023 年 8 月移行は利用できなくなりました。 |
サイトの詳細
| Action | 詳細情報 |
|---|---|
| すべて表示 | 現在のサイトのすべての属性を表示するサイド パネルを開きます。 |
| 編集 | サイトの詳細を編集します。
サイド パネルが開き、サイトに対して次の更新を行うことができます。
|
| 運用に変換 | サイトを変換する を参照 |
| カスタム ドメインを接続する | カスタム ドメイン名の追加を参照してください |
| アプリケーションの種類 | サイトのアプリケーションの状態を示します (試用版または運用) |
| 早期アップグレード | サイトが早期アップグレードに対して有効になっているかどうかを示します。 |
| サイトの表示方法 | サイトの表示方法を示します。 サイトの表示方法 を参照。 |
| サイトの状態 | サイトの実行状態を示します。 |
| アプリケーション ID | サイトのアプリケーション ID。 |
| 組織の URL | サイトが関連付けられている Microsoft Dataverse インスタンスの組織 URL。 |
注意Note
特定の属性については、最終変更の日付と変更の担当者を表示できます。 これらの属性には情報アイコンが付きます。 関連する詳細を表示するには、このアイコンをクリックします。 たとえば、[サイトの可視性] の横にある情報アイコンをクリックすると、最終更新日時と更新者が表示されます。
セキュリティ
| Action | 詳細情報 |
|---|---|
| IP 制限 | IP アドレスによる Web サイト アクセスの制限 を参照 |
| カスタム証明書 | カスタム証明書の管理を参照してください |
| Web サイト認証キー | Web サイト認証キーの管理 を参照 |
| サイトの表示方法へのアクセス許可を管理する | Power Pages でのサイトの可視性を参照してください |
サイトの正常性
| Action | 詳細情報 |
|---|---|
| サイト チェッカー | サイト チェッカーの実行 を参照 |
パフォーマンスと保護
| Action | 詳細情報 |
|---|---|
| Content Delivery Network | Azure Content Delivery Networkを参照してください |
| Web アプリケーションのファイアウォール |
サービス
| Action | 詳細情報 |
|---|---|
| Power BI のビジュアル化 | Power BI のビジュアル化を有効にするを参照してください |
| Power BI Embedded サービス | Power BI Embedded サービスを有効にするを参照してください |
| SharePoint 統合 | SharePoint ドキュメントの管理を参照してください |
自分を Microsoft Entra アプリケーションの所有者として追加する
既にプロビジョニングされている Web サイトを管理したり、プロビジョニングが失敗した場合にプロビジョニングを再送信したりするには、Web サイトに接続されている Microsoft Entra アプリケーションの所有者である必要があります。
自分を Microsoft Entra アプリケーション所有者として追加するには:
上記の手順に従って、Power Platform 管理センターに移動します。
サイトの詳細 セクションから、アプリケーション Id フィールドの値をコピーします。
テナントに関連付けられる Microsoft Entra に移動します。 詳細: Take over an unmanaged directory as administrator in Microsoft Entra ID で管理者としてアンマネージド ディレクトリを引き継ぐ。
Microsoft Entra ID では、コピーしたアプリケーション ID を使用してアプリ登録を検索します。 マイ アプリからすべてのアプリへの切り替えが必要になることがあります。
このアプリ登録の所有者としてユーザーまたはグループを追加します。 詳細: アプリへのアクセスの管理
注意
アプリケーションの所有者として現在割り当てられているユーザーには、このタスクを実行する権限があります。 アプリケーション所有者が特定されていないか、組織を離れている状況では、組織のグローバル管理者がアプリケーションの所有権を更新する権限があります。
所有者として自分を追加すると、Power Platform 管理センターからサイト詳細ページを再度開きます。