CoEスターターキット - よくある質問
この記事では、Microsoft CoEスターター キットの設定と使用に関するよくある質問 (FAQ) とヒントに回答します。
運用環境へのソリューションのインストール
make.powerapps.com に移動します。
CoE 環境に移動します。 このサンプル画像では、 Contoso CoEという名前の 環境 にインポートしています。
左側のペインでソリューションを選択します。
インポート と 参照 を順に選択します。
CoE スターター キットのダウンロードからソリューションを選択します。
ソリューションをアクティブ化するには、接続を確立します。 新しい接続を作成する場合は、更新を選択します。 インポートの進行状況はそのまま残ります。

環境変数値を更新します。 これらの 環境 変数には、組織または 環境 に固有のアプリケーションおよびフロー構成データが保存されます。 環境 ごとに値を1回設定すると、その 環境 内のすべての必要なフローおよびアプリケーションに表示されます。

インポートを選択します。
フロー実行のみのユーザー プロパティを設定する
- すべてのフローに対して アンマネージド レイヤーを削除 します。
-
詳細 ページに移動し、 ユーザーのみ実行 編集ボタンを 選択 します。
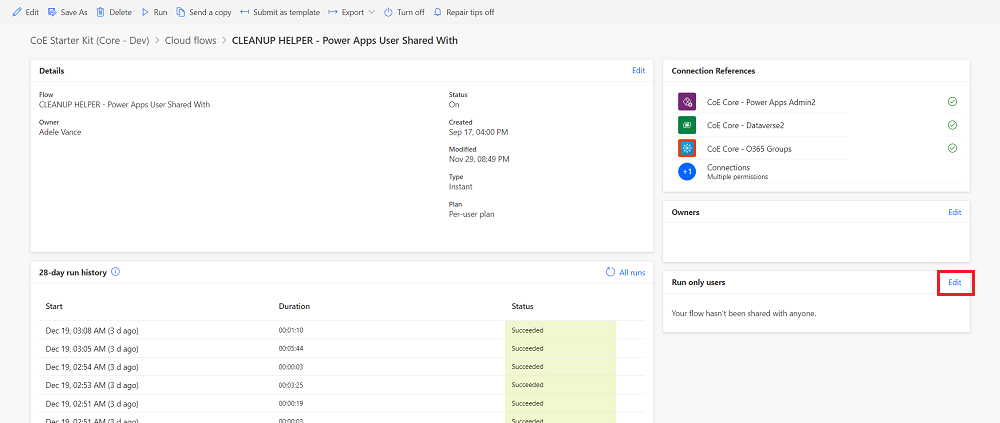
- 子フロー ですべての接続が表示されます。 Microsoft Dataverse 以外については、値をこの接続を使用する (userPrincipalName@company.com) に変更します。 Microsoft Dataverse については、値は空白のままにします。
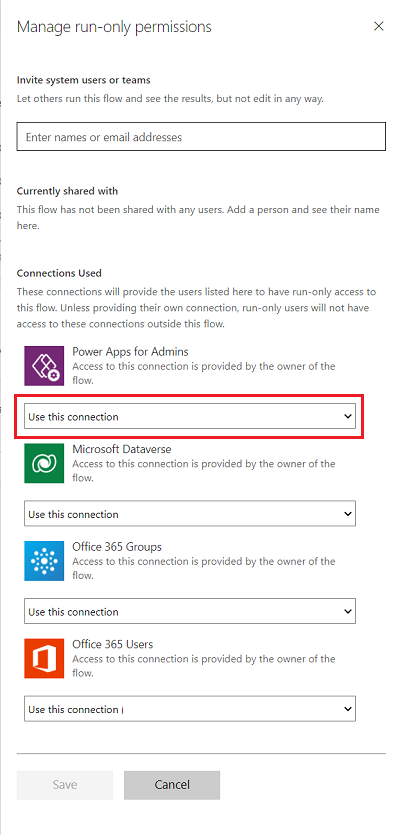
- どのコネクタにも接続がない場合は、データ>接続 に移動し、コネクタ用に 1 つ作成します。
- 実行専用ユーザーをすべて更新したら、子フロー を有効にできます。
環境でユーザーのセキュリティロールを見つける
環境 内のユーザーのセキュリティ ロールを見つけるには、製品UXを使用できます。
- Power Platform 管理センター 環境 に移動します。
- 環境を選択します。
- ナビゲーション バーの [設定] に移動します。
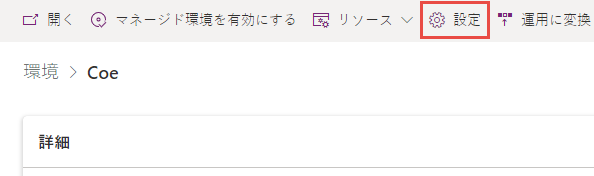
-
ユーザー + 権限から、選択 ユーザー。
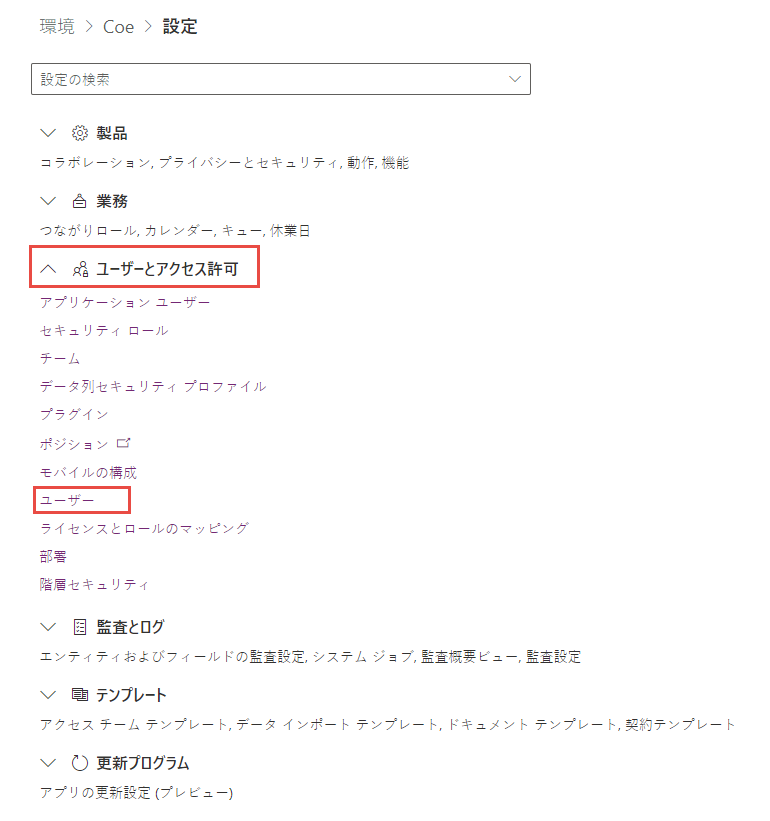
- ユーザーを見つけて、その名前を 選択 して、そのプロパティを表示します。 ロール セクションにセキュリティ ロールが表示されます。
フローをインポートする
場合によっては、特定の問題に対処するために1回限りのフローを展開することもあります。 これらのフローが利用可能になったら、最初の 手順 はそれらをインポートすることです。
フローをインポートします:
- make.powerautomate.comへ移動
- 選択 あなたのターゲットは 環境 です。 この例では、CoE環境 を選択します。
- 選択 マイフロー>インポート>パッケージのインポート (レガシー)
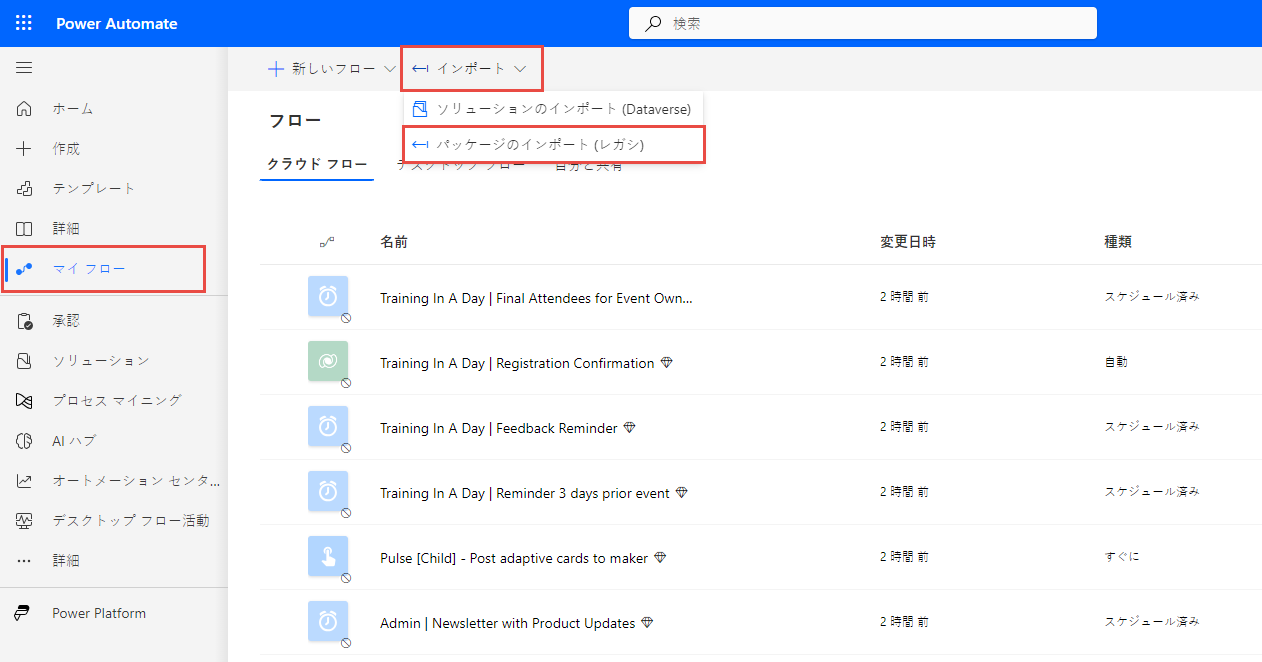
- 選択 と入力してフローをアップロードしてください。

- 必要な接続を作成し、選択 インポートします。

- 選択 フローを開いて 表示します。

- パッケージの詳細を表示するには、前のビューに戻ります。

- 流れをオンにします。
![監査ログ フローのナビゲーション バーで [オンにする] 選択がどこにあるかを示すスクリーンショット。](media/import-flow-6.png)
環境のサブセット用の CoE のセットアップ
CoEスターター キットを使用して、特定の環境のみを監視および管理したい場合があります。 たとえば、独自の もっと小さくCenter of Excellenceを管理する個々のビジネス ユニット用にCoEスターター キットを設定する場合や、Dynamics 365環境をCoEスターター キット プロセスに含める場合などです。
特定の環境に対してCoEスターター キット プロセスを選択的に有効にすることができます。
重要
スターター キット プロセスはセキュリティ機能ではなく、データのプライバシーや行レベルのセキュリティは実装されません。 このプロセスは、組織単位の環境の監視と管理を容易にすることのみを目的としています。
- コア コンポーネントをインポートした後、フローを有効にする前に、 すべての環境のインベントリ 環境 変数の値を いいえに設定します。 詳細については、 「環境 変数の更新」を参照してください。
- 在庫設定 を続行し、すべての在庫フローをオンにします。
-
Admin | Sync Template v3 の最初のインベントリ実行が完了するまで待ちます。 テナント内のすべての環境がインベントリから除外されて追加されます。
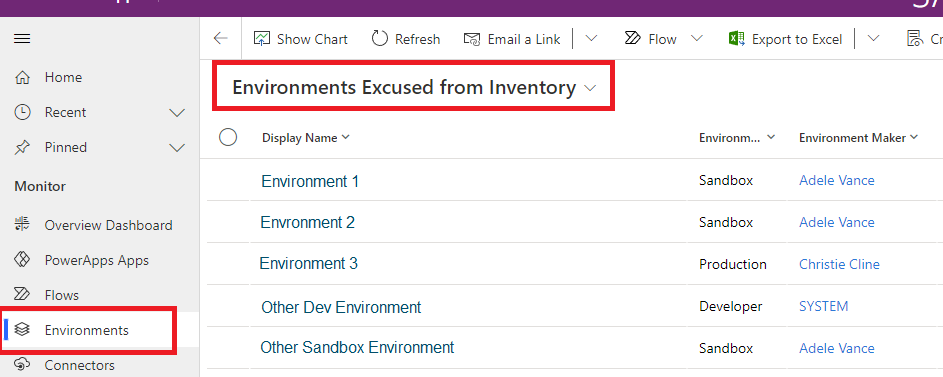
-
「インベントリからの免除」 構成で 「いいえ」 を選択して、監視および管理する環境をインベントリに追加します。
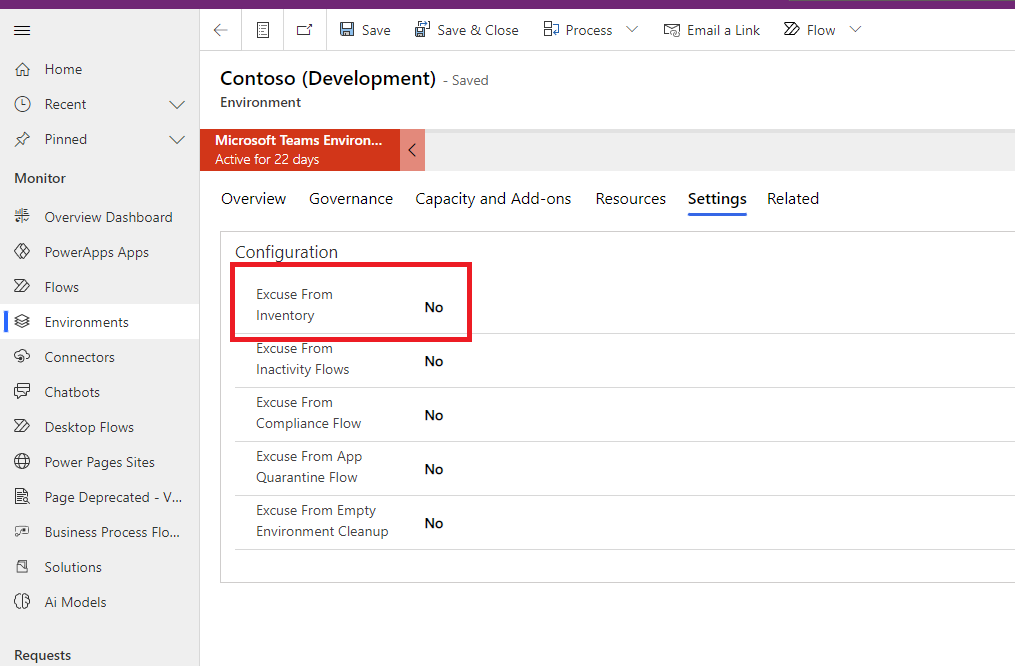
- 次の在庫実行が完了するまで待ちます。 実行により、選択した環境のインベントリが自動的に取得され、監視されます。
全在庫の実行
API呼び出しを減らすために、インベントリ フローは同期フローごとにすべてのオブジェクトを更新しません。 フローは、最後のインベントリ以降に変更されたオブジェクトのみを更新します。
ヒント
在庫フローは、各オブジェクトの変更日が在庫の日付よりも新しいかどうかを毎日チェックしません。
在庫フローアクション:
- すべてのオブジェクトを取得します。 たとえば、フローは Get Apps as Adminを呼び出します。
- 返されたオブジェクトのリストをフィルタリングして、変更日が7日以上経過したオブジェクトを取得します ( InventoryFilter_DaysToLookBack で構成可能)。
- フィルタリングされた結果内の各オブジェクトをチェックして、現在の変更日が在庫日よりも新しいかどうかを確認します。
- これらのオブジェクトをより新しい 変更者 日付で更新します。
同期フローが7日間以上オフになっている場合は、 InventoryFilter_DaysToLookBack 環境 変数を変更することによってのみ、見逃した在庫更新を取得できます。 詳細については、 「環境 変数の更新」を参照してください。
在庫全体を再度完全に更新するには、 完全な在庫 環境 変数を変更します。
- フル インベントリ 環境変数を はい に設定します。 詳細については、 「環境 変数の更新」を参照してください。
- 管理 | 同期テンプレートv4 (ドライバー) フローを実行します。
- フローの実行が完了するまで待ちます。
- フル インベントリ 環境変数を いいえ に設定します。
選択したアプリまたはフローのインベントリを更新します
オブジェクトの強制インベントリ
API呼び出しを減らすために、インベントリ フローは同期の実行ごとにすべてのオブジェクトを更新しません。 代わりに、フローは最後のインベントリ以降に変更されたオブジェクトのみを更新します。 ただし、個々のオブジェクトのインベントリを強制する場合は、 Inventory Me フラグを使用できます。 すべてのオブジェクトにこのフラグがあります。
クラウド フロー オブジェクトを使用してこのフラグを設定する方法の例を次に示します。
- Power Apps にアクセスして、CoEを 選択 してください 環境。
- Power Platform 管理者ビュー アプリを開きます。
- フロー を選択します。
- 選択 ビューからインベントリを強制するフロー。
- 設定 を選択します。
- インベントリする フラグを はいに変更します。
このフラグが Yes に設定されると、オブジェクトが最近変更されていなくても、次のインベントリ実行でオブジェクトが更新されます。 その後、フラグは いいえ に戻ります。
クラウド フロー アクションの詳細のインベントリを強制する
「管理 | 同期テンプレートv3 (フロー アクションの詳細)」 という長時間実行フローのフロー アクションに関する詳細を収集します。
フローに対してインベントリを強制的に実行するには、 Inventory My FlowActionDetails フラグを使用できます。
- Power Apps にアクセスして、CoEを 選択 してください 環境。
- Power Platform 管理者ビュー アプリを開きます。
- フロー を選択します。
- 選択 ビューからフロー アクションの詳細インベントリを強制するフロー。
- 設定 を選択します。
- Inventory My FlowActionDetails フラグを Yesに変更します。
環境変数の更新
環境 変数の制限
環境変数を更新する場合は、次の制限が適用されます。
- インポートされたソリューション内で環境変数の値を更新することはできません。
- アップグレードをインストールするとデフォルト値が上書きされるため、デフォルト値ではなく、常に現在の値を追加または更新してください。
- CoE 管理者コマンド センターを使用して Azure Key Vault シークレット環境変数を更新できません。 代わりに、既定のソリューション から更新してください。
CoEスターターキット固有の 環境 変数を更新します
キットで使用される 環境 変数を更新するには、 CoE管理コマンド センター を使用できます。
- Power Apps にアクセスして、CoEを 選択 してください 環境。
- CoE 管理者コマンド センター アプリを開きます。
- 選択 は 環境 変数 画面に表示されます。
- 選択 更新する 環境 変数を選択し、ナビゲーション バーから 選択 編集 を選択します。
環境 変数を使用するフローがキャッシュされないようにする
場合によっては、 Power Automate 環境 変数の古い値がキャッシュされます。 環境 変数を変更した後、期待どおりの動作が見られない場合は、環境 変数を設定した後、影響を受けるフローを再起動します。
- Power Automate に移動します。
- 左側のペインでソリューションを選択します。
- 既定のソリューションを選択し、フィルターを変更して環境変数を表示します。
- 更新する変数を 選択 し、そのオーバーフロー メニューを 選択 して [詳細設定]>[依存関係を表示] を選択します。
-
[使用者] タブと [オブジェクト タイプ] プロセスを確認します。
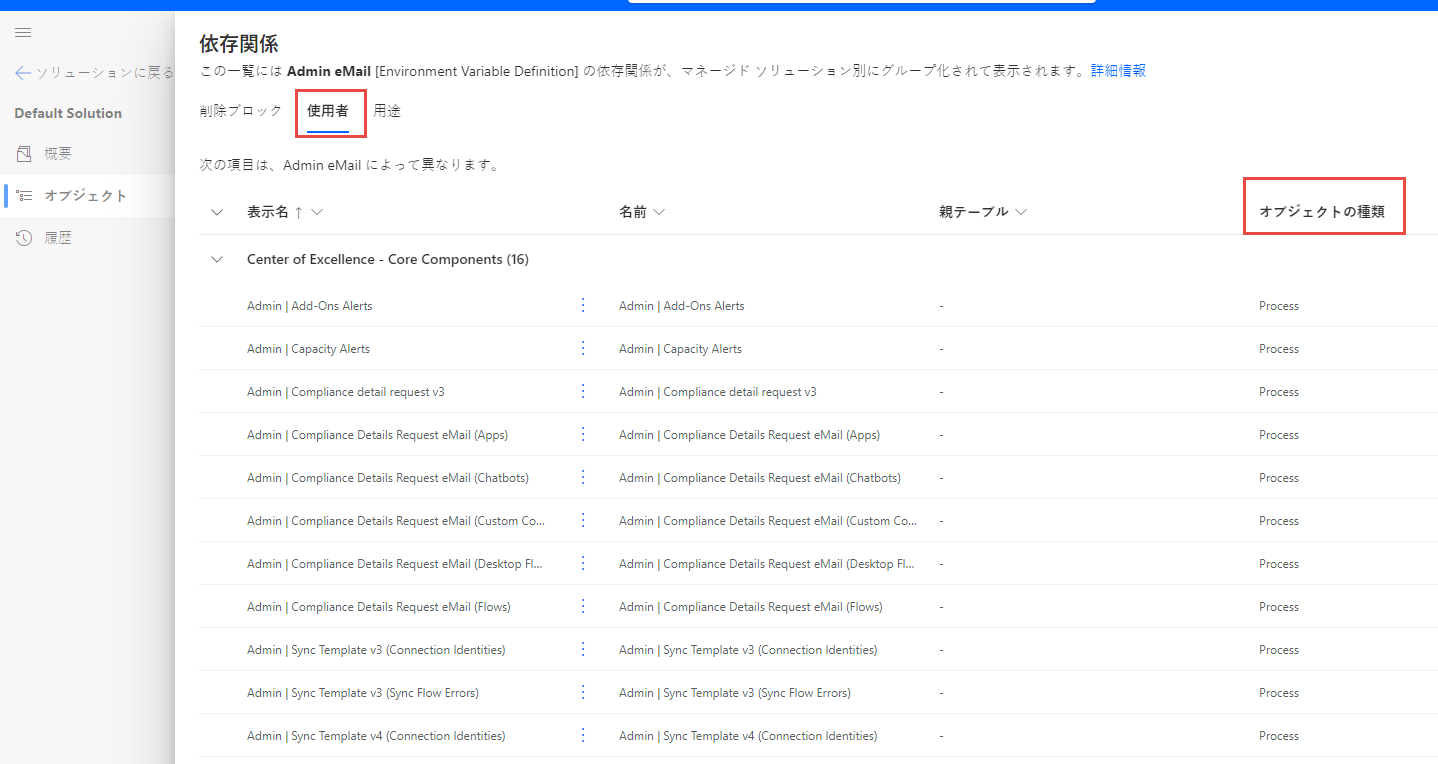
- これらすべてのフローをオフにしてから、再度オンにします。
環境 キット外の変数
CoE管理コマンド センター アプリを使用していない場合は、キットの外部で 環境 変数を更新できます。 環境 変数は 環境 内で直接更新できます。 環境 を介して更新することが、Azure Key Vaultシークレット 環境 変数を更新する唯一の方法です。
- Power Automate に移動します。
- 左側のペインでソリューションを選択します。
- 既定のソリューションを選択し、フィルターを変更して環境変数を表示します。
- 更新する変数を選択し、その 現在の値 を構成します。
- Azure Key Vaultシークレット 環境 変数を更新する場合は、次の情報を入力します。
- Azure サブスクリプション ID: キー ボールトに関連付けられている Azure サブスクリプション ID。
- リソース グループ名: シークレットを含むキー ボールトが配置されている Azure リソース グループ。
- Azure Key Valut 名: シークレットを含む Key Vault の名前です。
- シークレット名: Azure Key Vaultにあるシークレットの名前。
チップ
サブスクリプション ID、リソース グループ名、およびキー ボールト名は、キー ボールトの Azure ポータルの概要ページに表示されています。 シークレット名は、Azureポータルのキー コンテナー ページで、 [設定]>[シークレット] を選択すると見つかります。
接続参照を更新する
- Power Automate に移動します。
- 左側のペインでソリューションを選択します。
- 既定のソリューションを選択し、フィルターを変更して接続参照を表示します。
- 接続参照を選択します。
- ドロップダウンから既存の接続を選択するか、新しい接続を作成して値を設定します。
- 保存を選択して、変更を保存します。
メールの監視とカスタマイズ
CoEスターター キットの一部として送信されたすべての電子メールは、 カスタマイズされた電子メール テーブルに保存されます。 電子メールをカスタマイズするために、電子メールを送信するフローやアプリを変更する必要はありません。 代わりに、CoE 管理者コマンド センター アプリを使用することができます。
- Power Apps に移動し、CoE 環境を選択します。
- CoE 管理者コマンド センター アプリを開きます。
- カスタマイズされたメール を選択します。
- カスタマイズするメールを選択して、編集 を選択します。
- 規定では、すべての電子メールは英語で提供されます。
言語を追加 を選択すると、メールのローカライズ版を追加できます。

運用環境のアプリを共有する
Power Apps にアクセスして、CoEを 選択 してください 環境。
オーバーフロー メニューを 共有, 選択 するアプリで ...>共有。
Dataverse セキュリティ ロールを選択します。 CoE スターター キットでは 3 つのセキュリティ ロールを利用できます。
- Power Platform 管理者とアプリを共有するための管理者SR
- Power Platform Maker SR アプリをメーカーと共有
- Power Platform ユーザーとアプリを共有するためのユーザーSR
共有 を選択します。
運用環境の Power Apps URL を取得する
- Power Apps にアクセスして、CoEを 選択 してください 環境。
- アプリを選択します。
- 選択 必要なURLを持つアプリ。
- 選択 オーバーフロー メニュー ...> の詳細。
- Web リンク を選択します。
在庫実行中のバックエンドのスロットル処理
一部のユーザーは、在庫処理中に、 Dataverse のレコードの更新など、製品バックエンドによるスロットリングに遭遇し、429エラーが発生する可能性があります。 この問題に対処するために、個々のインベントリアクションの開始時に遅延を追加する 環境 変数があります。 この遅延により、アクションが同時に実行されるのを防ぎます。 このアプローチは同時実行の問題を軽減しますが、在庫処理が長引く可能性があります。
この 環境 変数を使用するには、 DelayObjectInventory を Yesに変更します。
詳細については、 「環境 変数を更新する方法」を参照してください。
テナント間接続ID
Power Platform 管理ビュー アプリでは、テナント間の接続IDが強調表示されている場所を確認できます。 クロステナントと見なされるものをどのように構成しますか?
ローカル接続IDを構成する方法
デフォルトでは、インベントリ フローを実行しているIDのホスト ドメインのみが ローカル IDと見なされます。 このIDを構成するには、 ホスト ドメイン 環境 変数を使用できます。
この 環境 変数に追加するホストを、コンマ区切りの文字列として入力します。
詳細については、 「環境 変数を更新する方法」を参照してください。
構成されたローカルテナントを尊重するためにデータを更新する方法
チップ
ホスト ドメイン 環境 変数を変更しても、テーブル内の古いデータは遡及的に更新されません。 この設定変更は頻繁に行われないため、追加のAPIヒットを回避するために定期的に比較することはありません。 したがって、この 環境 変数を手動で更新する必要があります。
カスタム フロー、Excelアドイン、またはプラグインを使用して手動で更新できます。 基礎となるロジックは一貫しているため、ニーズに最適な方法を選択できます。
この例では、速度が速く、APIへの影響が最小限であるため理想的なExcelアドインを使用します。
ビジネス プロセス フローをアクティブ化する方法を教えてください。
場合によっては、インストールの問題により、キット内でビジネス プロセス フロー (BPF) が無効になっていることがあります。
これらのBPFに依存する機能を使用するには、手動でアクティブ化できます。
CoE スターター キット フローを実行しているユーザーには、どのライセンスを割り当てる必要がありますか?
CoEスターター キットをインストールする前に、ユーザーは Power Automate ユーザーごとのライセンスを持っているか、フローにはフローごとのライセンスが適用されている必要があります。
多くの場合、CoEスターター キットを正常に実行するには、これらのライセンスの組み合わせが必要です。 具体的な組み合わせは、テナント内のリソース (アプリ、フロー、環境) の数、メーカーの数、新しいリソースが作成および変更される頻度などの要因によって異なります。
ライセンスの種類によって、APIの制限と適用内容が異なります。 Power Automate ライセンスの種類が十分でない場合、フローが制限されたり、長時間実行されたりする可能性があります。
この ガイド は、どのライセンスを 選択 するかを決定するのに役立ちます。
- Power Automate 要求の制限について理解します。
- まず、 Power Automate ユーザーごとのライセンスを割り当て、必要なフローをすべてオンにします。 名前に CLEANUP、 同期テンプレート (フロー)、 同期テンプレート (アプリ) が含まれるフローを監視します。 これらのオプションでは、多数のAPIリクエストが消費される可能性があります。 アクション分析 を使用して、これらのフローのAPIリクエストを監視できます。
- フローで実行されるアクションが多すぎる場合、フローの所有者を変更して、ユーザーごとの Power Automate ライセンスを持つ別のアカウントに変更します。 これにより、APIリクエストの負荷が分散されます。
- フローが引き続き実行するアクションが多すぎる場合は、 フローごと のプランを割り当てることを検討してください。 このアクションは、フロー専用の容量とAPIリクエストを割り当てます。
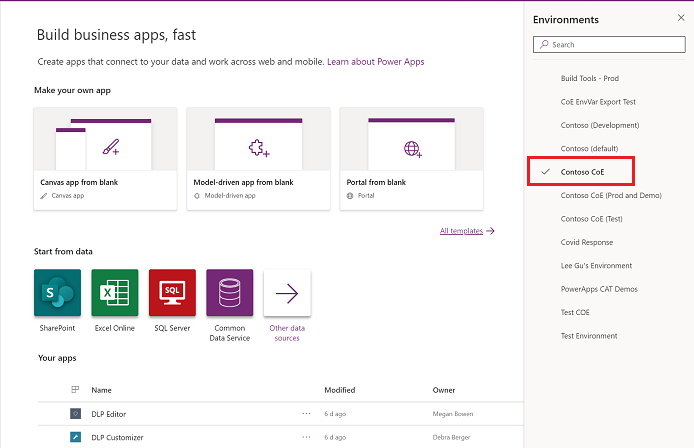



![[編集を有効にする] ボタンを 選択 する場所を示すスクリーンショット。](media/coe-cross-tenant-connection-reference4.png)
![[同意して続行] ボタンを 選択 する場所を示すスクリーンショット。](media/coe-cross-tenant-connection-reference5.png)

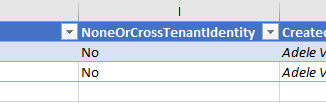
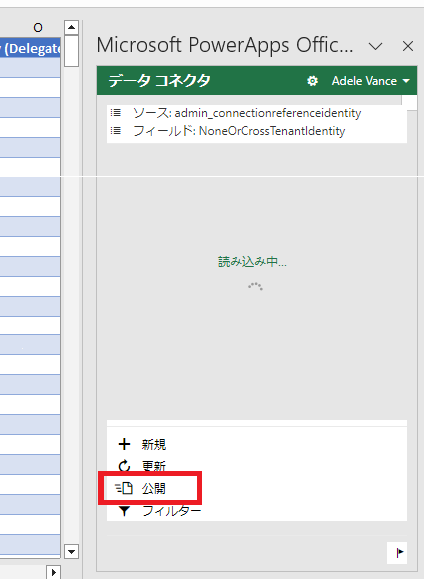
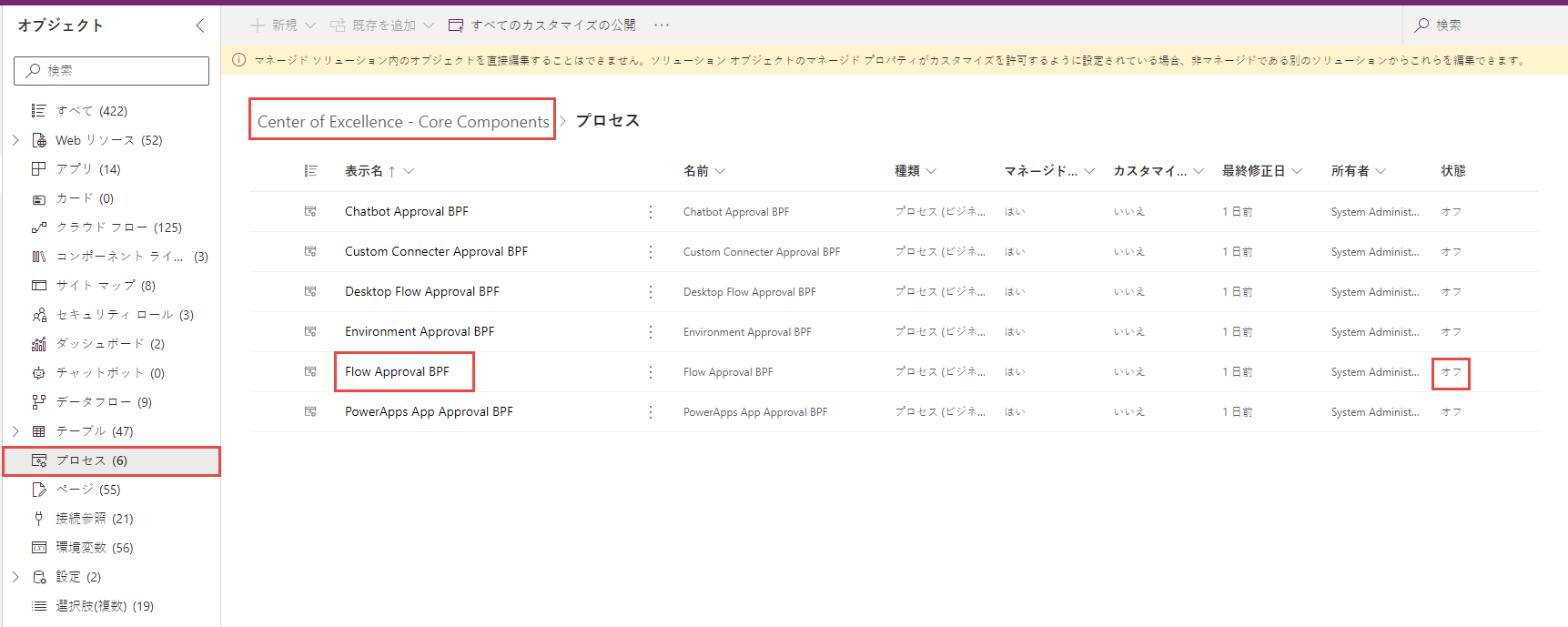
![フロー ビューのナビゲーション バーにある [アクティブ化] ボタンの位置を示すスクリーンショット。](media/coe-bpf-turnon2.png)