Center of Excellence (CoE) スタート キットの更新
この記事では、CoE スターター キットの更新方法について学習します。 ガイダンスを提供します。
- 最新リリースを最新の状態に保つ方法。
- アップグレードを適用する頻度と理由。
- 最新リリースのインストール方法。
- 最新リリースのテスト方法。
Note
CoE スターター キットを初めて設定する場合は、設定手順を確認してください。 独自のカスタマイズで CoE スターター キットを拡張する場合は、CoE スターター キットの拡張ガイダンスを参照してください。
重要
少なくとも 3 か月ごとに CoE スターター キット ソリューションをアップグレードすることをお勧めします。 Microsoft Power Platform の変更ペースが速いため、更新を 3 か月以上行わないと、更新時に予期しない問題が発生する可能性があります。
新しいバージョンがリリースされる頻度
CoE スターター キットの新しいバージョンは毎月、通常は第一週目にリリースされます。 最新バージョンを確認、整理、計画、およびテストするために、このリリース頻度を知っておくことは重要です。
更新 (バグ修正、拡張、新機能、および非推奨) は、GitHub リリース ノートを通じて公表されます。
GitHub リリース ノート
CoE スターター キットの各リリースには、リリースで対処されたバグ修正と機能拡張の詳細が記載されたリリース ノートが付属しています。 組織に新しいバージョンをインストールする前に、リリース ノートを確認する必要があります。
リリース ノートを表示する
リリースの詳細を表示するには:
GitHub の CoE スターター キット リポジトリに移動します。
最新のリリース ノートを選択します。
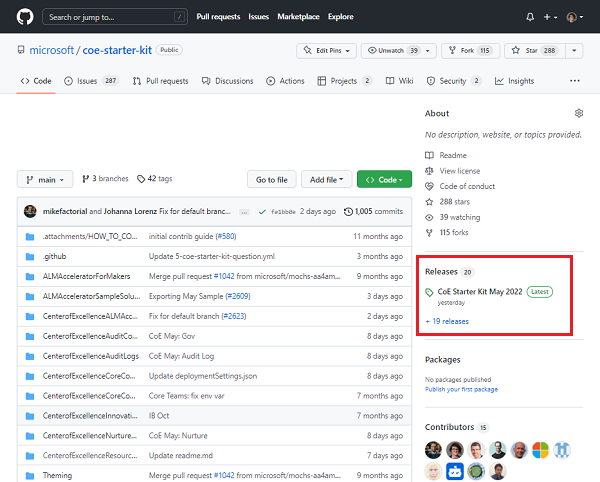
リリース ノートには、新しいバージョンで対処された問題 (バグ修正と機能拡張) の変更ログが含まれており、リリースで新しく追加された特定のアップグレード手順も含まれている場合があります。 これは、新しいフローをオンにするか、廃止された機能に関するメモを表示することを意味する場合があります。
CoE スタート キット リリースの登録
最新リリースに関する通知を受信するには、GitHub リポジトリ上のリリースをご覧ください。
GitHub アカウントにサインインします。
GitHub リポジトリに移動します。
視聴>カスタムを選択します。
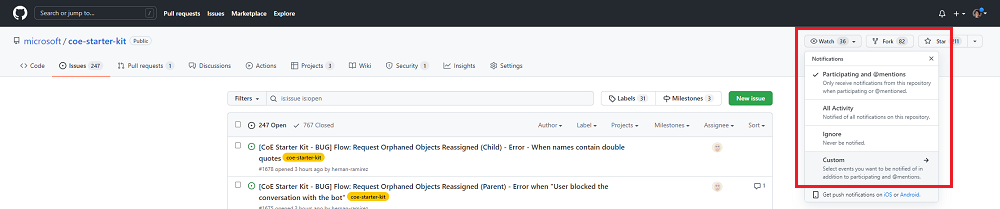
リリースを選択します。
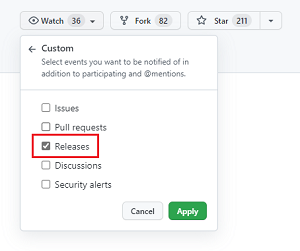
適用を選択します。
CoE スターター キットをどのくらいの頻度で更新する必要がありますか?
更新頻度を決定する際に考慮すべき質問は次のとおりです:
- 新しいリリースは、現在発生している問題を解決しますか?
- 新しいリリースには、試してみたい新機能を含んでいますか?
- 現在のバージョンは、3 ヶ 月以上前にインストールされましたか?
Microsoft Power Platform の変更ペースが速いため、更新を 3 か月以上行わないと、更新時に予期しない問題が発生する可能性があります。
チップ
リリース ノートに登録して、リリースを毎月確認します。
更新プログラムをインストールする
以下は、CoE スターター キットの最新バージョンをインストールするための詳細な手順です。
最新のソリューション ファイルをダウンロードする
最新のリリース ノートを読み込みます。
最新バージョンの CoE スターター キット圧縮ファイル (aka.ms/CoeStarterKitDownload) をダウンロードします。
重要
次のステップに進む前に、ダウンロード後に zip ファイルを抽出します。 CoE スターター キットの圧縮ファイルには、CoE スターター キットを構成するすべてのソリューション コンポーネントと、ソリューションに対応していないコンポーネントが含まれています。
在庫フローからアンマネージド レイヤーを削除する
アップグレードをインストールする前に、ソリューションが正常な状態にあることを確認して、新しい更新を受信してください。
ソリューション内のフローまたはアプリに変更を加えると、アンマネージド レイヤーが作成されます。 アンマネージド レイヤーを持つコンポーネントは、そのアンマネージド レイヤーを削除するまで更新を受け取りません。 詳細情報: ソリューション レイヤー
名前に管理者 | 同期テンプレート v が含まれているすべてのフローは、テナントのインベントリを収集し、CoE スターター キットが依存する基盤を構築する必要があります。 これらのフローはカスタマイズしないでください。 収集するインベントリについて追加の要件がある場合は、機能質問を行うか、独自のフローを作成します。 詳細情報: CoE スターター キットの拡張
アップグレードをインストールする前に、インベントリ フローからアンマネージド レイヤーを削除することをまず確認します。
Note
編集を選択してフロー アクションを確認するか、フローの実行専用プロパティを修正することにより、無意識のうちにアンマネージド レイヤーを作成した可能性があります。
CoE 管理 - コマンド センター アプリを使用して、インベントリ フローのアンマネージド レイヤーを確認できます。
CoE 環境から CoE 管理者コマンド センター アプリを開きます。
ナビゲーションから同期フローを選択します。
フローのいずれかに、アンマネージド レイヤーがあることを示すレイヤー アイコンが表示されているかどうかを確認します
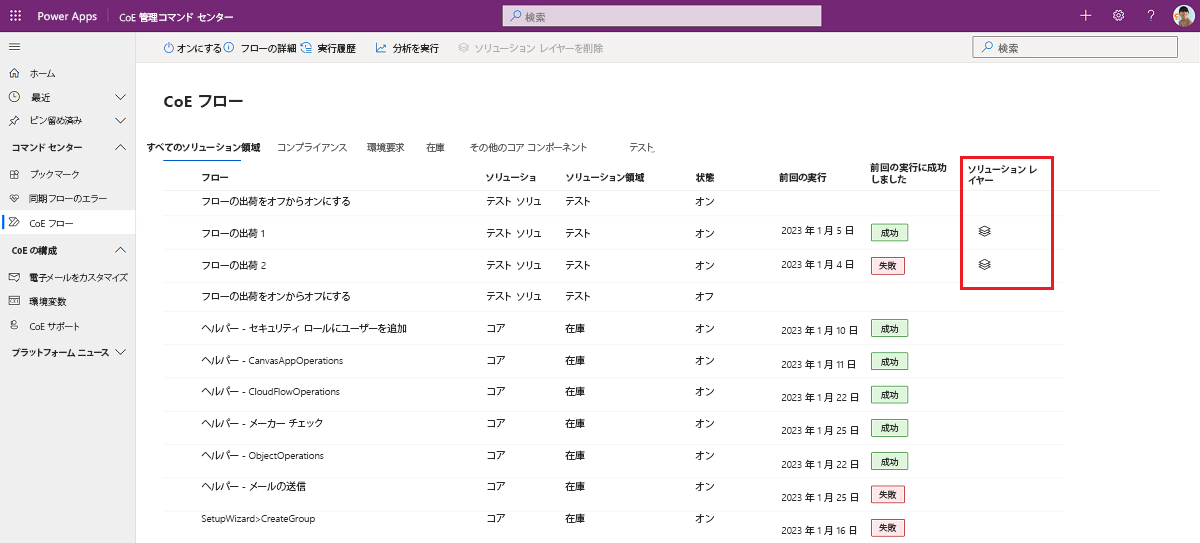
レイヤー アイコンを選択して、フローのソリューション レイヤー ページに移動し、アンマネージド レイヤーを削除します。
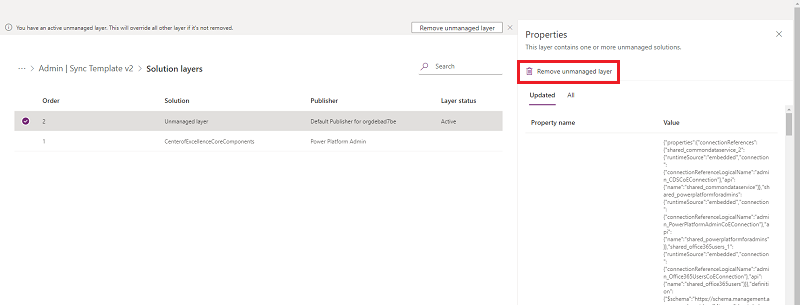
他のカスタマイズを削除する
変更したクラウド フローまたはキャンバス アプリは、アンマネージド レイヤーを削除するまで更新を受け取りません。
変更を保持したい場合は、CoE スターター キットを拡張する方法を参照してください。
変更を保持したくない場合は、更新前にすべてのアンマネージド レイヤーを削除してください。 コンポーネントが変更されたことを示す指標は、変更日が最新のインストールよりも新しいかどうかです。 アンマネージド レイヤーの作成を回避するには、CoE スターター キットの拡張に関する推奨事項を参照してください。
省略記号 (...) >ソリューション レイヤーを表示するを選択します。
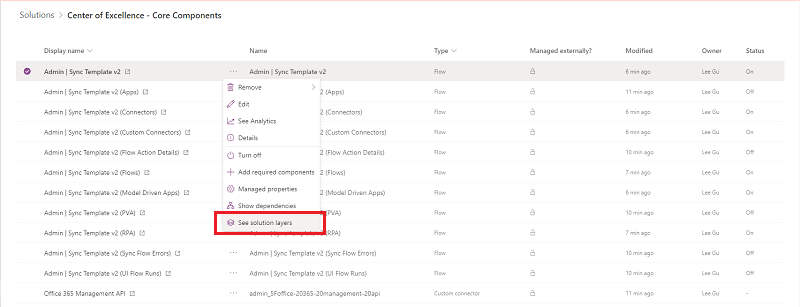
アンマネージド レイヤーを削除するを選択します。
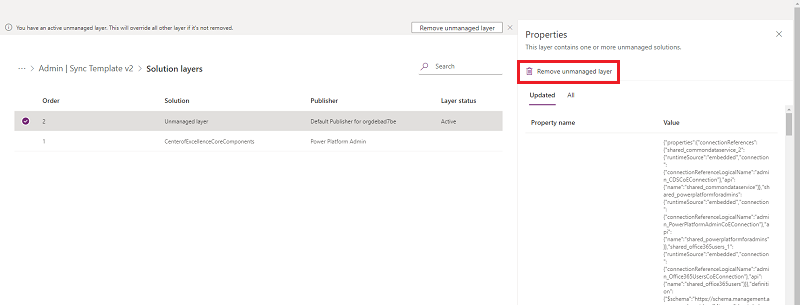
新しいソリューション バージョンのインポート
アンマネージド レイヤーを削除したら、新しいソリューション バージョンをインポートできます。
アップグレード (既定設定) を選択します。 ソリューション アップグレードは、既存のコンポーネントを削除しますが、アップグレードされたバージョンには含まれなくなります。
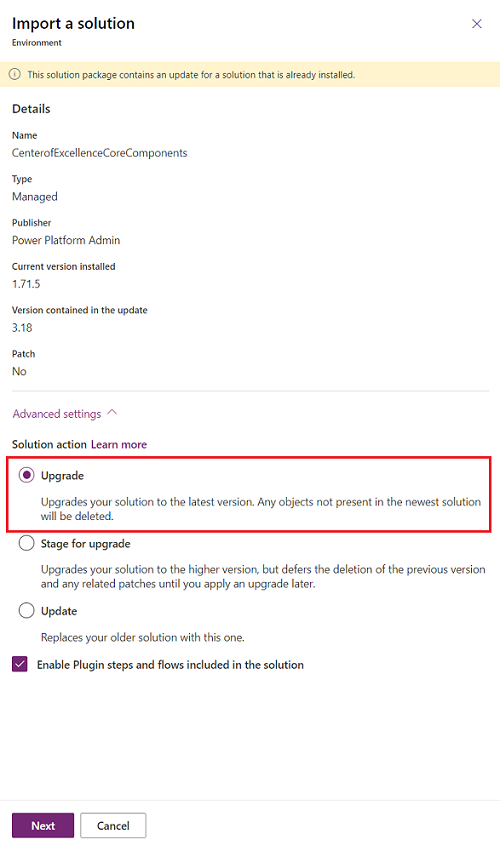
アップグレードによって新しい環境変数または接続参照が追加された場合は、接続を確立し、環境変数の値を更新します。 期待値は、設定手順に記載されています。
アップグレードが完了するまで待ちます。 これには、最大で 15 分かかる場合があります。 アップグレード中、最初に新しいバージョンがインストールされ、次に古いバージョンが削除されます。 アップグレードの処理中に、ソリューション エクスプローラーに同じ名前の 2 つのソリューションが表示される場合があります。 ソリューション履歴をチェックして、アップグレードの進行状況を表示します。
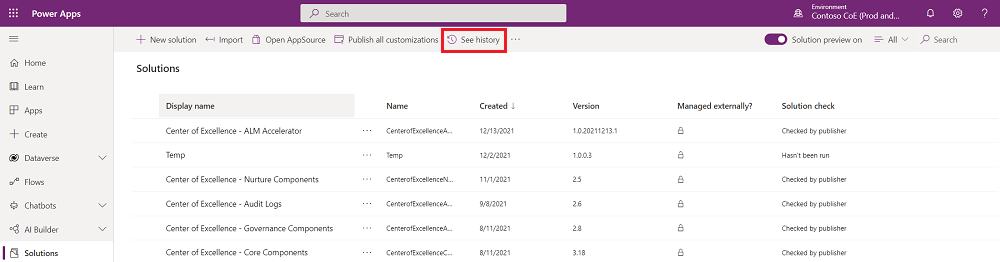
終了時刻が空でなくなると、アップグレードが完了します。
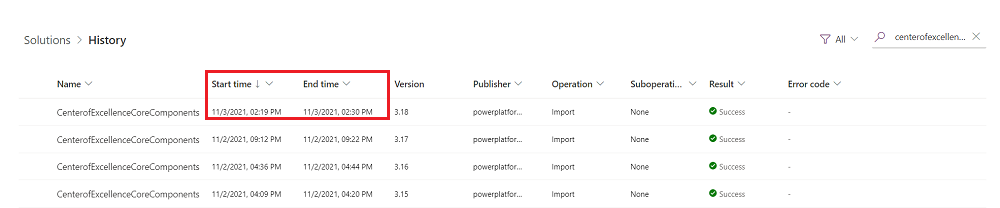
ソリューション履歴には、アップグレードが失敗したかどうかとその理由も表示されます。 問題を提起して、ソリューション操作エラーの詳細を提供します。
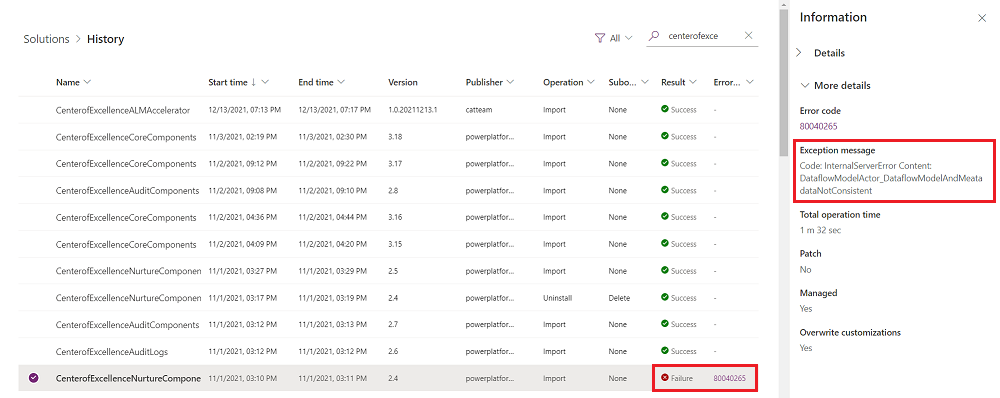
ソリューションのインポートが正常に完了すると、Center of Excellence – コア コンポーネント ソリューションが開きます。
CoEセットアップおよびアップグレード ウィザード アプリを開きます。
このアプリは、構成手順を通じてガイド付きの段階的なエクスペリエンスを提供します。 アップグレード中は、ソリューションの履歴、管理されていないレイヤーを持つコンポーネント、このアップグレード中に追加された新しいアプリ、フロー、環境変数が表示されます。
このステップが完了したら、 テスト に進みます。
監査ログ ソリューションの更新
カスタム コネクタへの接続は、ソリューションのアップグレード後に再確立する必要があります。 監査ログ ソリューションを使用している場合、カスタム コネクターへの 接続をリセット します。
テスト戦略
アップデートのインストールと同様に、運用環境にインストールする前にテストすると、成功する可能性が高くなります。
重要
テストは、新機能を試し、バグ修正が期待どおりに機能することを確認する機会を提供するため、重要です。 隔離された環境でこれを行うと、製品バージョンが保護されます。
CoE スターター キットの更新専用のテスト環境を作成します。
いくつかの推奨事項を以下に示します。
- 専用のテスト環境を作成します。
- テスト環境と運用環境には、同じバージョンの CoE スターター キットがインストールされている必要があります。
- テスト環境と運用環境には、同じカスタマイズがインストールされている必要があります。
- テスト パターンと予測される結果を文書化します。 失敗する可能性のあるすべての可能な組み合わせに対応していることを確認してください。
テスト パターンの例:
| 参照 | テスト | 予想される結果 | 結果 |
|---|---|---|---|
| 1 | 有効: 管理者 - 同期テンプレート v3 フロー | 正常に有効化 | パス |
| 2 | 起動: CoE 管理者コマンド センター | アプリ起動成功 | パス |
ユーザーによるテスト
機能テストが完了したら、CoE スターター キットのユーザーに向け最終テストを実行する必要があります。 これにより、更新によって予期しない結果が発生しないようにすることができます。
問題がある場合
テスト中にバグや問題を見つけた場合は、ここでバグを提起し、ソリューション操作エラーの詳細を提供することができます。
アプリケーション ライフサイクル管理
このドキュメントでは、アプリケーション ライフサイクル管理 (ALM) については詳しく説明していません。 推奨事項とシナリオに関心がある場合は、Microsoft Power Platform を使用したアプリケーション ライフサイクル管理の概要を確認してください。 ALM は多くの分野をカバーしています。 このドキュメントでは、ソリューションの展開について簡単に触れています。
ALM accelerator for Power Platform
ALM accelerator for Power Platform は、Azure パイプラインと Git ソース管理上にある参照実装です。
ALM Accelerator for Power Platform には、作成者がソリューション内のコンポーネントをソース制御に定期的にエクスポートし、展開要求を作成するための簡素化されたインターフェイスを提供するキャンバス アプリが含まれています。
Microsoft Power Platform Build Tools
Azure DevOps サービス向け Microsoft Power Platform Build Tools は、一般的なビルドおよび展開タスクを自動化します。 それらは他の Azure DevOps タスクと共に使用して、ビルドおよびリリース パイプラインを構成することができます。
ツールをダウンロードし、タスクのドキュメントを参照して開始します。