CoE スターター キットのコンポーネントの拡張とカスタマイズ
センター オブ エクセレンス (CoE) には、「すべてに適合する」ソリューションはありません。 組織に制限のある一連のルールが必要な企業もあれば、ユーザーがより少ない制限で個人的に探索できるようにしたい企業もあります。
そのため、CoE スターター キットは、管理、ガバナンス、およびツール アプローチの育成の出発点を提供することを目的としています。 ただし、CoE スターター キットからツールをそのまま使用するだけでなく、ニーズに合わせてキットを拡張する必要がある場合があります。
CoE スターター キットを拡張する理由はたくさんあります。
- コンプライアンス プロセスなど、アプリとフローの追加のメタデータをキャプチャします。
- すでに導入している既存のプロセスに合わせてアプリとフローを変更します。たとえば、作成者に開発者コンプライアンス センターで追加情報を提供するように依頼します。
- とりわけアプリ カタログのように広く使われているアプリに対してなど、組織のブランドやテーマに合わせてアプリをカスタマイズします。
- CoE スターター キットによって収集されたインベントリの上に、追加のアプリとフローを構築します。
この記事では、CoE スターター キットの拡張方法について学習します。 ガイダンスを提供します。
- CoE スターター キットのコンポーネントをカスタマイズする方法。
- 独自の CoE スターター キットのコンポーネントを追加する方法。
- カスタマイズを展開し、発行する方法。
CoEスターター キットを拡張する際にベスト プラクティスに従わないと、アップグレード中に更新を受信できなくなるなど、意図しない結果が生じる可能性があります。 Microsoft
どのコンポーネントをカスタマイズすることができますか?
CoE スターター キットを拡張する方法について説明する前に、実行するコンポーネントと拡張を推奨しないコンポーネントに関するガイダンスを以下に示します。
- テーブルとモデル駆動型アプリは、マージをサポートしています。 これらのリソースは、独自のアンマネージド ソリューションを作成し、そこで変更を加えることにより (新しいフィールドを追加するなど)、簡単に拡張できます。 アップグレード中に変更を受け取り、また保持します。
- キャンバス アプリ、カスタム ページ、クラウド フローはマージをサポートしていません。 これらのリソースは、独自のアンマネージド ソリューションでコピーを作成することによってのみ、拡張およびカスタマイズすることができます。 アップグレード中は、変更を受け取らなくなります。変更は、プロセスをカスタマイズして組織に合わせるために、慎重に選択する必要があります。
- インベントリの収集を担当するクラウド フローはカスタマイズしないでください。 これらのフローは、バグの修正、追加データの収集、またはパフォーマンスの向上のために頻繁に更新されます。 収集するインベントリについて追加の要件がある場合は、機能質問を行うか、要件ごとに個別のフローを作成します。
- Power BI ダッシュボードはマージに対応していません。 ダッシュボードのコピーを作成し、独自のカスタムレポートを作成し、メインの CoE ダッシュボードと同じワークスペースに公開することで、既製の CoE キットレポートとカスタムレポートの間でシームレスな体験を提供することができます。
CoE スターター キットを拡張するメカニズムは何ですか?
CoE スターター キットは、Microsoft Power Platform の機能を使用して作成されたコンポーネントで構成されています。 Power Platform 自体を使用して拡張できます。 次の記事では、カスタマイズを適切にカスタマイズして展開する方法に関するガイドラインを示します。
CoE スターター キットは、管理ソリューションとして使用可能です。 新しいコンポーネントやカスタマイズはすべて、変更を追跡して他の環境に展開できるように、アンマネージド ソリューションに含める必要があります。
ソリューションの詳細情報:
大量の CoE スターター キット コンポーネントをカスタマイズする場合は、複数のアンマネージド ソリューションを使用して、拡張機能をより適切に整理し、各ソリューションのサイズを小さくしてください。 ソリューションが軽いなら、展開時間が短くなります。 詳細情報: ソリューションを組織する
重要
CoE スターター キット コンポーネントの拡張またはカスタマイズは、運用環境に管理対象として展開される前に、非運用環境で行われる必要があります。
どのような制約がありますか?
- Power Automate フローをコピーする「名前を付けて保存」機能は、子フローを呼び出すフローではサポートされていません。 子フローを使用してフローをカスタマイズする唯一の方法は、管理ソリューション でフローを編集し、アンマネージド レイヤーを作成することです。
- キャンバス アプリ、カスタム ページ、クラウド フローはマージをサポートしていません。 これらのリソースは、独自のアンマネージド ソリューションでコピーを作成することによってのみ、拡張およびカスタマイズすることができます。
- Power BI ダッシュボードはマージに対応していません。
新しいソリューションを作成する
新しいアンマネージド ソリューションを作成するには:
make.powerapps.com に移動します。
CoE 開発環境に移動します。 使用している CoE スターター キット コンポーネントの管理ソリューションは、この環境にすでにインストールされている必要があります。たとえば、センター オブ エクセレンス - コア コンポーネントおよびセンター オブ エクセレンス - イノベーション バックログなどです。
ソリューションを選択します。
+ 新しいソリューションを選択します。
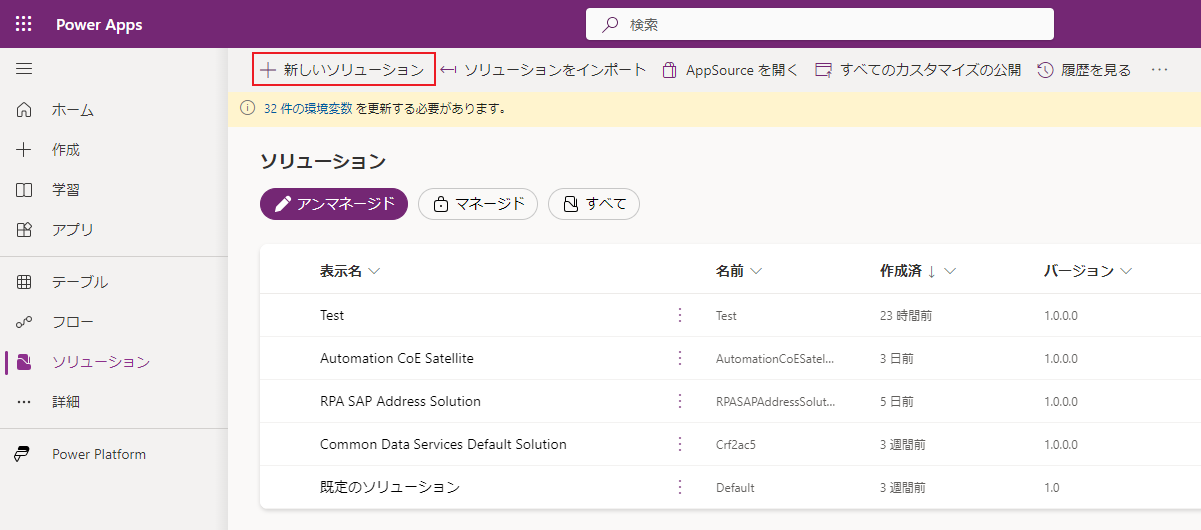
表示名 (Contoso CoE 拡張など)、名前 (ContosoCoEExtension など)、発行元 (ソリューションの作成者)、およびバージョン (最初のソリューションの場合、1.0.0.0 のままにします)。
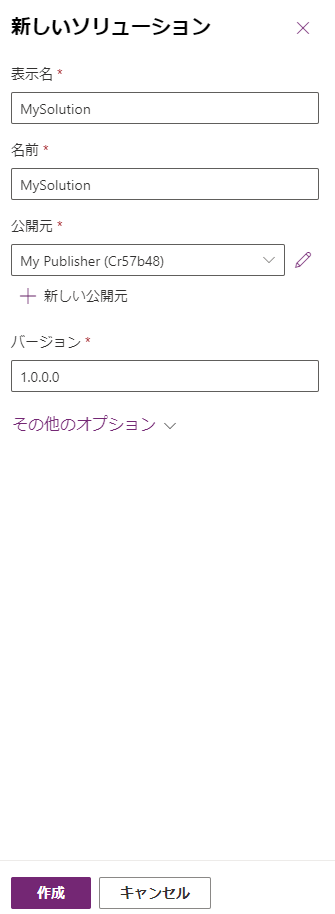
作成を選択してソリューションを作成します。
ソリューションにコンポーネントを作成する
新しいソリューションに新しいコンポーネントを追加します。
make.powerapps.com に移動します。
CoE 開発環境に移動します。
ソリューションを選択します。
新しいソリューションを選択します。
上部メニューで、+ 新規を選択します。
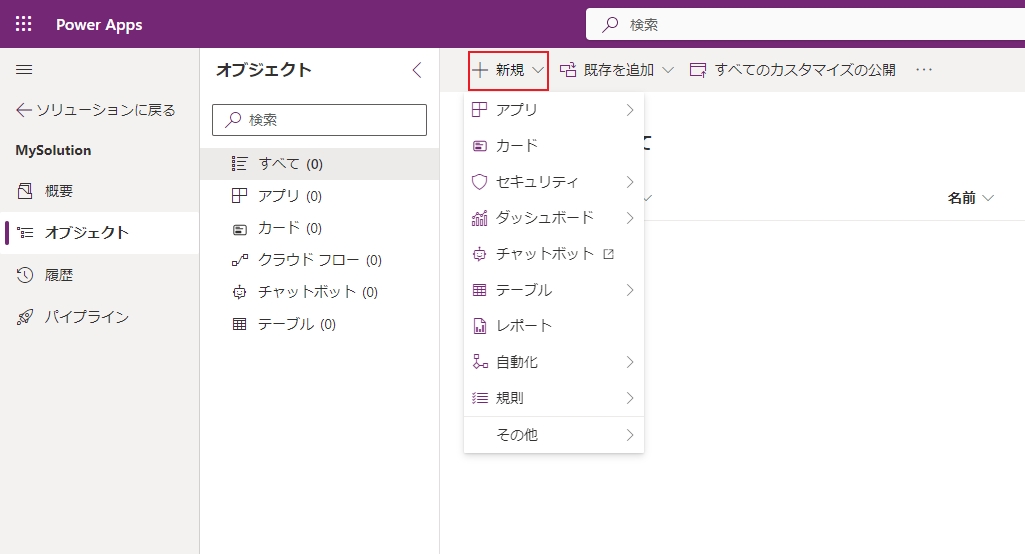
コンポーネントの種類を選択して、このコンポーネントをソリューションに追加します。
重要
既存の CoE スターター キット ソリューションではなく、独自のソリューション内に追加のコンポーネントを作成して、発行元 (作成者) の接頭辞がコンポーネントの名前に適用されるようにします。 発行元の接頭辞により、コンポーネントを CoE スターター キットに属するコンポーネントから区別できます。
CoE スターター キットのコンポーネントのカスタマイズ
注意
CoE スターター キットは管理ソリューションとして配布されており、直接カスタマイズしないでください。
ほとんどのコンポーネントは、コンポーネントを複製してコピーをカスタマイズすることによりカスタマイズすることができます。 唯一の例外は、既存のテーブルに新しいフィールドを追加することです。
CoE スターター キットの主要コンポーネントの一部をカスタマイズおよび拡張する方法の一般的な例を次に示します。
キャンバス アプリケーションのコピーを作成する
キャンバス アプリをアンマネージド ソリューション追加します
make.powerapps.com に移動します。
CoE 開発環境に移動します。
ソリューションに移動します。
ソリューションを選択します。
+ 既存を追加を選択します。
アプリ>キャンバス アプリを選択します。
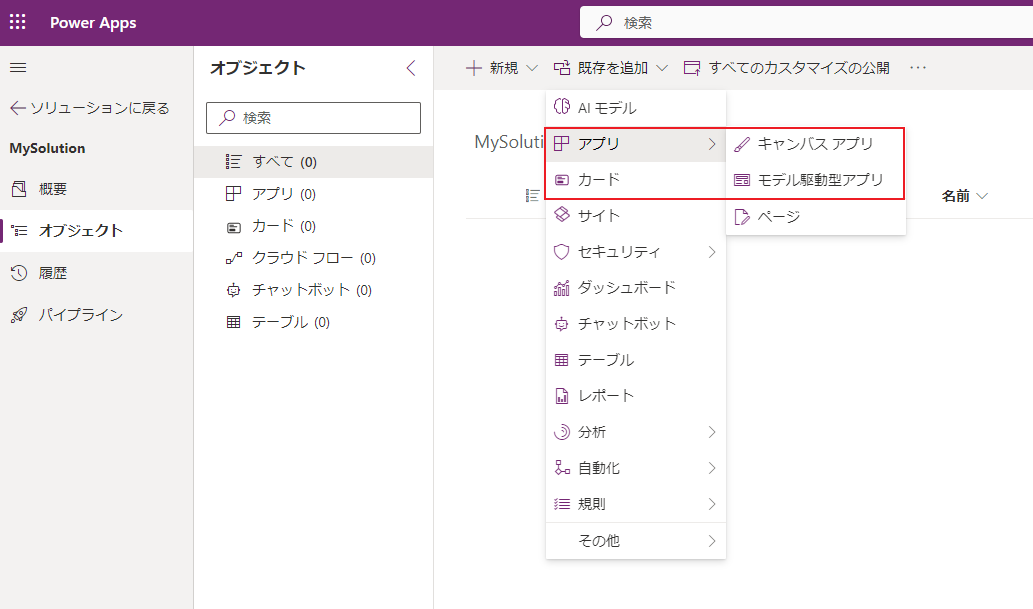
カスタマイズするキャンバス アプリを検索し、追加を選択して、ソリューションに追加します。
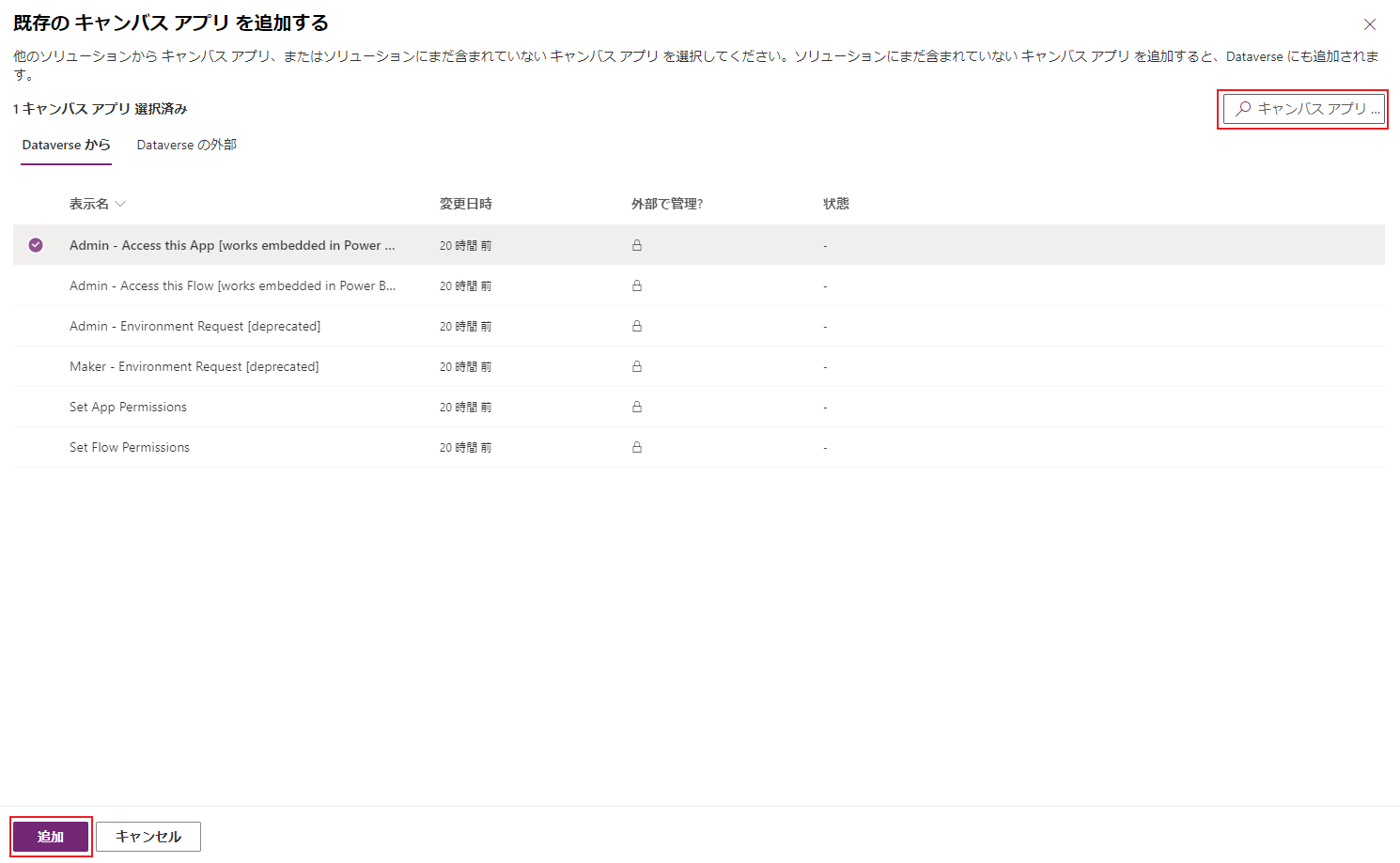
次に、キャンバス アプリのコピーを作成します。
ソリューションでキャンバス アプリを選択し、編集を選択します。
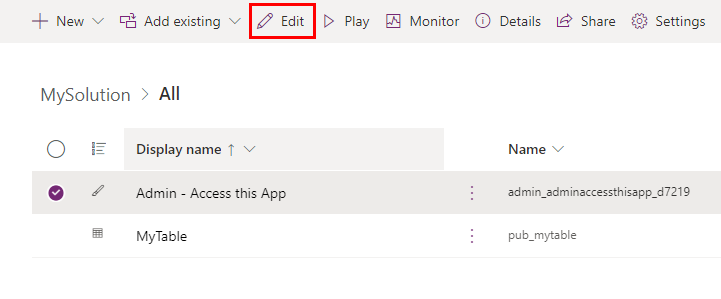
アプリは、Power Apps Studio で開きます。
下矢印をクリックして右上隅の保存メニューを開き、名前を付けて保存 を選択します
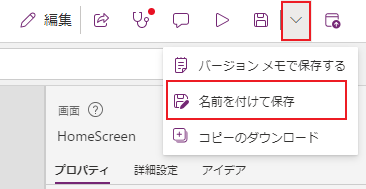
アプリの名前を変更し (接頭辞を追加など)、保存 を選択します。
![[名前を付けて保存] ダイアログのスクリーンショット [名前を付けて保存] ダイアログのスクリーンショット](media/coe-extension-9b.png)
ソリューションに戻ります。アプリのコピーがリストに表示されます (発行者の接頭辞付き)。
ソリューションから元のアプリを選択して削除し、メニューで 削除 を選択して、ソリューションから削除 を選択します。
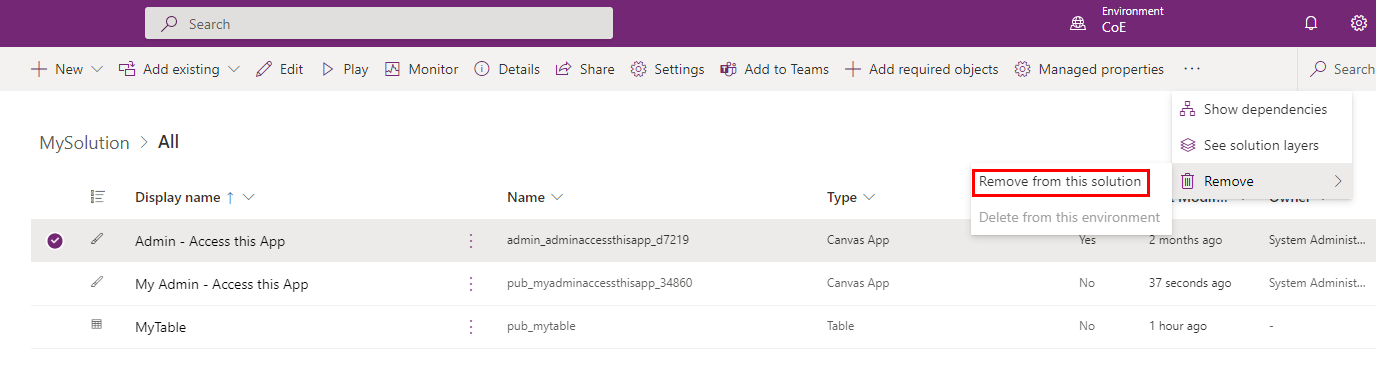
コピー元の CoE ソリューション内のアプリにアンマネージド レイヤーが作成されていないことを確認します。 作成されている場合は、アンマネージド レイヤーを削除し、元のアプリの更新プログラムの受信を継続します。 変更と比較することができます。
これで、独自のコピーを安全に編集できるようになりました。
Note
拡張およびカスタマイズするためにキャンバス アプリのコピーを作成すると、アップグレード中にこのアプリの更新プログラムを受信できなくなります。
クラウド フローに関する作業
注意
- 製品の制限により、子フローをトリガーする親クラウド フローのコピーを作成することはできません。 ほとんどの CoE スターター キット フローは子フローを使用します。
- クラウド フローのカスタマイズは、アンマネージドの既存のフローで行うことができます。
- アンマネージドの変更は、管理対象の変更よりも優先されます。したがって、カスタマイズされたフローは CoE アップグレードの一部として更新されません。
- 詳細情報: ソリューション レイヤー
既存のフローをカスタマイズする:
make.powerapps.com に移動します。
CoE 開発環境に移動します。
ソリューションに移動します。
Center of Excellence - コア コンポーネント などの CoE スターターキットソリューションを選択します。
クラウド フローを選択します
カスタマイズするフローを選択または検索します。
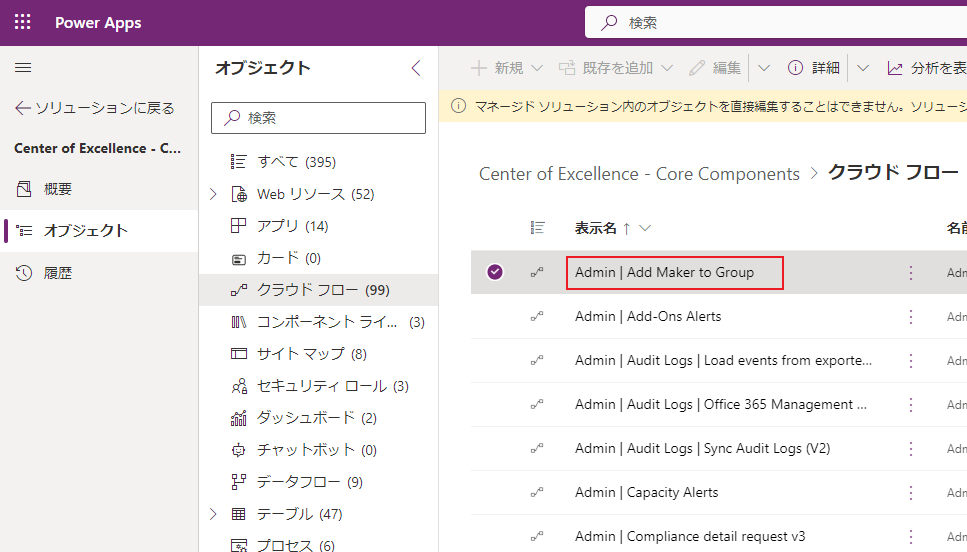
名前を付けて保存 をクリックします
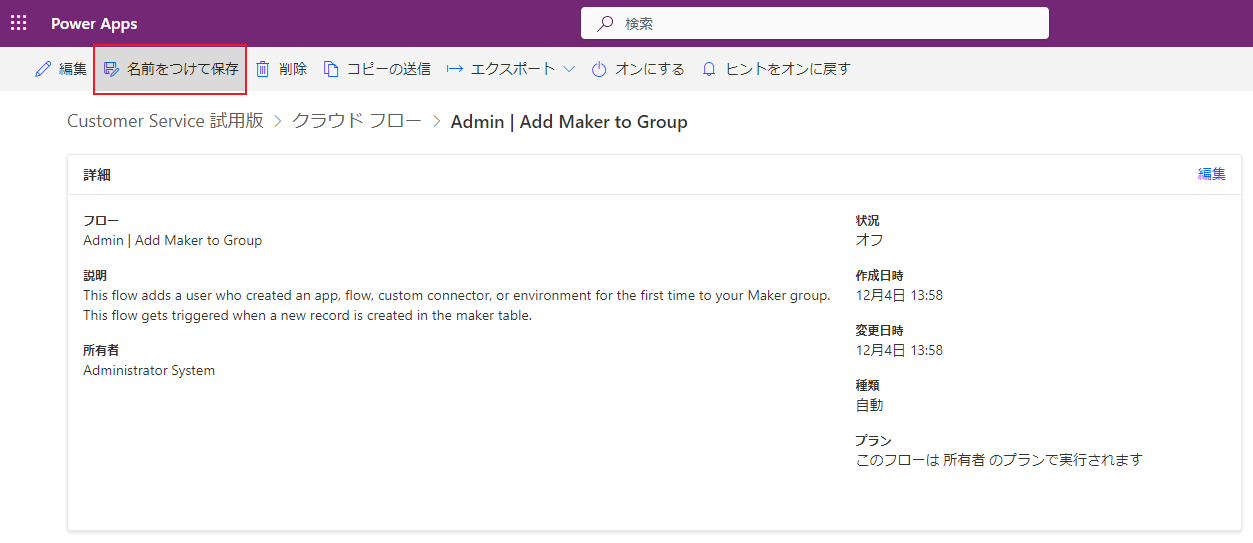
フローの名前を変更し (接頭辞を追加など)、保存 を選択します。
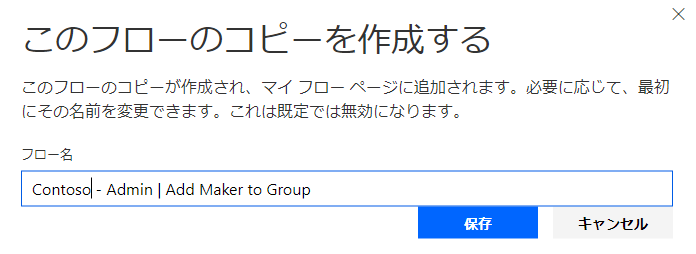
フローをコピーするソリューションを開く
既存を追加>オートメーション>クラウド フローを選択します。
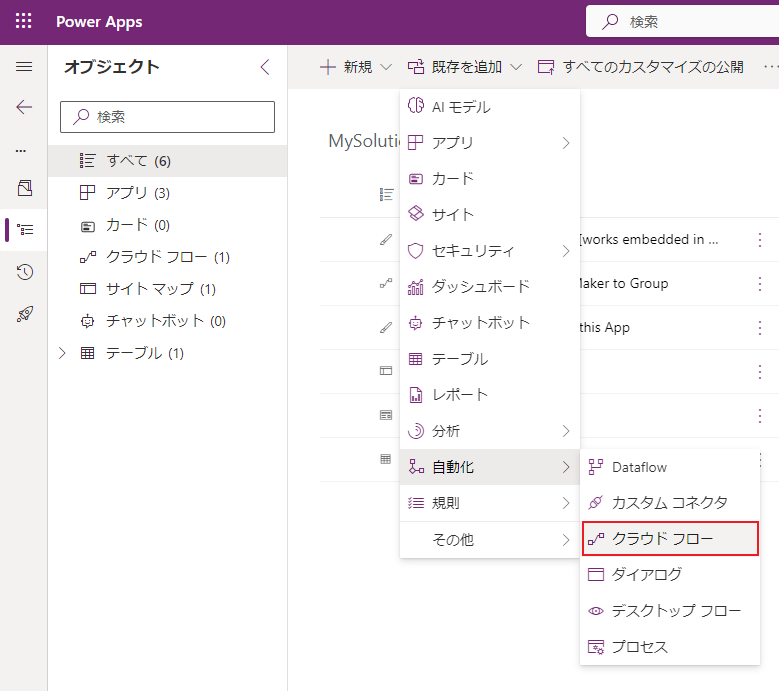
外部 Dataverse を選択し、作成したフローのコピーを選択します
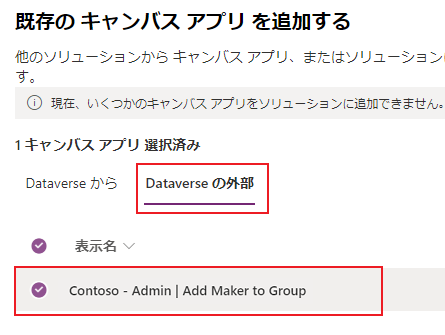
アンマネージド ソリューションのフローを選択する
名前を付けて保存 をクリックします
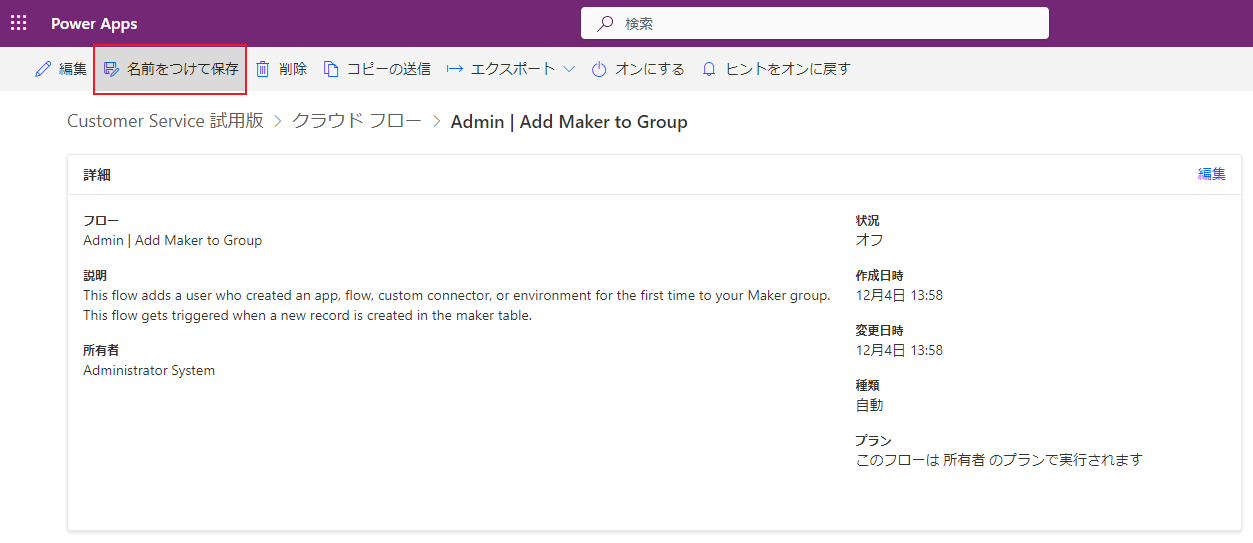
編集 ボタンをクリックして、フローのカスタマイズを開始します。
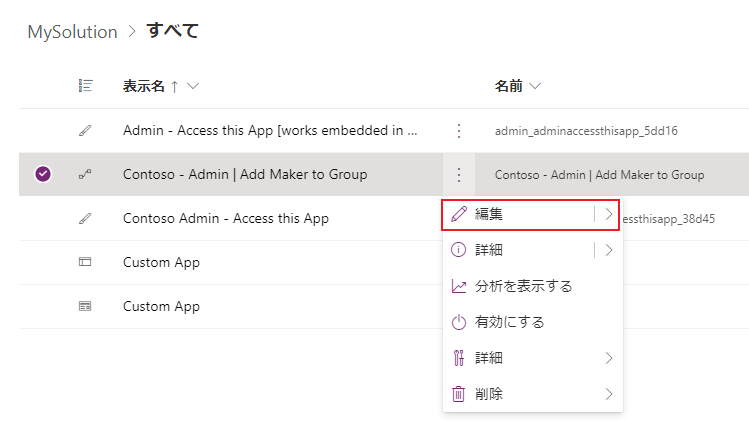
コピー元の CoE ソリューション内のフローにアンマネージド レイヤーが作成されていないことを確認します。 作成されている場合は、アンマネージド レイヤーを削除し、元のフローの更新プログラムの受信を継続します。
注意
拡張およびカスタマイズするためにクラウド フローのコピーを作成すると、アップグレード中にこのクラウド フローの更新プログラムを受信できなくなります。
モデル駆動型アプリの操作と Dataverse テーブルの拡張
アップグレードにより変更に影響することを回避するために、既存のアプリを拡張するのではなく、独自のモデル駆動型アプリを作成します。 詳細情報: Power Apps を使用したモデル駆動型アプリの構築の概要
新しいモデル駆動型アプリケーションを構成する
最初に、新しいモデル駆動型アプリケーションを作成します。
- make.powerapps.com に移動します。
- CoE 開発環境に移動します。
- ソリューションに移動します。
- ソリューションを選択します。
- +新規を選択します。
- アプリ>モデル駆動型アプリを選択します。
- 名前 を入力し、作成 をクリックします。
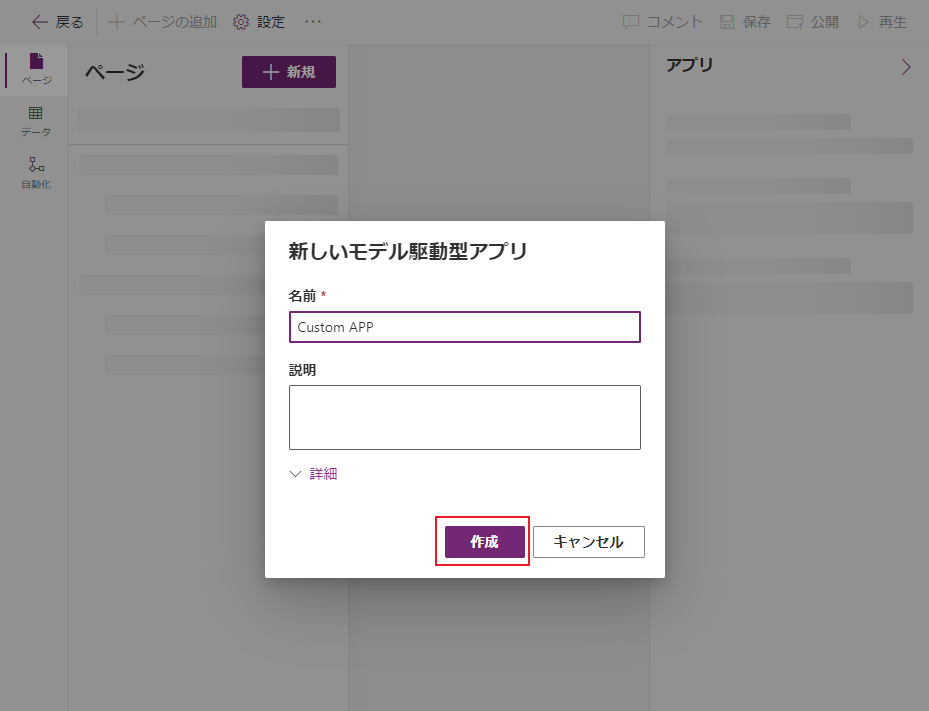
新しいモデル駆動型アプリケーションを構成します。
- アプリ デザイナーで、メニューを使用してアプリのコンポーネントを選択します。
- アプリのナビゲーション (サイトマップ) に、グループとサブエリアを定義して、アプリのメニューにある要素を表示するように設定します。
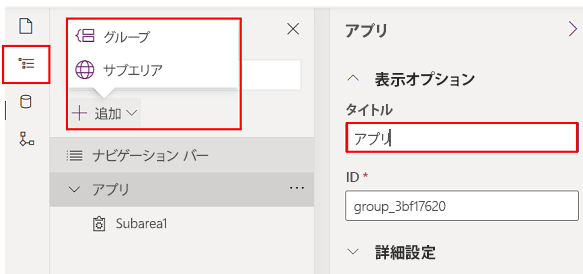
- テーブル、ダッシュボード、リンクなど、アプリに追加するコンテンツの種類を構成します。
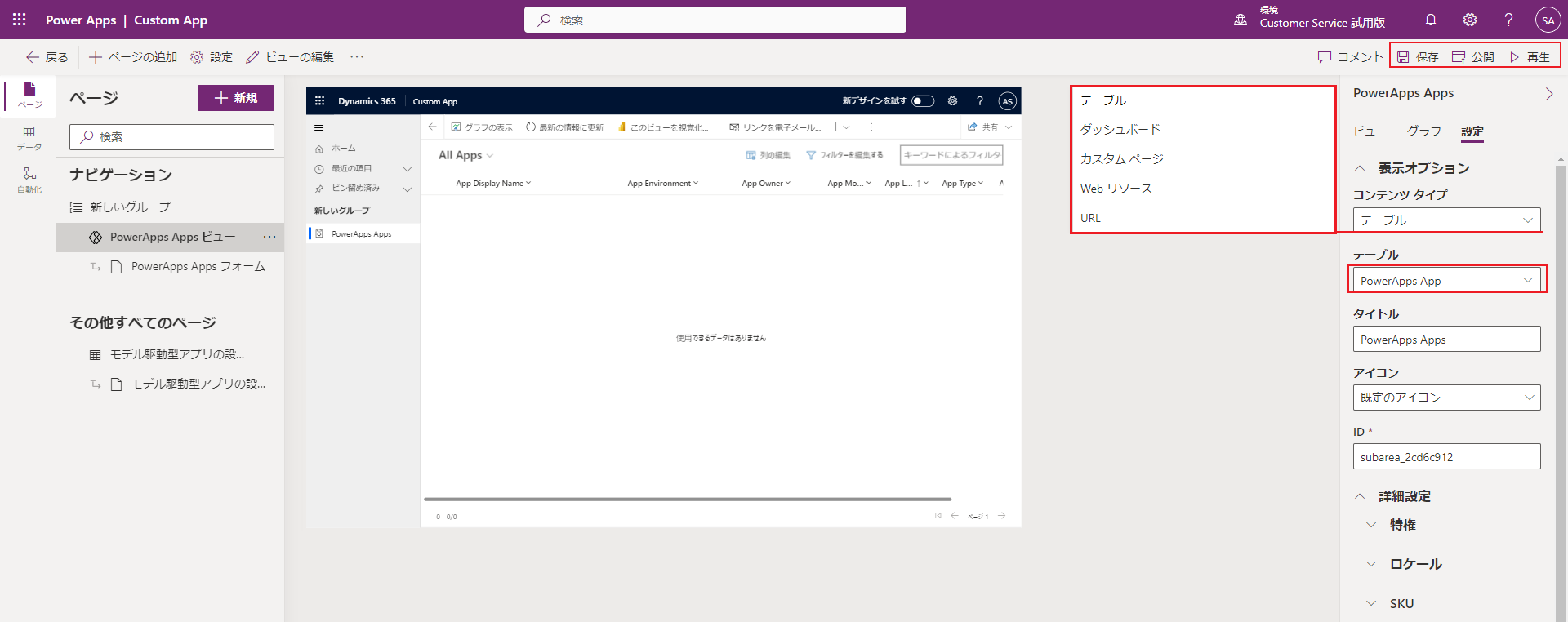
- 保存と公開を選択します。
- 起動 を選択してアプリをテストします。
また、既存のカスタム ページを独自のモデル駆動型アプリに追加することもできます。 カスタム ページは、CoE スターター キットのほとんどのアプリの構成要素であり、それらを独自のモデル駆動型アプリに組み込んで、管理者や作成者向けに非常にカスタマイズされた対象を絞ったエクスペリエンスを構築できます。
このようにする理由はいくつかあります:
- CoE スターター キットの一部のアプリは、育成アプリ - 作成者アプリ など、メイン アプリケーションのナビゲーションにさまざまなカスタム ページを含めることで、いくつかの異なる機能をまとめています。 すべての機能を使用しない場合は、独自のアプリを作成し、ナビゲーションで使用する機能のカスタム ページのみを含めることができます。
- CoE スターター キットの一部のアプリは同じペルソナを対象としていますが、機能は異なるアプリに分割されています。 たとえば、Power Platform 管理者ビュー と CoE 管理者コマンド センター はどちらも管理者が使用するアプリです。 両方のアプリを 1 つのアプリに統合することもできます。 これを行うには、独自のモデル駆動型アプリを作成し、すべてのカスタム ページとテーブルを 1 つのアプリに取り込みます。
- CoE スターター キットの独自の機能と拡張機能をカスタム ページとして作成し、それらを CoE スターター キットの機能と統合してシームレスなユーザー エクスペリエンスを実現する場合、最適なオプションは独自のモデル駆動型アプリを作成することです。 カスタム ページおよび CoE スターター キットのカスタム ページをナビゲーションに取り込むことができます。
- 独自のモデル駆動型アプリを作成した場合は、+ ページを追加 を選択します。
![新しいカスタム ページを追加するには、[ページの追加] を選択します。](media/coe-extend1.png)
- カスタム ページ を選択します。
- 既存のカスタム ページを使用する を選択して、追加するページを選択します。
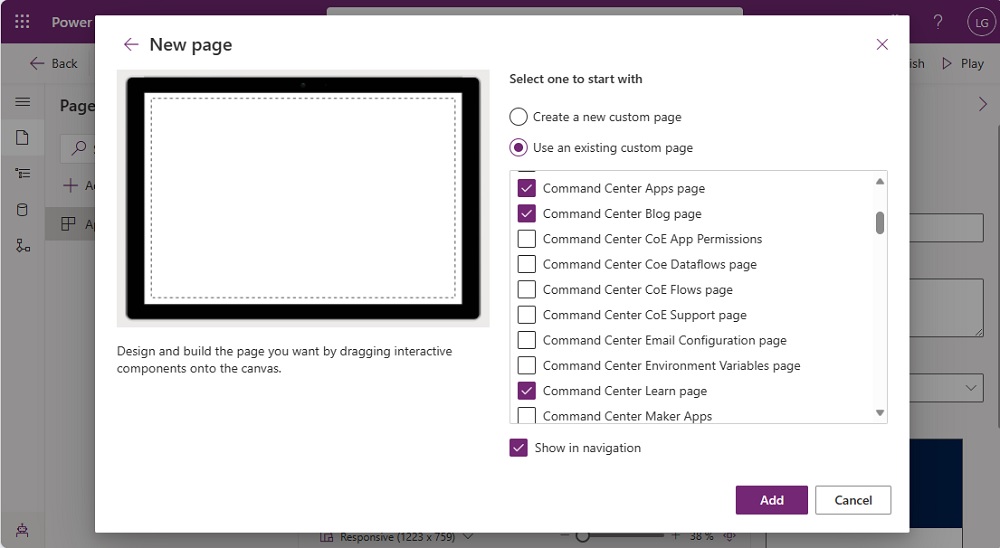
- テーブル、ダッシュボード、リンクなどの追加コンテンツを追加することもできます。
- 保存と公開を選択します。
- 起動 を選択してアプリをテストします。
既存のテーブルに新しい列を追加する
まだソリューションに含まれていない場合は、フィールドを追加するテーブルの追加から始めます。
make.powerapps.com に移動します。
CoE 開発環境に移動します。
ソリューションに移動します。
ソリューションを選択します。
既存の追加>テーブル を選択します。

追加するテーブルを検索し、次へ を選択します。
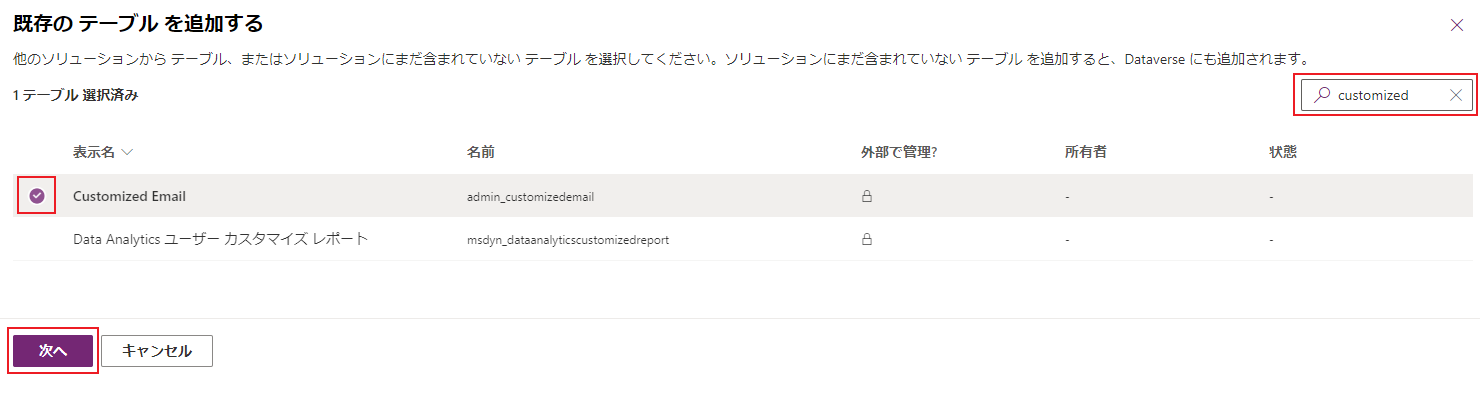
重要
新しいフィールドのみを追加し、テーブルのビューとフォームを変更したくない場合は、メタデータまたはオブジェクトを含めるオプションにチェックしないでください

追加を選択します。
新しいフィールドを追加します。
ソリューションに追加したばかりのテーブルを選択します。
列タブで、列の追加をクリックします。
名前やデータ型などの新しいフィールドの詳細をフォームに入力し、完了を選択します。
画面右下のテーブルの保存を選択します。
既存のフォームをカスタマイズする
フォームは、モデル駆動型アプリケーションおよびポータル内でテーブル データをレンダリングするために使用されます。 フォームはマージ動作をサポートします。
フォームのマージはセクションごとに行われます。 既存のタブまたはセクションに新しい要素を追加すると、管理要素が更新されたときを含め、変更が要素に影響を及ぼしたり、管理レイヤーから要素を隠したりすることがあります。 この現象は、管理レイヤーが、カスタマイズで導入するアンマネージド レイヤーの下にあるために発生します。 フォームの管理対象要素に影響させないようにするには、セクションやタブなど、新しい要素を新しいコンテナー要素に含めることをお勧めします。
詳細情報: フォームのカスタマイズのマージ
フォームにリンクされているテーブルをソリューションに追加します。
make.powerapps.com に移動します。
CoE 開発環境に移動します。
ソリューションに移動します。
ソリューションを選択します。
既存を追加を選択します。
テーブルを選択します。
追加するテーブルを検索し、次へを選択します。
追加を選択します。
カスタマイズするフォームを追加します。
これらの手順は、すべてのテーブル オブジェクトを追加せずに、既存のテーブルをソリューションに追加した場合に のみ 必要です
ソリューション エクスプローラーで、フォームを追加したいテーブルを選択し、フォーム を選択します
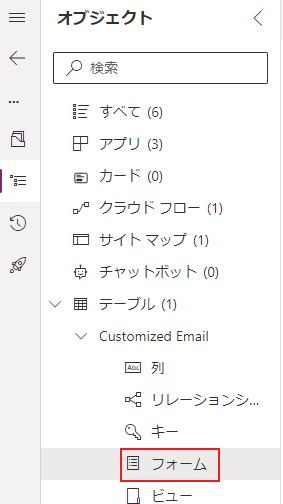
既存のフォームの追加 を選択します
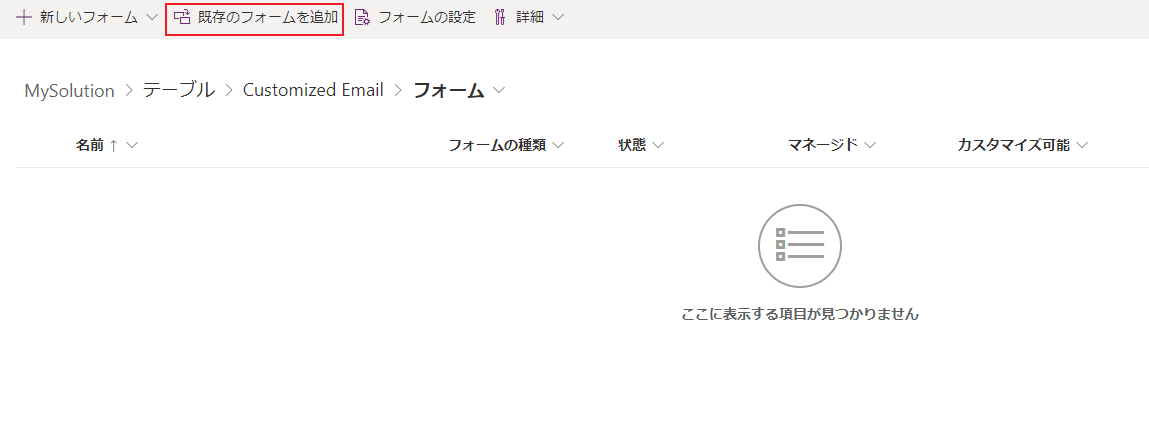
フォームを選択して、追加 するフォームを選択します
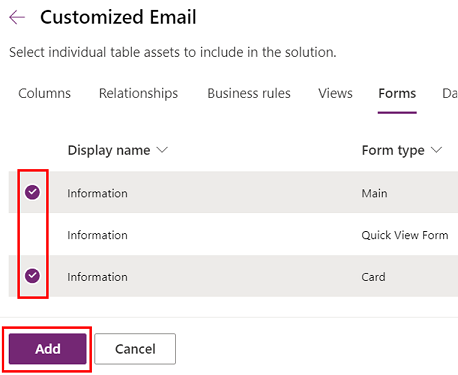
フォームをカスタマイズする。
テーブルを選択して、フォームを選択します。
... を選択し、フォームの編集を選択して、フォームを編集します。
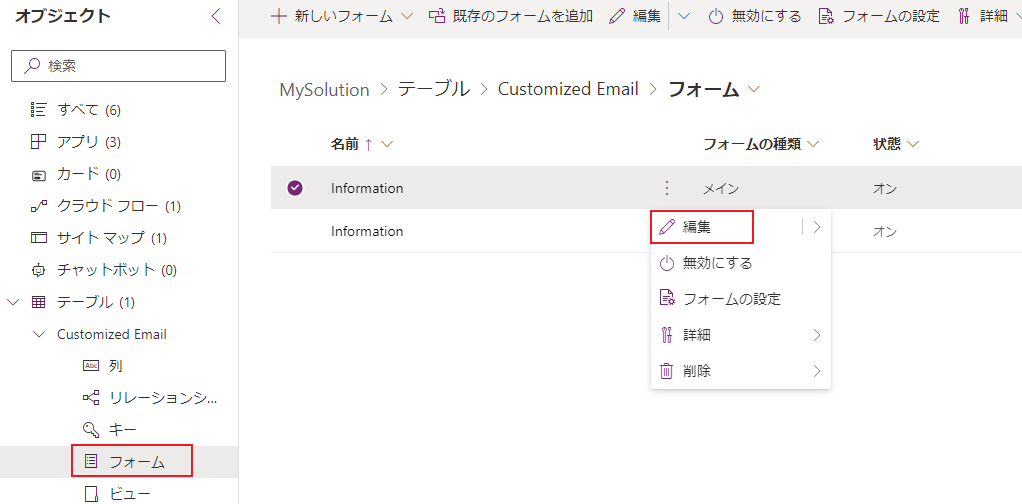
注意
カスタマイズの目的に応じて、新しいフォームを作成したり、既存のフォームを複製したりすることもできます。
モデル駆動型アプリケーションに新しいフォームを追加します。
新しいフォームを作成した場合、または既存のフォームを複製した場合は、表示されないように古いフォームを無効にすることから始めます。
元のフォームで ... を選択し、このソリューションからフォームを削除するを選択します。
フォームの設定を選択します。
順序およびセキュリティ ロールを含め、新しいフォームの設定が正しく構成されていることを確認します。
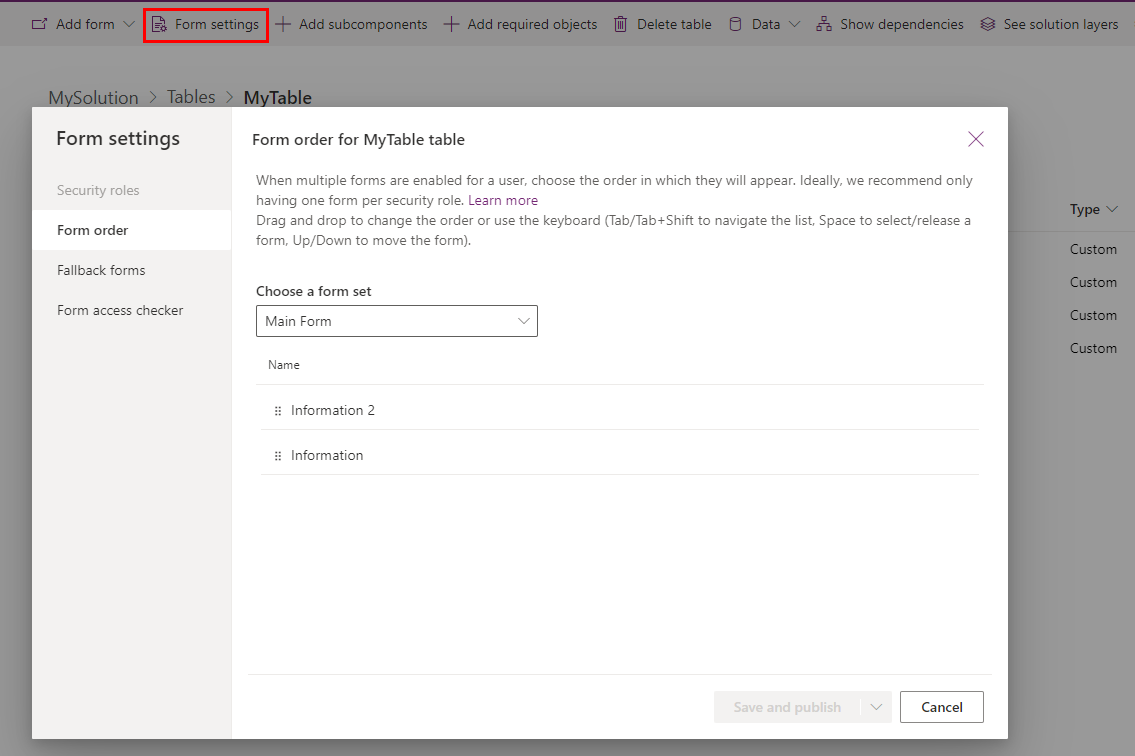
アプリ デザイナーでモデル駆動型アプリに新しいフォームを追加します。
ビューのカスタマイズ
ビューは、モデル駆動型アプリでテーブル データをリストとして表示するために使用されます。
詳細情報: ビューの作成と編集
フォームにリンクされているテーブルをソリューションに追加します。
make.powerapps.com に移動します。
CoE 開発環境に移動します。
ソリューションに移動します。
ソリューションを選択します。
既存を追加を選択します。
テーブルを選択します。
追加するテーブルを検索し、次へを選択します。
追加を選択します。
カスタマイズするビューを追加します。
これらの手順は、すべてのテーブル オブジェクトを追加せずに、既存のテーブルをソリューションに追加した場合に のみ 必要です
ソリューション エクスプローラーで、ビューを追加するテーブルを選択し、表示 を選択します
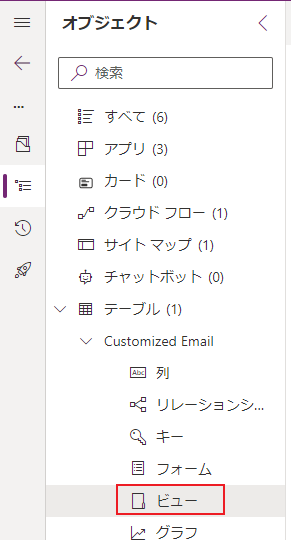
既存のビューの追加 を選択します
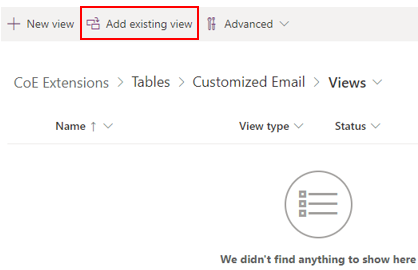
カスタマイズするビューを選択し、追加 を選択します
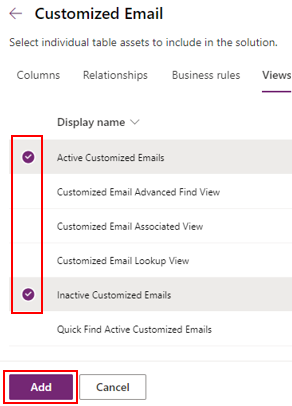
ビューをカスタマイズします。
テーブルを選択して、ビューを選択します。
... を選択し、ビューの編集を選択して、ビューを編集します。
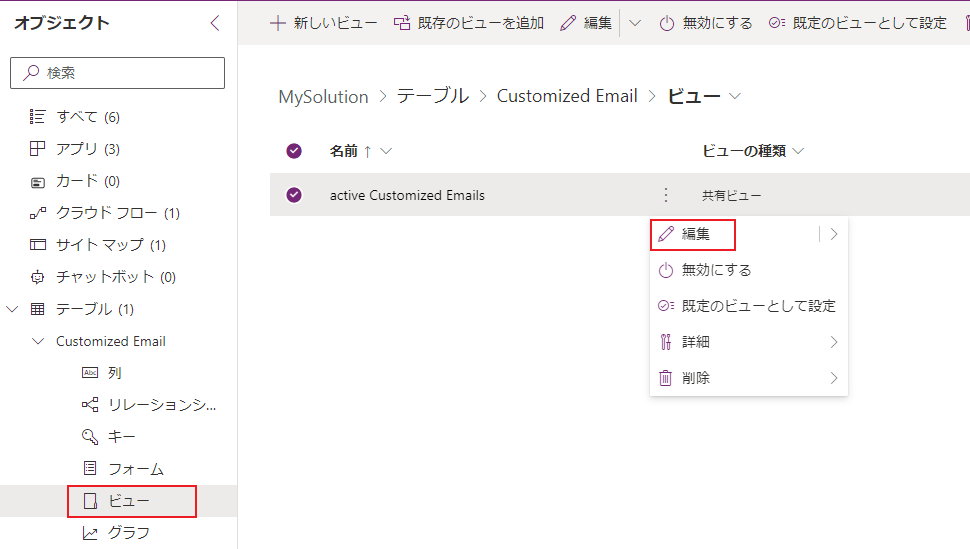
注意
カスタマイズの目的に応じて、新しいビューを作成したり、既存のビューを複製したりすることもできます。
モデル駆動型アプリケーションに新しいビューを追加します。
- 新しいビューを作成した場合、または既存のビューを複製した場合は、表示されないように古いビューを無効にすることから始めます。
- 元のビューで ... を選択し、このソリューションからビューを削除するを選択します。
- アプリ デザイナーでモデル駆動型アプリケーションに新しいビューを追加します。
モデル駆動型アプリのシステム ダッシュボードをカスタマイズする
ダッシュボードは、モデル駆動型アプリでテーブル データをグラフィカル コンポーネントとして表示するために使用されます。
詳細情報: モデル駆動型アプリ ダッシュボードの作成または編集
システム ダッシュボードをシステム ダッシュボードとして複製することはできません。
これらのダッシュボードをカスタマイズするには、次の 2 つのオプションを使用できます。
(推奨) 開発環境で、新しいシステム ダッシュボードを作成し、CoE スターター キット ダッシュボードからコンポーネントを再利用します。
運用環境で直接、システム ダッシュボードから個人用ダッシュボードを作成し、それをチームと共有します。
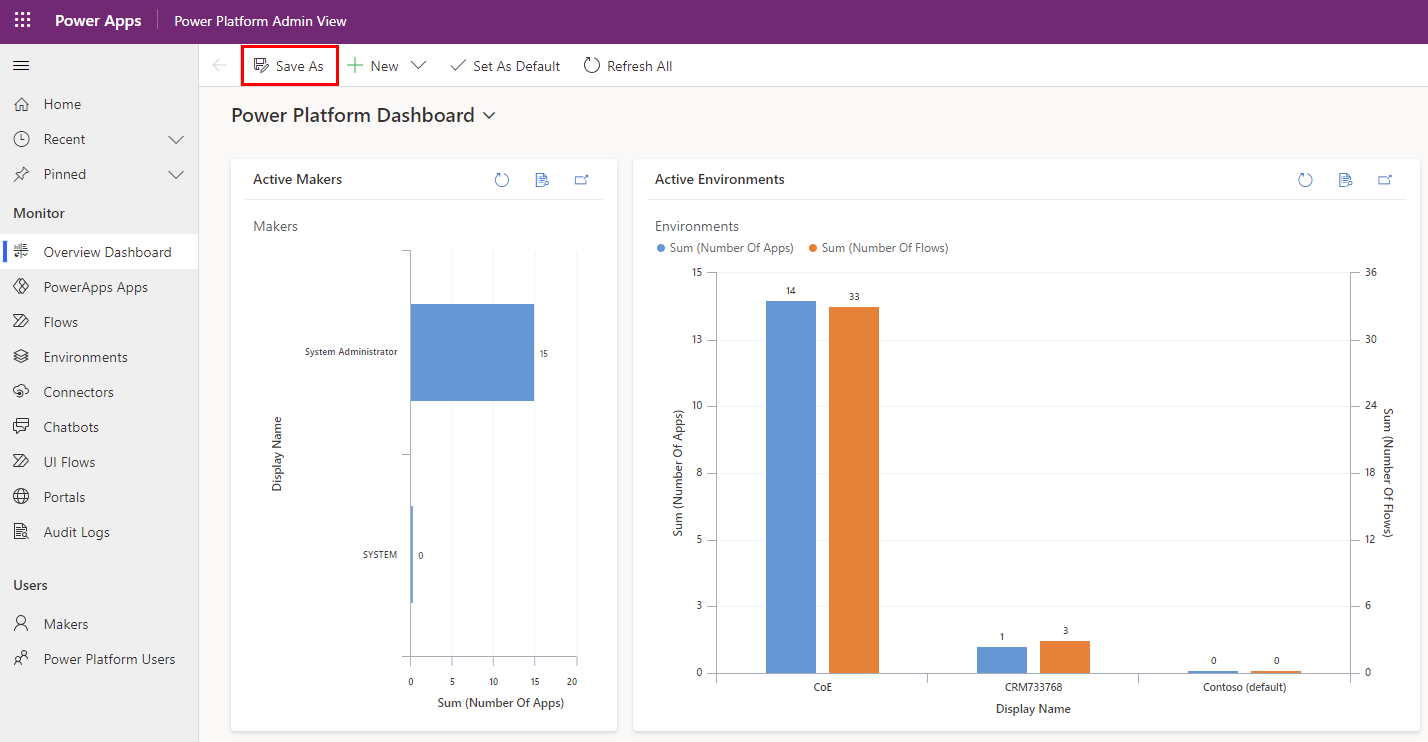
カスタマイズを展開し、発行する
カスタマイズしたソリューションを管理ソリューションとして、テスト環境と運用環境に展開します。
詳細情報: 正常なプロジェクトとソリューション ALM の実装
ALM Accelerator for Power Platform を使用して展開を管理することを検討してください。