まとめ
| 項目 | 説明 |
|---|---|
| リリース状態 | 一般提供 |
| 製品 | Power BI (セマンティック モデル) Power BI (データフロー) ファブリック (データフロー Gen2) Power Apps (データフロー) Dynamics 365 Customer Insights |
| サポートされている認証の種類 | Amazon Redshift 基本 Microsoft アカウント Organizational account |
Note
デプロイ スケジュールにより、またホスト固有の機能があることにより、ある製品に存在する機能が他の製品にはない場合があります。
前提条件
サポートされている機能
- インポート
- DirectQuery (Power BI セマンティック モデル)
- 詳細オプション
- プロバイダー名
- バッチ サイズ
- SQL ステートメント
Power Query Desktop から Amazon Redshift データへの接続
Amazon Redshift データに接続するには、次の操作を行います。
[データを取得] の選択で、[Amazon Redshift] オプションを選択します。
[サーバー] には、データがあるサーバーの名前を入力します。 [サーバー] フィールドの一部として、ServerURL:Port の形式でポートを指定することもできます。 [データベース] には、アクセスする Amazon Redshift データベースの名前を入力します。 この例では、
contoso.redshift.amazonaws.com:5439はサーバー名とポート番号、devはデータベース名、[データ接続モード] は [インポート] に設定されています。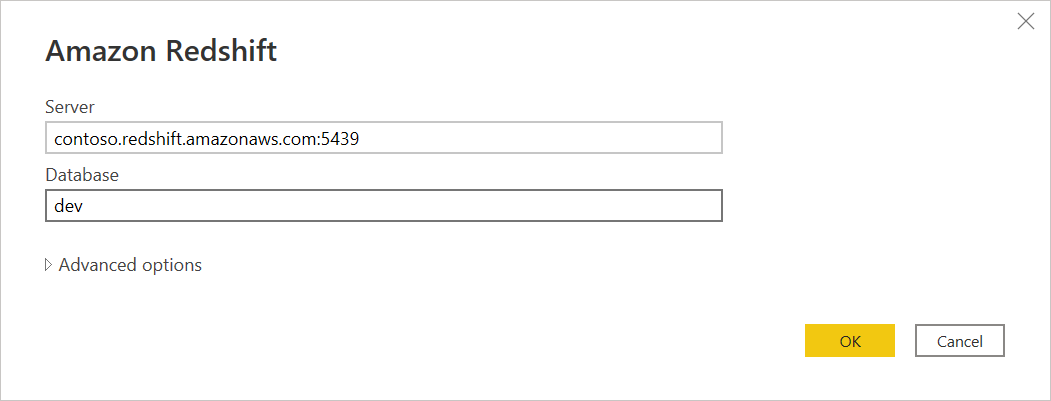
必要に応じて、接続の詳細オプションを選択することもできます。 詳細情報: 詳細オプションを使用して接続
必要なすべてのオプションの入力と選択が完了したら、[OK] を選択します。
このデータベースに初めて接続する場合は、Amazon Redshift 認証の種類の [ユーザー名] と [パスワード] ボックスに資格情報を入力します。 次に、 [接続](Connect) を選択します。
![[Amazon Redshift] が認証の種類として選択された認証ダイアログを示す画像。](media/amazon-redshift/authentication.png)
詳細情報: データ ソースを使用した認証
正常に接続した後、[ナビゲーター] ウィンドウが表示され、サーバーで利用可能なデータが表示されます。 インポートする 1 つまたは複数の要素を選択します。
![顧客の要素が選択され、その要素からのデータが右側に表示された [ナビゲーター] の画像。](media/amazon-redshift/navigator.png)
目的の要素を選択したら、[読み込み] を選択してデータを読み込むか、[データの変換] を選択して Power Query エディターでデータの変換を続行します。
[インポート] または [DirectQuery データ接続モード] をのいずれかを選択して、[OK] を選択します。
![選択する設定として [インポート] と [DirectQuery] を使用した接続設定の画像。](media/amazon-redshift/connection-settings.png)
Power Query Online から Amazon Redshift データへの接続
Amazon Redshift データに接続するには、次の操作を行います。
[Power Query - データ ソースの選択] ページで [Amazon Redshift] オプションを選択します。
[サーバー] には、データがあるサーバーの名前を入力します。 [サーバー] フィールドの一部として、ServerURL:Port の形式でポートを指定することもできます。 [データベース] には、アクセスする Amazon Redshift データベースの名前を入力します。 この例で、
contoso.redshift.amazonaws.com:5439はサーバー名とポート番号、devはデータベース名です。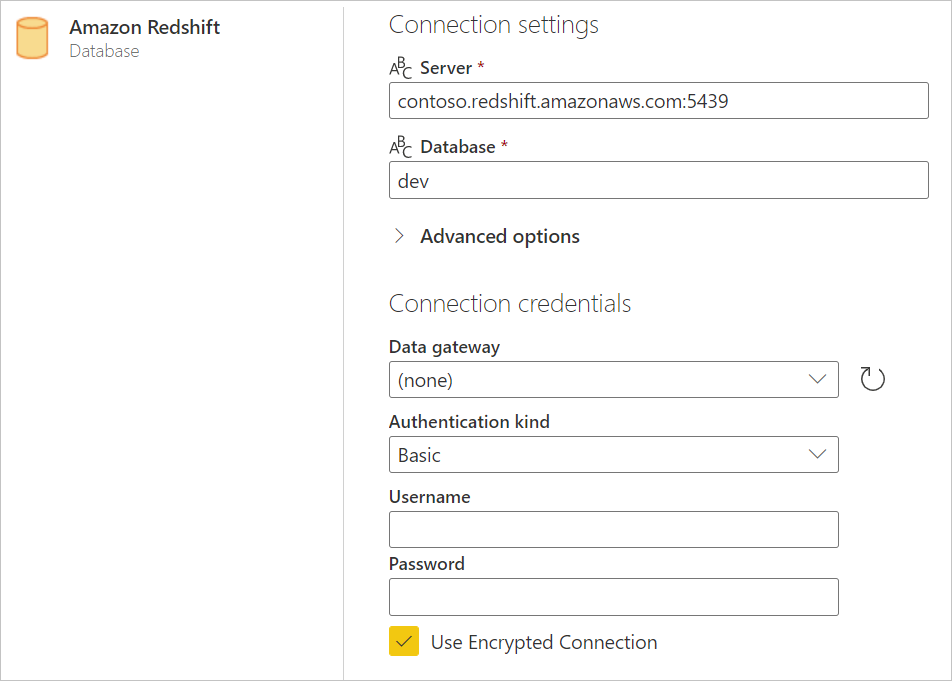
必要に応じて、接続の詳細オプションを選択することもできます。 詳細情報: 詳細オプションを使用して接続
必要に応じて、[データ ゲートウェイ] でオンプレミス データ ゲートウェイを選択します。
使用する認証の種類を [認証の種類] で選択し、資格情報を入力します。
暗号化された接続を使用するかどうかに応じて、[暗号化された接続を使用する] をオンまたはオフにします。
[次へ] を選択して続行します。
[ナビゲーター] で、必要なデータを選択し、[データの変換] を選択します。 この選択により、Power Query エディターが開き、使用するデータのセットをフィルター処理して絞り込むことができます。
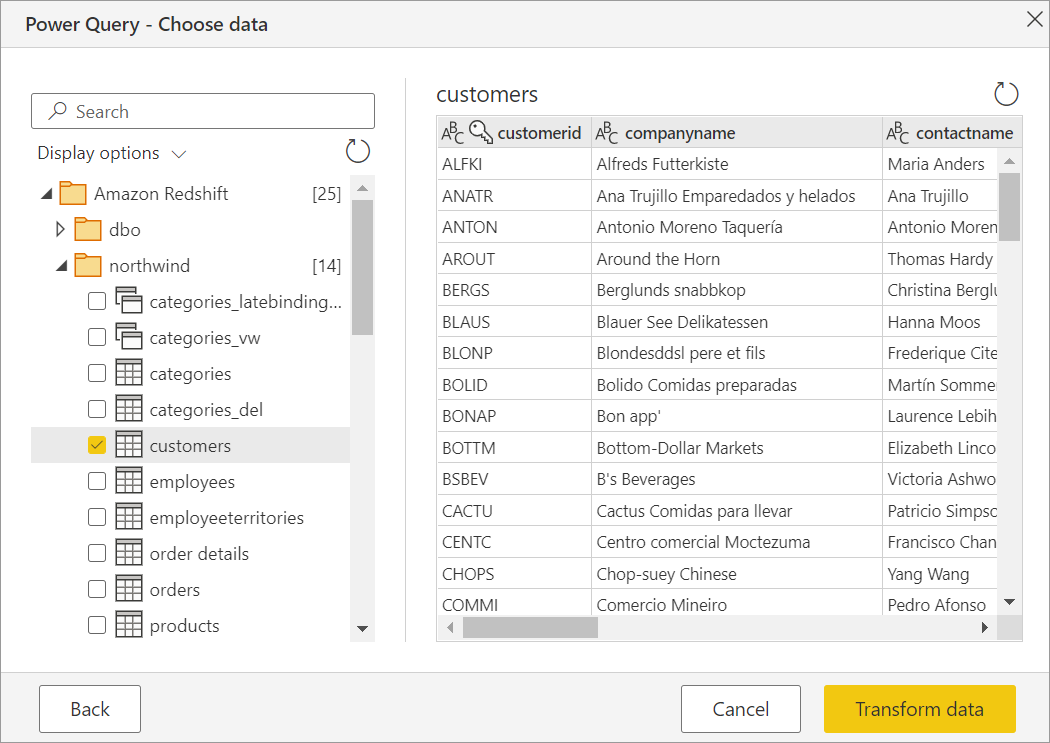
詳細オプションを使用して接続する
Power Query では、必要に応じてクエリに追加できる詳細オプションのセットが用意されています。
次の表は、Power Query で設定できるすべての詳細オプションの説明です。
| 詳細オプション | 説明 |
|---|---|
| プロバイダー名 | AWS リソースを一意に識別する Amazon Resource Name (ARN) を提供します。 |
| バッチ サイズ | データを取り込むときにサーバーから一度に取得する最大の行数を指定します。 数値を小さくすると、大規模なデータ セットを取得するときにサーバーに対する呼び出し回数が多くなります。 行数を多くするとパフォーマンスが向上する可能性がありますが、メモリ使用量が増加する場合があります。 デフォルトでは単一行のフェッチです。 |
| SQL ステートメント | 詳細については、「ネイティブ データベース クエリを使用してデータベースからデータをインポートする」を参照してください。 このオプションは Power BI Desktop でのみ使用できます。 |
Amazon Redshift で Microsoft Entra ID シングル サインオン (SSO) を有効にする
Power BI サービス (クラウド) とオンプレミス データ ゲートウェイのどちらも使用した Microsoft Entra ID SSO もサポートされています。 すべてのコネクタでの Microsoft Entra ID SSO の有効化について、詳しくは「Power BI のオンプレミス データ ゲートウェイ用シングル サインオン (SSO) の概要」を参照してください。
Power BI サービスを介した Microsoft Entra ID シングル サインオン (SSO)
Power BI サービスで新しい接続を構成するには、次の操作を行います。
Power BI サービスで、設定の一覧から [管理ポータル] を選択します。
![[設定] メニューを開いて、管理ポータルを強調した画像。](media/amazon-redshift/admin-portal.png)
[Redshift SSO] オプションを有効にします。
![[有効] ボタンが有効となっている [Redshift SSO] オプションの画像。](media/amazon-redshift/redshift-sso.png)
Amazon Redshift でのオンプレミス データ ゲートウェイを使用した Microsoft Entra ID シングル サインオン (SSO)
Amazon Redshift に対して Microsoft Entra ID SSO を有効にするには、まず、オンプレミス データ ゲートウェイで Microsoft Entra ID SSO をサポートしているすべてのデータ ソースに対して Microsoft Entra ID SSO を有効にする必要があります。
Power BI サービスで、設定の一覧から [管理ポータル] を選択します。
![管理ポータルが強調された [設定] メニューの別の画像。](media/amazon-redshift/admin-portal.png)
[テナント設定] で、[ゲートウェイの Azure AD シングル サインオン (SSO)] を有効にします。
![[有効] 選択が有効になっている [Microsoft Entra ID SSO for gateway] ダイアログの画像。](media/amazon-redshift/aad-sso-for-gateway.png)
すべてのデータ ソースに対して Microsoft Entra ID SSO を有効にしたら、Amazon Redshift で Microsoft Entra ID SSO を有効にします。
[Redshift SSO] オプションを有効にします。
![[有効] オプションが有効になっている [Redshift SSO] ダイアログの画像。](media/amazon-redshift/redshift-sso.png)
設定の一覧から [ゲートウェイの管理] を選択します。
![[ゲートウェイの管理] が強調された [設定] メニューの画像。](media/amazon-redshift/manage-gateways.png)
ゲートウェイを選択してから [データ ソースの選択] を選択します。
[データ ソースの設定] タブで、[プロバイダー名] に値を入力します。 [プロバイダー名] パラメーターは、Microsoft Entra ID を使用する際に必要であり、[詳細設定] で指定する必要があります。
[DirectQuery クエリに Azure AD 経由で SSO を使用する] も選択します。
![[プロバイダー名] と [DirectQuery クエリに対して Azure AD 経由で SSO を使用する] の詳細設定が強調表示された [データ ソース設定] タブの画像。](media/amazon-redshift/gateway-settings.png)