まとめ
| 項目 | 説明 |
|---|---|
| リリース状態 | 一般提供 |
| 製品 | Power BI (セマンティック モデル) Power BI (データフロー) ファブリック (データフロー Gen2) |
| サポートされている認証の種類 | 基本 (ユーザー名/パスワード) Windows |
| 関数リファレンス ドキュメント | — |
前提条件
Apache Hive LLAP のユーザー名とパスワード。
サポートされる機能
- インポート
- Direct Query (Power BI セマンティック モデル)
- スリフト トランスポート プロトコル
- HTTP
- Standard
Power Query デスクトップから Hive LLAP データに接続する
Apache Hive LLAP サーバーに接続するには、以下を行います。
[データの取得] から [Hive LLAP] オプションを選択します。
Adobe Hive LLAP サーバーの URL を入力します。 オプションのポート番号も入力できます。 通常、URL は
http://[hostname]:[port number]のようになっています。 URL の内容は次のとおりです。hostname(hivellaphttp.southcentralus.contoso.comなど) は、Apache Hive サーバーのホスト名または IP アドレスです。port number(10500 など) は、Apache Hive サーバーのポート番号です。port numberが指定されていない場合、既定値は HTTP トランスポート プロトコルでは 10501、標準トランスポート プロトコルでは 10500 です。
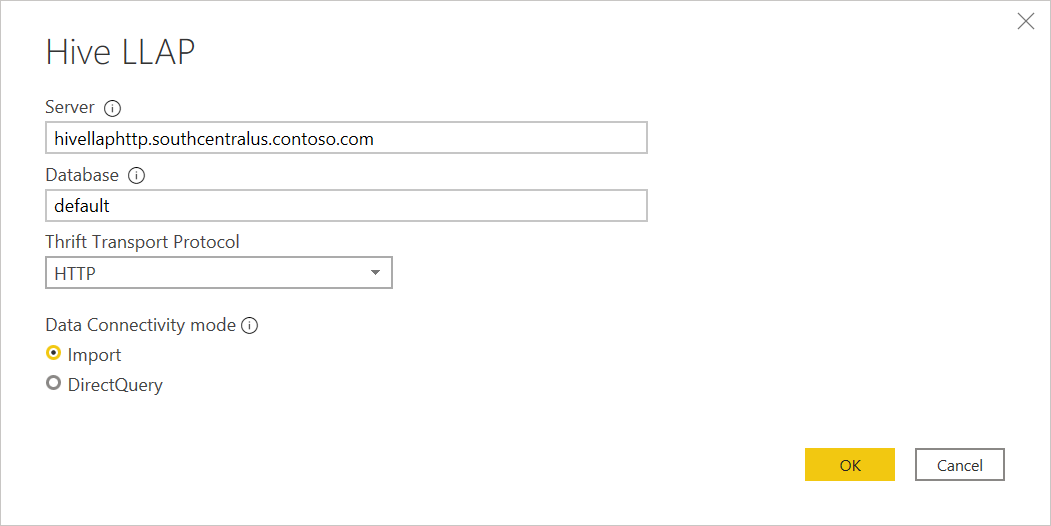
[Thrift トランスポート プロトコル] で、TCP モードの場合は [標準]、HTTP モードの場合は [HTTP] を選択します。
インポート またはDirectQueryデータ接続モードを選択します。 詳細情報: Power BI Desktop で DirectQuery を使用する
OK を選択して続行します。
データ ソース (一意の URL で識別される) に初めて接続する場合は、アカウントの資格情報の入力を求めるメッセージが表示されます。 適切な認証の種類を選択し、接続の資格情報を入力します。
- Windows: Windows 認証を使用して接続する場合は、この認証の種類を選択します。
- 基本: Apache Hive LLAP 認証を使用して接続する場合は、この認証の種類を選択します。 Apache Hive LLAP のユーザー名とパスワードを入力します。
詳細情報: データ ソースを使用した認証。
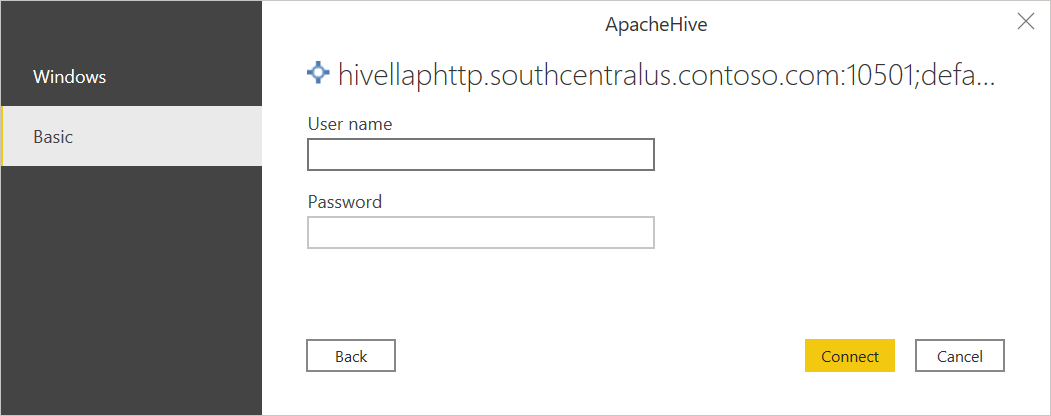
[接続] を選択して、Apache Hive LLAP データに接続します。
[ナビゲーター] で、必要なデータを選びます。 次に、[データの変換] を選択して Power Query エディターのデータを変換するか、[読み込む] を選択して Power BI Desktop のデータを読み込みます。
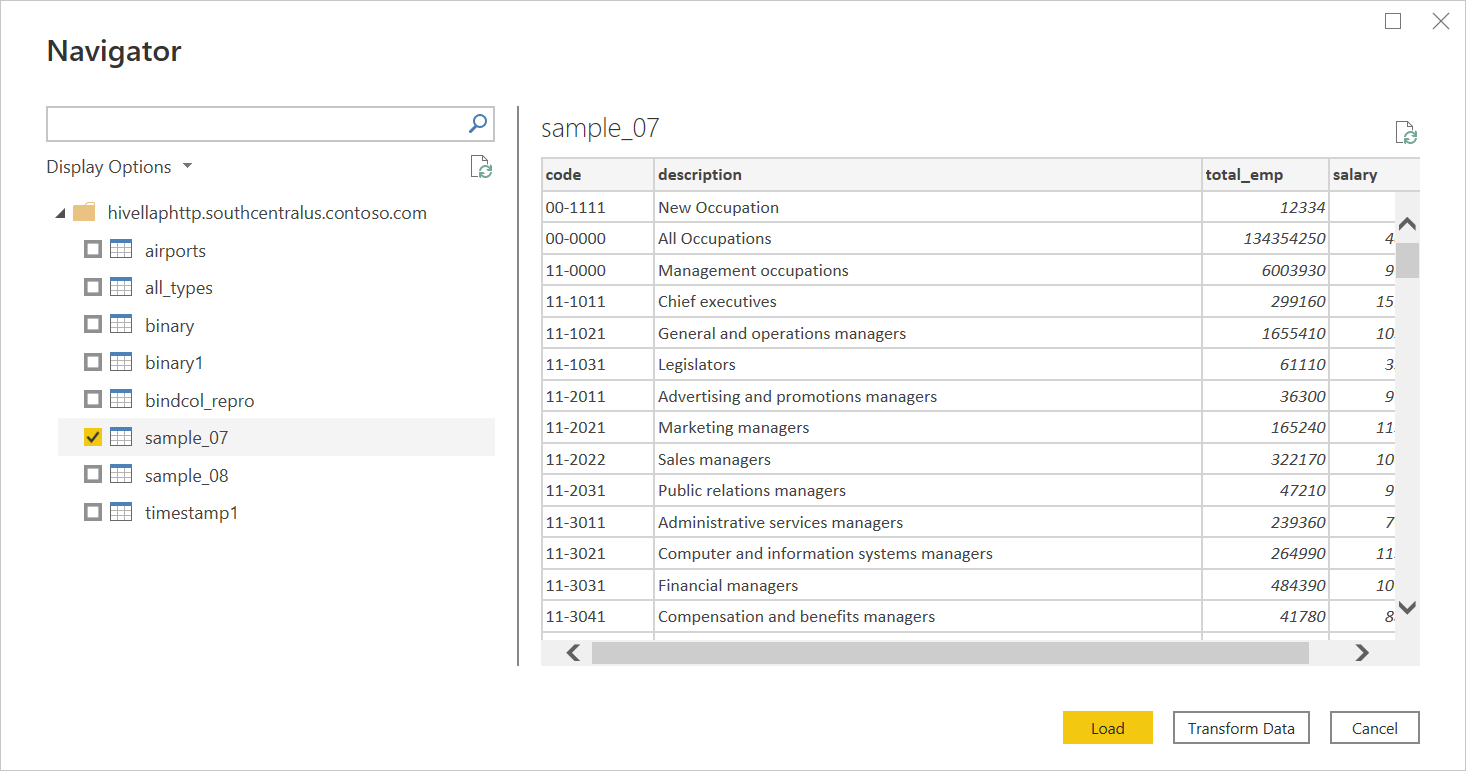
Power Query Online から Hive LLAP データに接続する
Apache Hive LLAP サーバーに接続するには:
[Power Query - データ ソースの選択] ページで [Hive LLAP] オプションを選択します。
![[データ ソースへの接続] ページのスクリーンショット。すべての選択項目がまだ入力されていません。](media/hive-llap/connect-online.png)
Adobe Hive LLAP サーバーの URL を入力します。 オプションのポート番号も入力できます。 通常、URL は
http://[hostname]:[port number]のようになっています。 URL の内容は次のとおりです。hostname(hivellaphttp.southcentralus.contoso.comなど) は、Apache Hive サーバーのホスト名または IP アドレスです。port number(10500 など) は、Apache Hive サーバーのポート番号です。port numberが指定されていない場合、既定値は HTTP トランスポート プロトコルでは 10501、標準トランスポート プロトコルでは 10500 です。
[Thrift トランスポート プロトコル] で、TCP モードの場合は [標準]、HTTP モードの場合は [HTTP] を選択します。
必要に応じて、オンプレミス データ ゲートウェイの名前を選択します。
この Hive LLAP データに初めて接続する場合は、[認証の種類] で接続の資格情報の種類を選択します。
資格情報を入力します。
暗号化された接続を使用する場合は、[暗号化された接続を使用する] を選択します。暗号化されていない接続を使用する場合は、オプションをオフにします。
[次へ] を選択して続行します。
ナビゲーターで必要なデータを選択し、データの変換を選択して Power Query エディターでデータを変換します。
Hive LLAP の Kerberos ベースのシングル サインオン (SSO)
Hive LLAP コネクタで、Kerberos ベースのシングル サインオン (SSO) がサポートされるようになりました。
この機能を使用するには:
自分の Power BI アカウントにサインインし、[ゲートウェイ管理] ページに移動します。
使用するゲートウェイ クラスターの下に新しいデータ ソースを追加します。
[データ ソースの種類] リストでコネクタを選択します。
[詳細設定] セクションを展開します。
[Kerberos を使用した SSO を DirectQuery クエリに使用する] または [Kerberos を使用した SSO を DirectQuery とインポート クエリに使用する] オプションを選択します。
![Kerberos の詳細設定を示す [データ ソースの追加] ダイアログ。](media/hive-llap/kerberos-sso.png)
詳細情報: Power BI サービスからオンプレミス データ ソースへの Kerberos ベースの SSO を構成する
トラブルシューティング
Power BI Desktop での SSL エラー
コネクタの認証情報を入力して [接続] を選択すると、次の "SSL_connect" エラーが発生する可能性があります。
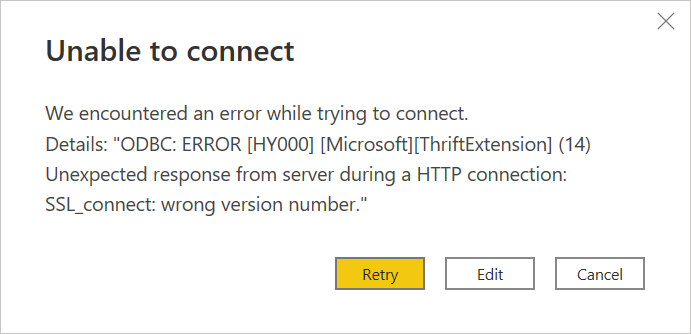
このエラーが発生した場合は、以下を行います。
Power BI Desktop で、[ファイル] > [オプションと設定] > [データ ソース設定] の順に選択します。
[データ ソース設定] で、作成した Hive LLAP ソースを選択し、[アクセス許可の編集] を選択します。
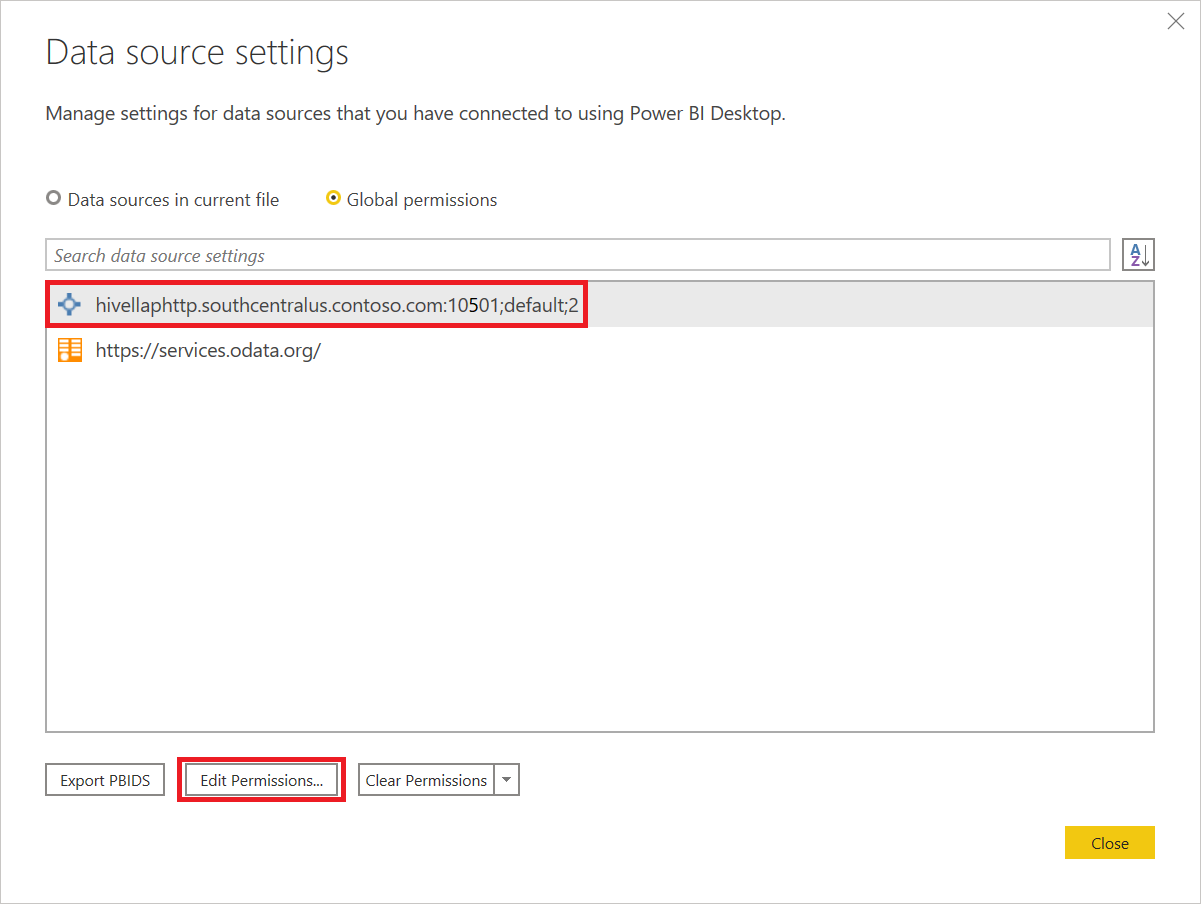
[アクセス許可の編集] で、[暗号化] の下の [接続を暗号化する] チェック ボックスをオフにします。
![[接続を暗号化する] ボックスをオフにします。](media/hive-llap/encryption-off.png)
[OK] を選択し、[データ ソース設定] で [閉じる] を選択します。
「Power Query デスクトップから Hive LLAP データに接続する」の手順をやり直します。
Power BI サービス での SSL エラー
Power BI サービスでレポートを発行した後、Power BI サービスで更新するには、クラウド内の Hive データ ソースに対して資格情報を更新する必要があります。 資格情報を入力した後、次のエラーが表示される場合があります。
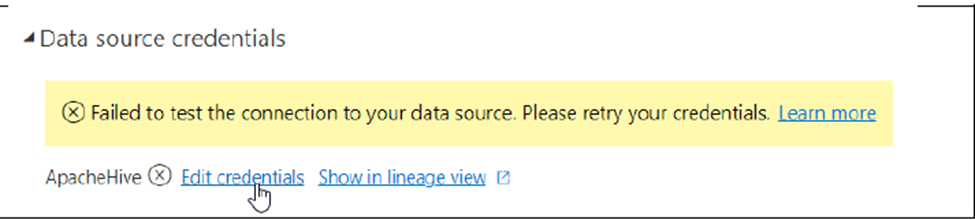
このエラーが発生し、Fiddler トレースに次のメッセージが表示される場合、これは SSL の問題です。
ODBC: ERROR [HY000] [Microsoft][ThriftExtension] (14) Unexpected response from server during a HTTP connection: Could not refill buffer
powerbi.com から直接接続する場合、SSL はデフォルトで無効になります。 有効にするには、暗号化を有効にして Power BI サービスに接続し、レポートを更新できるオンプレミス データ ゲートウェイを使用できます。 ゲートウェイでHTTPSを有効にする