概要
| 項目 | 説明 |
|---|---|
| リリース状態 | 一般提供 |
| プロダクツ | Power BI (セマンティック モデル) Power BI (データフロー) Fabric (データフロー Gen2) Power Apps (データフロー) Dynamics 365 Customer Insights |
| サポートされている認証の種類 | アノニマス データベース ウィンドウズ |
| 関数リファレンス ドキュメント | — |
手記
一部の機能は 1 つの製品に存在する可能性がありますが、展開スケジュールとホスト固有の機能のため、他の製品には存在しない場合があります。
サポートされている機能
- 輸入
- DirectQuery (Power BI セマンティック モデル)
- 詳細オプション
- 接続タイムアウト時間
- コマンド のタイムアウト期間
Power Query Desktop から Impala データベースに接続する
Impala データベースに接続するには、次の手順を実行します。
Power BI Desktop の [ホーム] リボンで [データの取得] を選択します。
左側のカテゴリから [Database] を選択し、右側 [Impala] を選択し、[接続]を選択します。
![[データベース] カテゴリと [Impala コネクタ] が選択された [データの取得] ダイアログの画像。](media/impala-database/get-data.png)
表示された Impala ウィンドウで、Impala サーバーの名前を入力するか、ボックスに貼り付けます。 Power BI にデータを直接インポートしたり、DirectQuery を使用したりできます。 DirectQueryを使用した
の詳細について説明します。 次に、[OK]を選択します。 ![サーバー名が入力され、[データのインポート] 接続モードが選択されている [Impala] ダイアログの画像。](media/impala-database/server-selection.png)
メッセージが表示されたら、資格情報を入力するか、匿名で接続します。 Impala コネクタは、匿名、データベース (ユーザー名とパスワード)、および Windows 認証をサポートします。
![[データベース]が選択された状態で、左側に [匿名]、[Windows]、[データベース] が選択されている認証ダイアログの画像。](media/impala-database/sign-in-screen.png)
認証方法の詳細については、「データ ソースを使用した認証」を参照してください。
手記
接続が暗号化されていない場合は、次のメッセージが表示されます。 暗号化されていない接続 使用する場合は、[OK] を選択します。
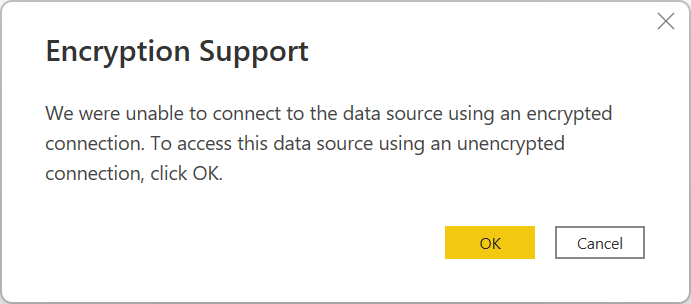
接続すると、ナビゲーター ウィンドウが表示され、サーバーで使用可能なデータが表示されます。 データを読み込む を選択するか、データの変換 を選択し、Power Query エディターでデータの変換を続行します。
Power Query Online から Impala データベースに接続する
Impala データベースに接続するには、次の手順を実行します。
コネクタの選択で Impala オプションを選択します。
データ ソースへの接続で、必要に応じてサーバーの名前とポート番号を指定します。
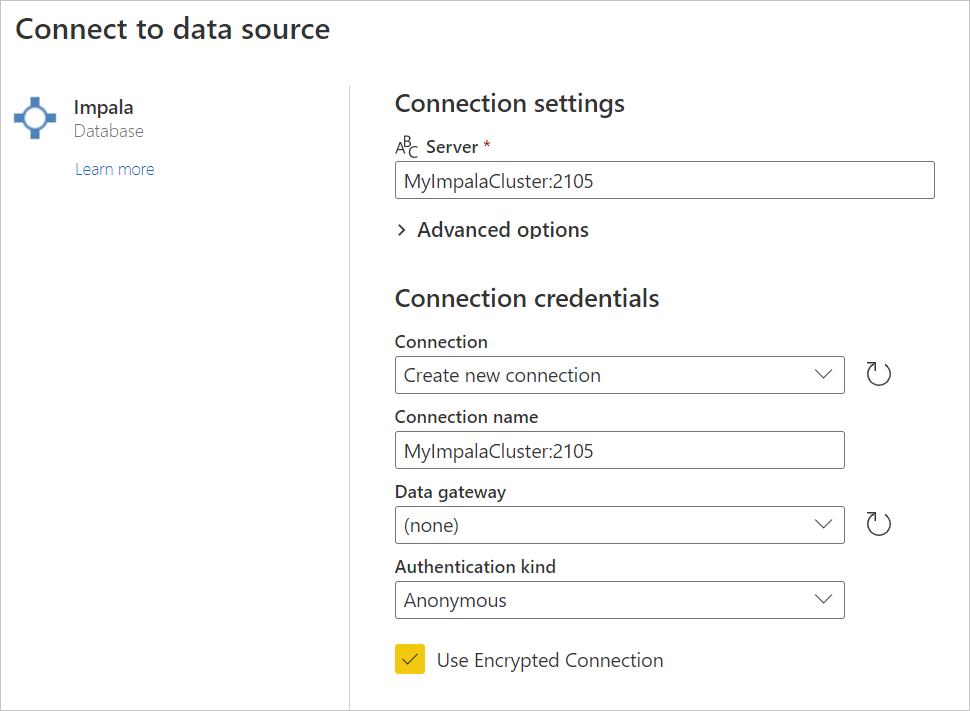
必要に応じて、オンプレミス データ ゲートウェイの名前を選択します。
この Impala データベースに初めて接続する場合は、認証の種類
接続の資格情報の種類を選択します。 資格情報を入力します。
暗号化された接続 使用する場合は [暗号化された接続 を使用する] を選択するか、暗号化されていない接続を使用する場合はオプションをオフにします。
[次 を選択して続行します。
ナビゲーターで必要なデータを選択し、[データの変換] を選択して、Power Query エディターでデータを変換します。
詳細オプションを使用して接続する
Power Query には、必要に応じてクエリに追加できる一連の高度なオプションが用意されています。 次の表に、Power Query で設定できるすべての詳細オプションを示します。
| 詳細オプション | 説明 |
|---|---|
| 接続タイムアウト時間 | Power Query が接続の完了を待機する最大時間を指定します。 接続を長く開いたままにしておくために、別の値を入力できます。 |
| コマンド のタイムアウト期間 | Power Query が呼び出しを中止するまでのコマンドの実行が許可される最大時間を指定します。 |
考慮事項と制限事項
Impala コネクタに留意すべき考慮事項と制限事項をいくつか次に示します。
- Impala コネクタは、サポートされている 3 つの認証メカニズムのいずれかを使用して、オンプレミス データ ゲートウェイでサポートされています。
- Impala コネクタは Impala ドライバーを使用します。このドライバーでは、文字列型のサイズが既定で 32K に制限されています。
- Impala コネクタでは、Kerberos 認証の Realm オプションのオーバーライドはサポートされていません。
