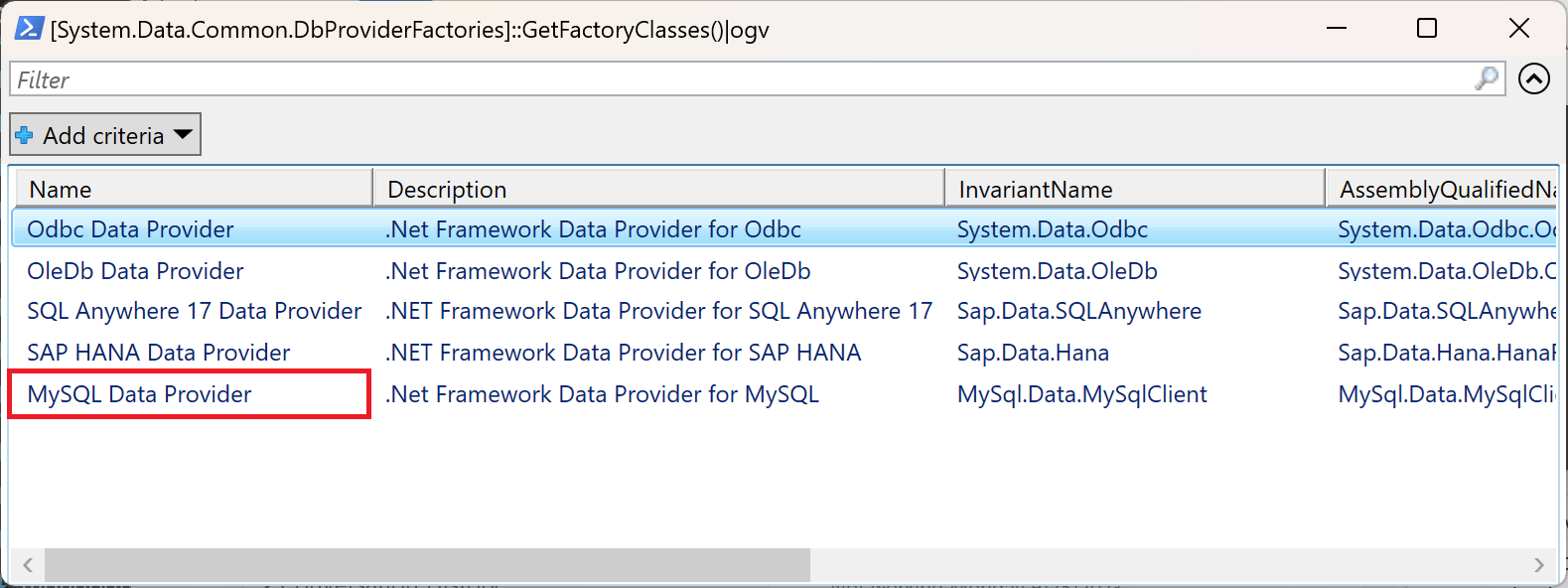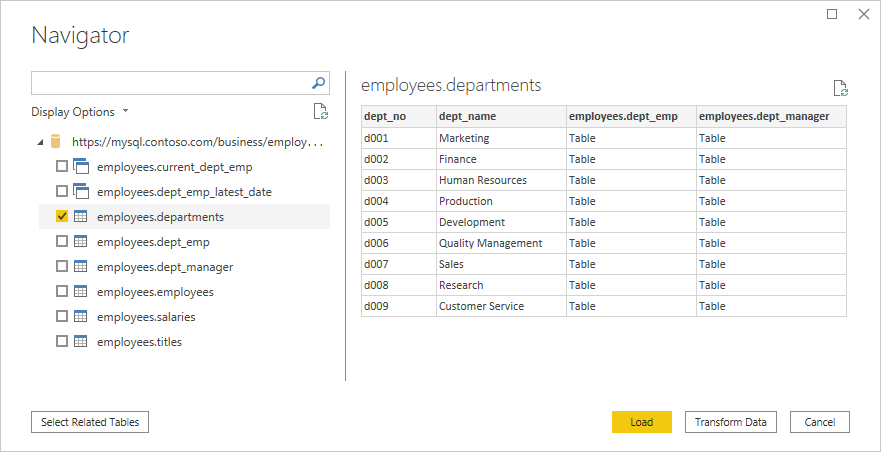概要
| アイテム | 説明 |
|---|---|
| リリース状況 | 一般提供 |
| プロダクツ | エクセル Power BI (セマンティック モデル) Power BI (データフロー) ファブリック (データフロー Gen2) Power Apps (データフロー) Dynamics 365 Customer Insights 分析サービス |
| サポートされている認証の種類 | Windows (Power BI Desktop、Excel、ゲートウェイ付きオンライン サービス) データベース (Power BI Desktop、Excel) Basic (ゲートウェイあり/なしオンライン サービス) |
| 関数リファレンス ドキュメント | MySQL.Database |
注
一部の機能は 1 つの製品に存在する可能性がありますが、展開スケジュールとホスト固有の機能のため、他の製品には存在しない場合があります。
[前提条件]
Power BI Desktop でこのコネクタを使用する前に 、Oracle MySQL コネクタ/NET パッケージをインストールする必要があります。 Power Query Online (データフロー) または Power BI サービスの場合、MySQL サーバーにクラウドにアクセスできない場合、オンプレミス データ ゲートウェイが必要な場合は、コンポーネント Oracle MySQL Connector/NET も、オンプレミス データ ゲートウェイを実行しているマシンに正しくインストールされている必要があります。 パッケージが正しくインストールされているかどうかを確認するには、PowerShell ウィンドウを開き、次のコマンドを実行します。
[System.Data.Common.DbProviderFactories]::GetFactoryClasses()|ogv
パッケージが正しくインストールされている場合は、結果のダイアログに MySQL データ プロバイダーが表示されます。 例えば次が挙げられます。
パッケージが正しくインストールされない場合は、MySQL サポート チームと連携するか、MySQL に連絡してください。
注
MySQL コネクタは、オンプレミス データ ゲートウェイの 個人用モード ではサポートされていません。 オンプレミス データ ゲートウェイでのみサポートされます (標準モード)
サポートされている機能
- 輸入
- 高度なオプション
- コマンドのタイムアウト (分)
- ネイティブ SQL ステートメント
- リレーションシップ列
- 完全階層を使用して移動する
Power Query Desktop から MySQL データベースに接続する
接続を確立するには、次の手順を実行します。
コネクタの選択で [MySQL データベース] オプションを選択します。 詳細については、「データを取得する場所」を参照してください。
[MySQL データベース] ダイアログで、サーバーとデータベースの名前を指定します。
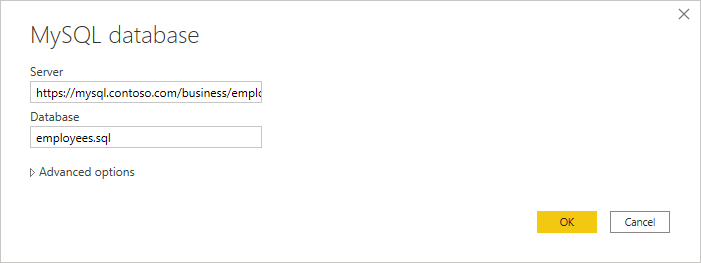
[データベース] の認証の種類を選択し、 [ユーザー名] と [パスワード] ボックスに MySQL の資格情報を入力します。
![[データベース認証の種類] が選択されている認証ダイアログのスクリーンショット。](media/mysql-database/enter-credentials.png)
資格情報を適用するレベルを選択します。
終了したら、 [OK] を選択します。
接続が暗号化されていない場合は、次のダイアログが表示されます。
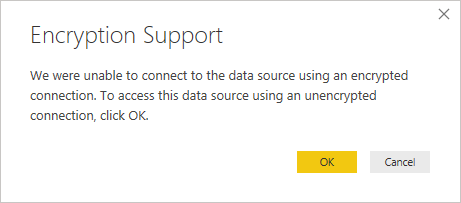
[ OK] を 選択して暗号化されていない接続を使用してデータベースに接続するか、 手順 に従って SQL Server への暗号化された接続を設定します。
[ナビゲーター] で、必要なデータを選択し、データを読み込むか変換します。
Power Query Online から MySQL データベースに接続する
接続を確立するには、次の手順を実行します。
コネクタの選択で [MySQL データベース] オプションを選択します。 詳細については、「データを取得する場所」を参照してください。
[MySQL データベース] ダイアログで、サーバーとデータベースの名前を指定します。
![サーバーとデータベースのサンプル エントリが入力された [接続設定] ダイアログのスクリーンショット。](media/mysql-database/service-signin.png)
MySQL サーバーにクラウドからアクセスできない場合は、オンプレミス データ ゲートウェイの名前を含めます (個人用モードはサポートされていません)。
[基本] の認証の種類を選択し、 [ユーザー名] と [パスワード] ボックスに MySQL の資格情報を入力します。
接続が暗号化されていない場合は、[Use Encrypted Connection]\(暗号化された接続を使用する\) をオフにします。
[次へ] を選択して、データベースに接続します。
ナビゲーターで、必要なデータを選択し、[データの変換] を選択して Power Query エディターでデータを変換します。
詳細オプションを使用して接続する
Power Query には、必要に応じてクエリに追加できる一連の高度なオプションが用意されています。
次の表に、Power Query Desktop で設定できるすべての詳細オプションを示します。
| 高度なオプション | 説明 |
|---|---|
| コマンドのタイムアウト (分) | 接続の継続時間が 10 分 (既定のタイムアウト) を超える場合は、別の値を分単位で入力して、接続を長く開いたままにすることができます。 |
| SQL ステートメント | 詳細については、「ネイティブ データベース クエリを使用してデータベースからデータをインポートする」を参照してください。 |
| リレーションシップ列を含める | オンの場合は、他のテーブルとのリレーションシップを持つ可能性のある列が含まれます。 このボックスがオフの場合、これらの列は含まれません。 |
| 完全階層を使用して移動する | オンにすると、ナビゲーターには、接続先のデータベース内のテーブルの完全な階層が表示されます。 オフにすると、列と行にデータが含まれるテーブルのみがナビゲーターに表示されます。 |
必要な詳細オプションを選択したら、Power Query Desktop で [OK] を 選択するか、Power Query Online で [次へ ] を選択して MySQL データベースに接続します。
制限事項
Power Query MySQL データベース コネクタには、次の制限事項が適用されます。
個人用ゲートウェイでは MySQL 接続を使用できません
MySQL データベースにクラウドからアクセスできない場合は、個人用オンプレミス データ ゲートウェイを使用する代わりに、標準モードのオンプレミス データ ゲートウェイにアップグレードして、MySQL オンプレミス接続を構成します。 クラウドベースの MySQL サーバーの場合、ゲートウェイは必要ありません。
オンプレミスの MySQL データを R と Python でマッシュアップすることはできません
オンプレミスの MySQL データベース接続で Python または R を使用する場合は、次のいずれかの方法を使用します。
- MySQL サーバー データベースにクラウドからアクセスできるようにします。
- オンプレミスの MySQL データを別のデータセットに移動し、その目的専用に Enterprise Gateway を使用します。
サポートされていないリージョン
MySQL コネクタは、Power Apps、Power Automate、Logic Apps 用の China Cloud をサポートしていません。 これらの製品については、 MySQL コネクタ を参照してください。