概要
| 項目 | 説明 |
|---|---|
| リリース状況 | 一般提供 |
| プロダクツ | エクセル Power BI (セマンティック モデル) Power BI (データフロー) ファブリック (データフロー Gen2) Power Apps (データフロー) Dynamics 365 Customer Insights 分析サービス |
| サポートされている認証の種類 | Windows (デスクトップ/オンライン) データベース (デスクトップ) Basic (オンライン) Microsoft アカウント (デスクトップ) |
| 関数リファレンス ドキュメント | Oracle.Database |
注
一部の機能は 1 つの製品に存在する可能性がありますが、展開スケジュールとホスト固有の機能のため、他の製品には存在しない場合があります。
[前提条件]
サポートされている Oracle のバージョン:
- Oracle Database Server 12c (12.1.0.2) 以降
- Oracle Autonomous Database - すべてのバージョン
Power Query を使用して Oracle データベースに接続する前に、Oracle Client for Microsoft Tools (OCMT) をインストールする必要があります。 オンプレミス データ ゲートウェイを使用して Oracle データベースに接続するには、ゲートウェイを実行しているコンピューターに 64 ビット OCMT をインストールする必要があります。 詳細については、「 データ ソースの管理 - Oracle」を参照してください。
注
2025 年 4 月バージョンの Power BI Desktop と 2025 年 5 月バージョンのオンプレミス データ ゲートウェイ以降、Oracle データベースに接続するために組み込みの Oracle マネージド ODP.NET ドライバーを使用する新しいオプションが提供されています。現在はプレビュー段階にあります。 この機能を有効にすると、OCMT を手動でインストールする必要はありません。 この機能の詳細を確認してください。
サポートされている機能
- 輸入
- DirectQuery (Power BI セマンティック モデル)
- 高度なオプション
- コマンドのタイムアウト (分)
- SQL ステートメント
- リレーションシップ列を含める
- 完全階層を使用して移動する
Oracle Client for Microsoft Tools をダウンロードしてインストールする
Oracle Client for Microsoft Tools は、Oracle Autonomous Database (ADB) を含む Oracle オンプレミスおよびクラウド データベースとの 32 ビットおよび 64 ビットの Microsoft ツール接続をサポートするように、Oracle Data Provider for .NET (ODP.NET) をインストールして構成します。 OCMT は、Oracle データベース クライアントのセットアップ プロセスを自動化するグラフィカル インストーラーです。 Power BI Desktop、Power BI サービス、Fabric (Dataflow Gen2)、Excel、SQL Server Analysis Services、SQL Server Data Tools、SQL Server Integration Services、SQL Server Reporting Services、BizTalk Server との接続がサポートされています。
OCMT はフリー ソフトウェアです。 Oracle Client for Microsoft Tools ページからダウンロードできます。 64 ビット Power BI Desktop および Power BI サービスの場合は、64 ビット OCMT を使用します。 32 ビット Power BI Desktop の場合は、32 ビット OCMT を使用します。
Power BI クライアントに Oracle クライアントまたは ODP.NET が既にインストールされている場合でも、OCMT インストーラーを使用して、Power BI が Oracle データベースを操作するために必要なすべての構成手順を適切に完了することを強くお勧めします。
Power Query Desktop からオンプレミスの Oracle データベースに接続する
接続を確立するには、次の手順を実行します。
コネクタの選択で Oracle データベース オプションを選択します。
サーバーで接続する Oracle Net サービス名/TNS 別名または Easy Connect (Plus) 接続文字列を指定 します。 Easy Connect は、サーバーの値を Oracle Database サーバーの Hostname/ServiceName (ServiceName はグローバル データベース名) に設定することで最も簡単に使用できます。 次のスクリーンショットでは、ネット サービス名を使用しています。
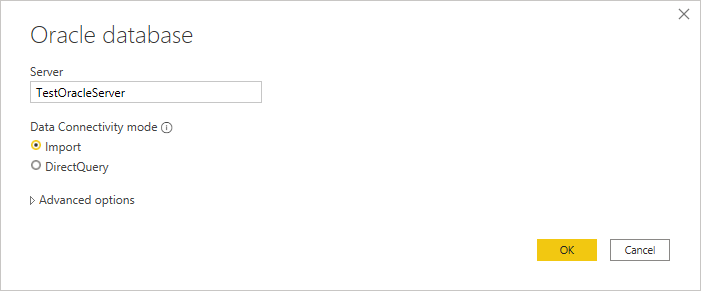
Power BI Desktop から接続する場合は、 Import または DirectQuery データ接続モードを選択します。 以降の手順の例では、データのインポート接続モードを使用します。 DirectQuery の詳細については、「Power BI Desktop
DirectQuery を使用する」を参照してください。 この Oracle データベースに初めて接続する場合は、使用する認証の種類を選択し、資格情報を入力します。 使用できる認証の種類は次のとおりです。
- Windows (Windows 認証)
- データベース (ユーザー名とパスワード)
- Microsoft アカウント (Microsoft Entra ID)
認証の詳細については、「データ ソースを使用した
認証」を参照してください。 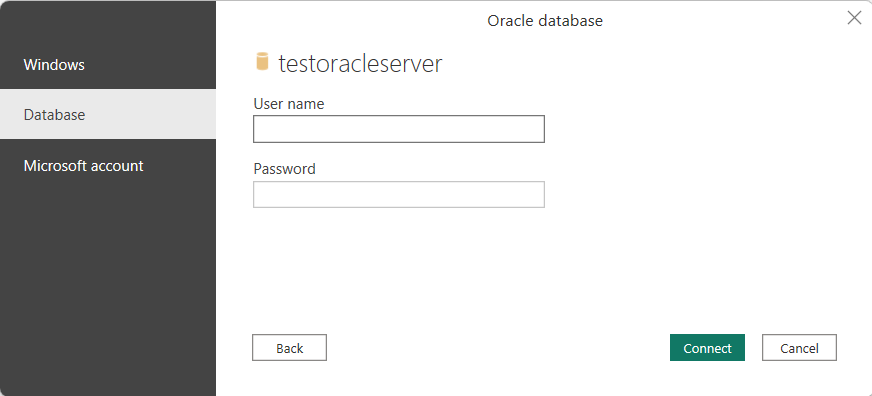
ナビゲーターで、必要なデータを選択し、[読み込み] を選択してデータを読み込むか、[データの変換] を選択してデータを変換します。
Power Query Online からオンプレミスの Oracle データベースに接続する
接続を確立するには、次の手順を実行します。
Power Query Online で、データ ソースの選択で Oracle データベース オプションを選択します。
表示される Oracle データベース ダイアログで、Oracle Net サービス名/TNS エイリアス、Easy Connect Plus 接続文字列、またはサーバーで接続する接続記述子を指定 します。
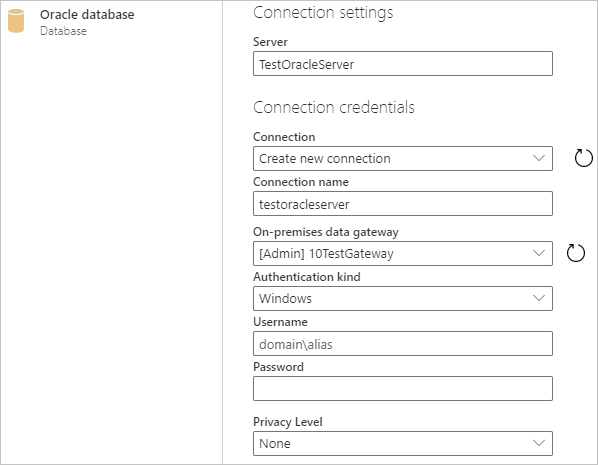
"testoracleserver" などの 接続名を指定します。
オンプレミス データ ゲートウェイの名前を選択します。
注
Oracle データベースがローカル ネットワーク上にある場合でも、Web サイト上にある場合でも、このコネクタのオンプレミス データ ゲートウェイを選択する必要があります。
この Oracle データベースに初めて接続する場合は、[ 認証の種類] で接続の資格情報の種類を選択します。 Oracle のユーザー名とパスワードを使用してサインインする場合は、[ 基本 ] を選択します。 Windows オペレーティング システム認証を使用する場合、および Windows で実行されている Oracle クライアントとサーバーの両方で、Windows を選択します。
資格情報を入力します。
[次へ] を選択して続行します。
ナビゲーターで、必要なデータを選択し、[データの変換] を選択して Power Query エディターでデータを変換します。
Oracle 自律データベースへの接続
注
現時点では、このセクションの手順を使用して、Excel、Power BI Desktop、Power BI サービス、Fabric (Dataflow Gen2)、Power Apps、SQL Server Analysis Services、BizTalk Server から Oracle 自律データベースに接続できます。 これらのツールは、アンマネージド ODP.NET を使用して接続します。 SQL Server Data Tools、SQL Server Integration Services、SQL Server Reporting Services などの他の Microsoft ツールでは、マネージド ODP.NET を使用して、ほぼ同様の手順を使用して Oracle 自律データベースに接続します。
Power BI を Oracle Autonomous Database に接続するには、次のアカウントとアプリが必要です。
- Oracle.com アカウント (Oracle.com アカウントのサインアップ)
- Oracle Cloud アカウント (Oracle Cloud アカウントのサインアップ)
- Oracle 自律データベース (常に無料の自律データベースを取得する)
- Power BI Desktop (Power BI Desktop の取得) または Power BI サービス アカウント (組織内のユーザーに対する Power BI サービスのライセンス)
- Power BI サービスを使用している場合のオンプレミス データ ゲートウェイ (Standard ゲートウェイをダウンロードしてインストールする)
クライアント資格情報をダウンロードする
Oracle Autonomous データベースへの接続を設定する最初の手順は、クライアント資格情報をダウンロードすることです。
クライアント資格情報をダウンロードするには:
Oracle Autonomous データベースの詳細ページで、[ DB 接続] を選択します。
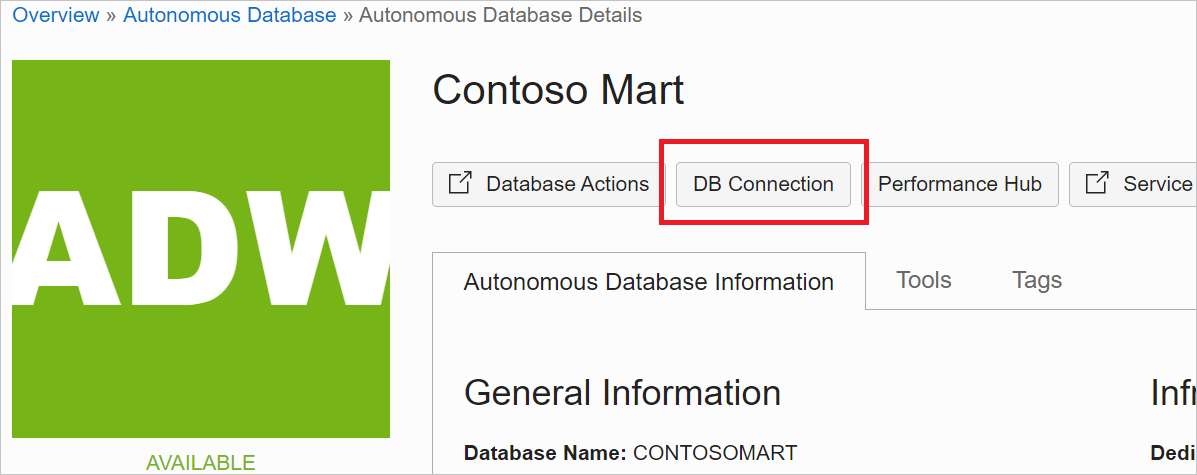
[データベース接続] ページで、[ウォレットのダウンロード] を選択します。
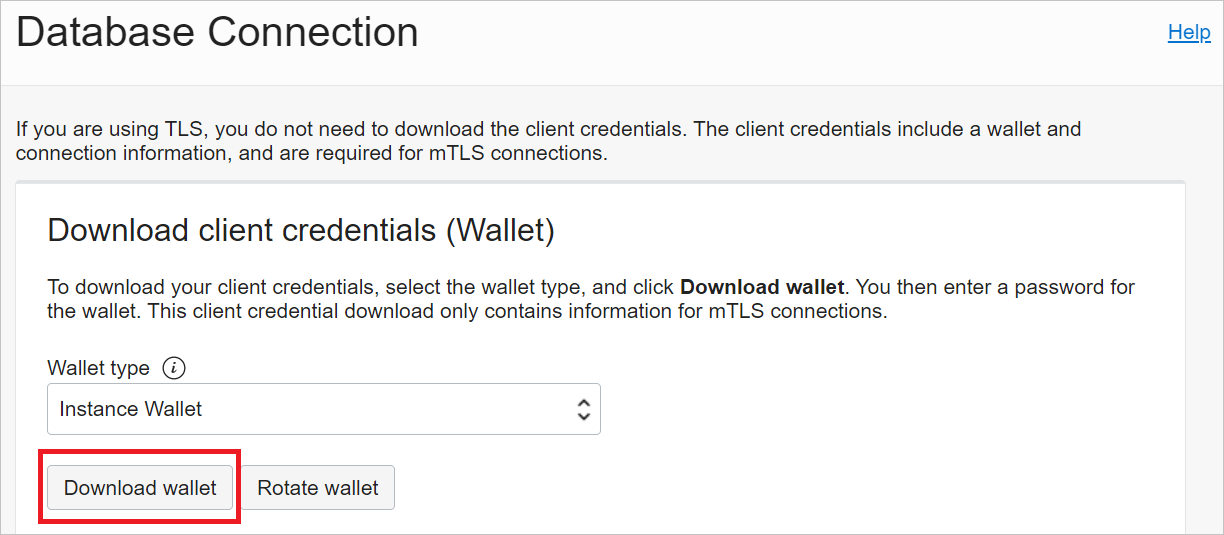
このウォレットで使用するパスワードを入力し、パスワードを確認して、[ ダウンロード] を選択します。
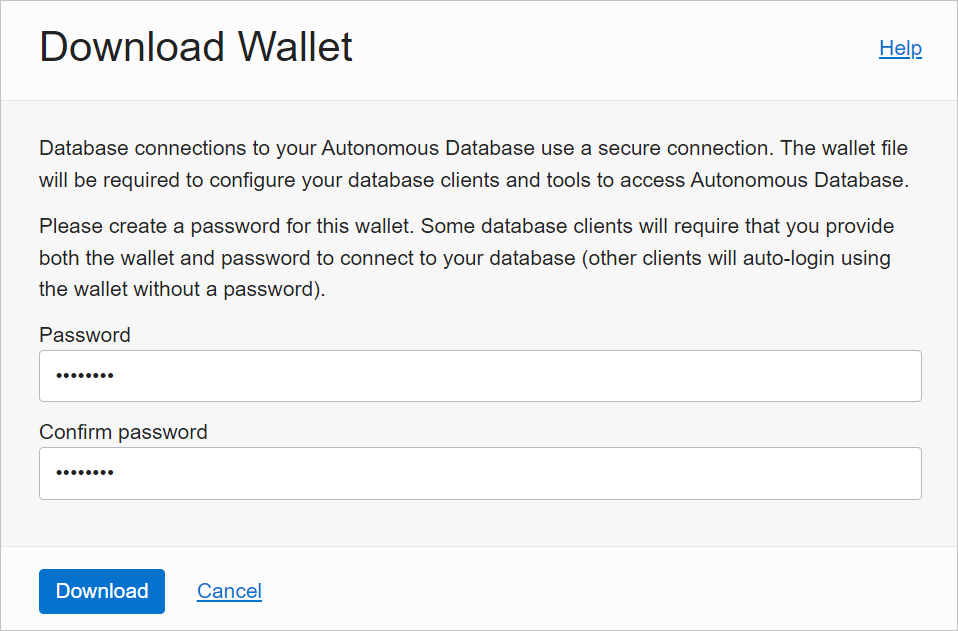
Oracle ADB 資格情報を構成する
Windows マシンで、[クライアント資格情報のダウンロード] から Oracle ADB 資格情報をダウンロードしたフォルダー に移動します。
ORACLE 構成ファイル ディレクトリとして OCMT で指定したディレクトリに資格情報を解凍します。 この例では、資格情報が c:\data\wallet\wallet_contosomart に抽出されます。
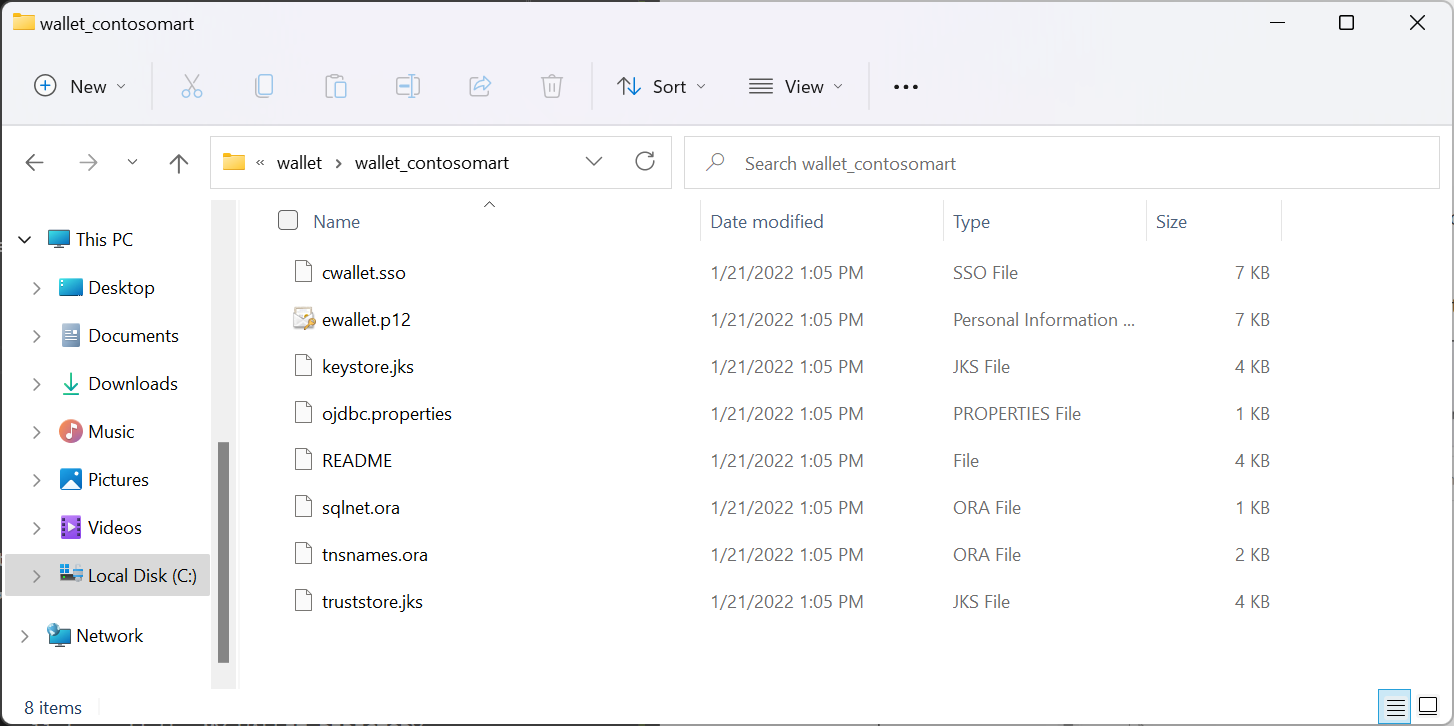
注
tnsnames.ora ファイルは、Oracle 自律データベースのアドレスと接続情報を定義します。
メモ帳などのエディターで sqlnet.ora を開きます。
[WALLET_LOCATIONで、[ディレクトリ] オプションでウォレット フォルダーへのパスを変更します。 この例では:
WALLET_LOCATION = (SOURCE = (METHOD = file) (METHOD_DATA = (DIRECTORY=c:\data\wallet\Wallet_ContosoMart)))sqlnet.ora ファイルを保存して閉じます。
ウォレット フォルダー内の tnsnames.ora ファイルを開きます。 このファイルには、接続先の ADB ネット サービス名の一覧が含まれています。 この例では、名前はcontosomart_high、contosomart_low、およびcontosomart_mediumです。 ADB のネット サービス名は異なります。
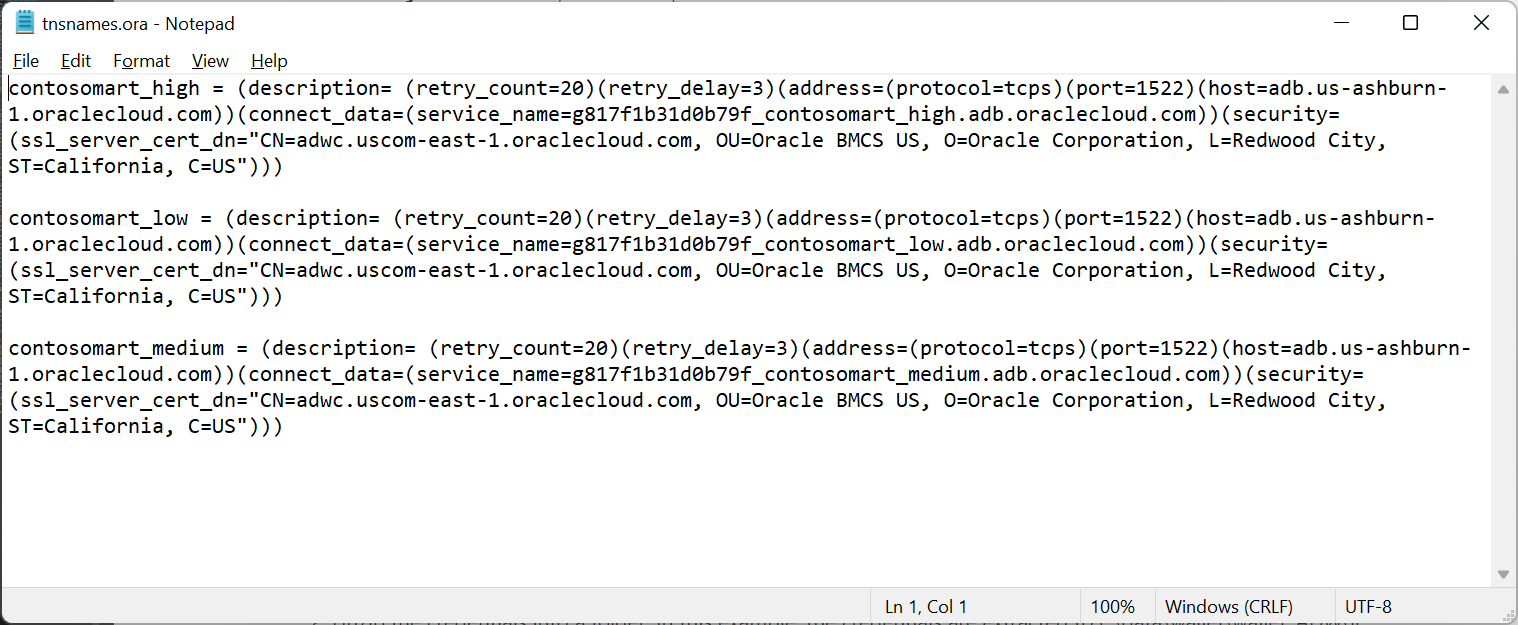
Power BI Desktop を Oracle ADB に接続する
Power BI Desktop を開きます。
[ データの取得] を選択します。
[ データの取得] で、[ データベース>Oracle データベース] を選択します。
接続先の Oracle Autonomous Database サーバーのネット サービス名を入力します。 この例では、 サーバー はcontosomart_high。 次に、[ OK] を選択します。
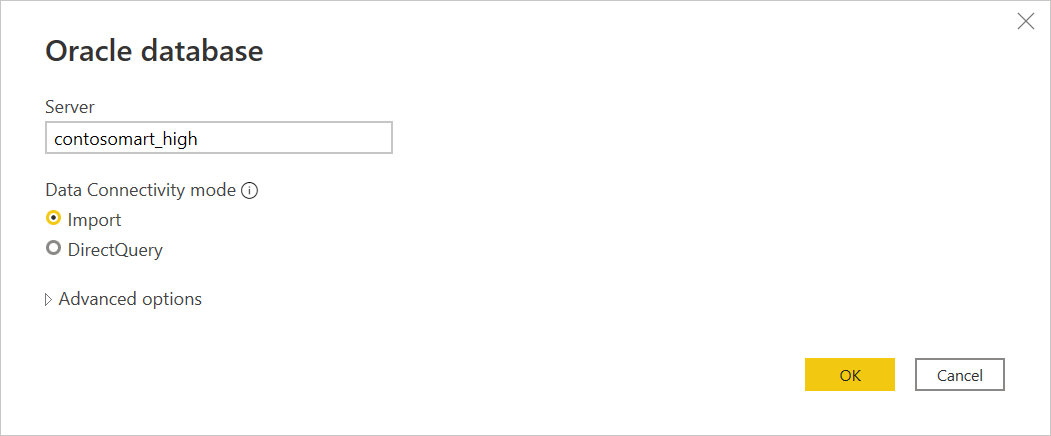
Power BI Desktop からこのサーバーに初めてサインインする場合は、資格情報の入力を求められます。 [ データベース] を選択し、Oracle データベースのユーザー名とパスワードを入力します。 ここで入力する資格情報は、接続先の特定の Oracle 自律データベースのユーザー名とパスワードです。 この例では、データベースの初期管理者ユーザー名とパスワードが使用されます。 次に、[ 接続] を選択します。
![[データベース] が選択され、既定のデータベース ユーザー名とパスワードが入力された資格情報ダイアログ ボックスの画像。](media/oracle-database/adb-credentials.png)
注
Microsoft Entra ID 認証を使用して、 Microsoft アカウント オプションを使用して Oracle Autonomous Database にサインオンできます。
この時点で、 ナビゲーター が表示され、接続データが表示されます。
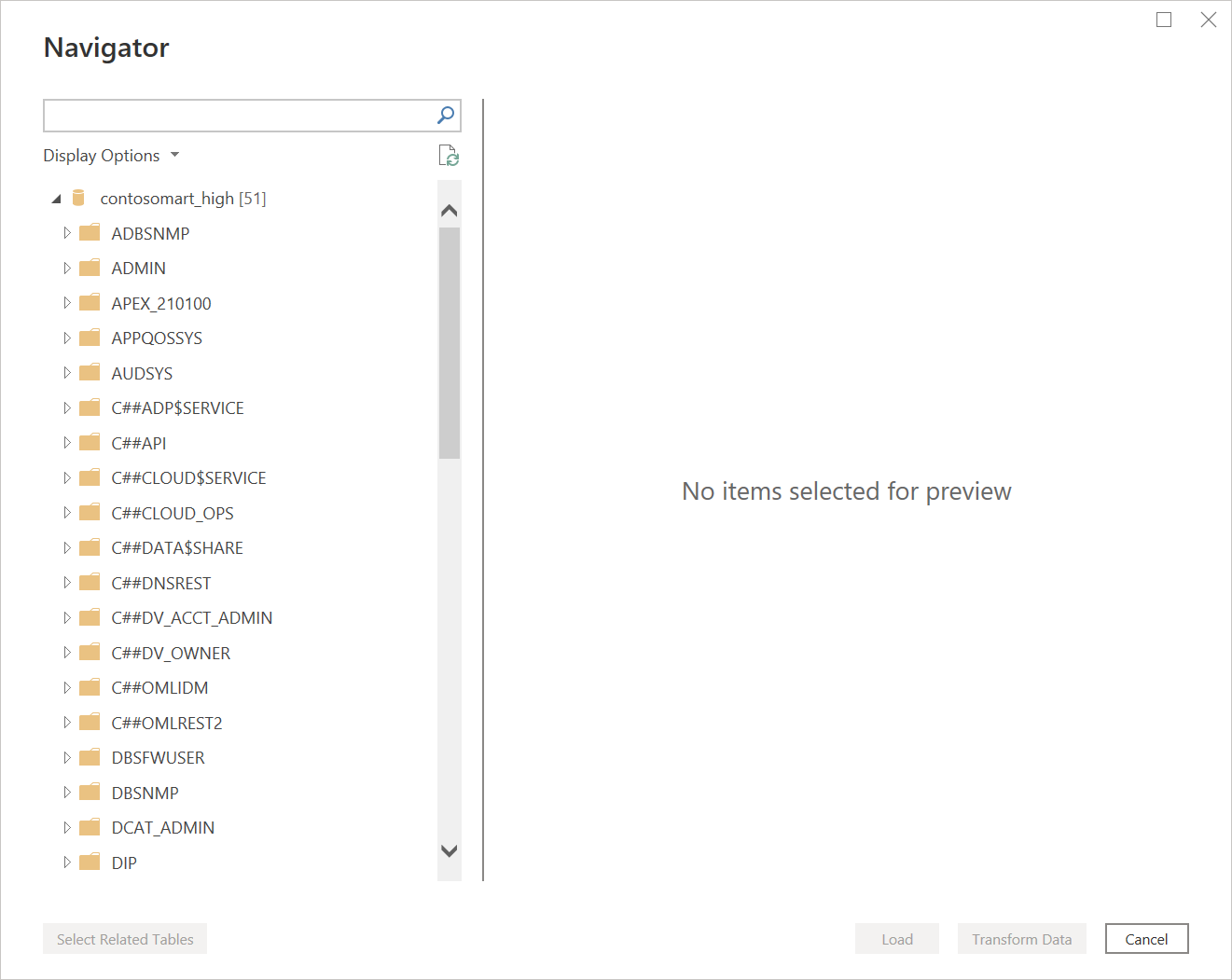
構成が適切に設定されていないため、いくつかのエラーのいずれかが発生する可能性もあります。 これらのエラーについては、「トラブルシューティング」を参照 してください。
最初のテストで発生する可能性がある 1 つのエラーはNavigatorで発生します。そこではデータベースが接続されているように見えますが、データが含まれていません。 代わりに、ORA-28759: failure to open file (ファイルが開けません) エラーがデータの代わりに表示されます。
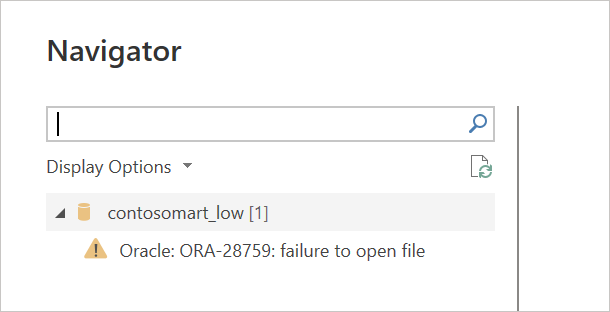
このエラーが発生した場合は、sqlnet.ora で指定したウォレット フォルダー パスがウォレット フォルダーへの完全で正しいパスであることを確認してください。
ゲートウェイを構成する
Power BI サービスで、右上にある歯車アイコンを選択し、[ ゲートウェイの管理] を選択します。
[ データ ソースの追加] で、[ データ ソースの追加] を選択してゲートウェイを使用します。
[ データ ソース名] に、データ ソース設定として使用する名前を入力します。
[ データ ソースの種類] で、[Oracle] を選択 します。
サーバーで、接続先の Oracle Autonomous Database サーバーのネット サービス名を入力します。
[認証方法] で、[基本] を選択します。
Oracle Autonomous Database のユーザー名とパスワードを入力します。 この例では、既定のデータベース管理者ユーザー名 (ADMIN) とパスワードが使用されます。
追加を選択します。
![[データ ソースの設定] ウィンドウの画像。すべてのデータ ソース設定が入力されています。](media/oracle-database/adb-set-data-sources.png)
すべてが正しくインストールされ、構成されている場合は、 接続に成功した というメッセージが表示されます。 Power Query Online からオンプレミスの Oracle データベースへの接続に関する説明と同じ手順を使用 して、Oracle 自律データベースに接続できるようになりました。
詳細オプションを使用して接続する
Power Query Desktop と Power Query Online には、必要に応じてクエリに追加できる一連の高度なオプションが用意されています。
次の表に、Power Query Desktop と Power Query Online で設定できるすべての詳細オプションを示します。
| 高度なオプション | 説明 |
|---|---|
| コマンドのタイムアウト (分) | 接続の継続時間が 10 分 (既定のタイムアウト) を超える場合は、別の値を分単位で入力して、接続を長く開いたままにすることができます。 このオプションは、Power Query Desktop でのみ使用できます。 |
| SQL ステートメント | 詳細については、「 ネイティブ データベース クエリを使用してデータベースからデータをインポートする」を参照してください。 |
| リレーションシップ列を含める | オンの場合は、他のテーブルとのリレーションシップを持つ可能性のある列が含まれます。 このボックスがオフの場合、これらの列は表示されません。 |
| 完全階層を使用して移動する | オンにすると、ナビゲーターには、接続先のデータベース内のテーブルの完全な階層が表示されます。 オフにすると、列と行にデータが含まれるテーブルのみがナビゲーターに表示されます。 |
必要な詳細オプションを選択したら、Power Query Desktop で [OK] を 選択するか、Power Query Online で [次へ ] を選択して Oracle データベースに接続します。
組み込みの Oracle ドライバーを使用する (プレビュー)
2025 年 4 月バージョンの Power BI Desktop と 2025 年 5 月バージョンのオンプレミス データ ゲートウェイ以降、Oracle コネクタには接続用の Oracle マネージド ODP.NET ドライバーが組み込まれています。 この機能により、ユーザーがドライバーをインストールして管理する必要がなくなります。 この機能を有効にするには、以下の手順に従います。
Power BI Desktop でこの組み込みドライバーを使用するには、 オプションと設定 ([ ファイル ] タブの下) >Options>Preview 機能に移動し、チェックボックスをオンにして、 バンドルされた Oracle マネージド ODP プロバイダーを使用して有効にする オプションを有効にします。

オンプレミス データ ゲートウェイでこの組み込みドライバーを使用するには、次の手順に従って、ゲートウェイ構成を変更して MashupFlight_EnableOracleBundledOdacProvider 設定を更新します。
- オンプレミス データ ゲートウェイがインストールされているローカル コンピューターで、C:\Program Files\On-premises data gatewayに移動します。
- Microsoft.PowerBI.DataMovement.Pipeline.GatewayCore.dll.configという名前の構成ファイルのバックアップを作成します。
- 元の Microsoft.PowerBI.DataMovement.Pipeline.GatewayCore.dll.config 構成ファイルを開き、
MashupFlight_EnableOracleBundledOdacProviderエントリを見つけます。 -
MashupFlight_EnableOracleBundledOdacProvider値をTrueとして更新します。 - ゲートウェイを再起動します。
<Microsoft.PowerBI.DataMovement.Pipeline.GatewayCore.GatewayCoreSettings>
...
<setting name="MashupFlight_EnableOracleBundledOdacProvider" serializeAs="String">
<value>True</value>
</setting>
...
</Microsoft.PowerBI.DataMovement.Pipeline.GatewayCore.GatewayCoreSettings>
Power Query Desktop から Oracle データベースに接続するための残りの構成は、前のセクションで説明した構成と同じです。
既知の問題と制限事項
その Oracle データベースに対するセマンティック モデルの更新後、約 30 分間、Power BI セッションを Oracle データベースでアクティブにすることができます。 約 30 分後にのみ、これらのセッションは Oracle データベースで非アクティブ/削除されます。 この動作は設計によるものです。
トラブルシューティング
名前付け構文が正しくないか、正しく構成されていない場合、Oracle からいくつかのエラーが発生する可能性があります。
- ORA-12154: TNS: 指定された接続識別子を解決できませんでした。
- ORA-12514: TNS: リスナーは、接続記述子で要求されたサービスを現在認識していません。
- ORA-12541: TNS: no listener (リスナーがありません)。
- ORA-12170: TNS: 接続タイムアウトが発生しました。
- ORA-12504: TNS: リスナーにCONNECT_DATAのSERVICE_NAMEが与えられなかった。
これらのエラーは、Oracle tnsnames.ora データベース接続記述子が正しく構成されていない、指定されたネット サービス名のスペルが間違っている、Oracle データベース リスナーが実行されていない、または到達できない (リスナーまたはデータベース ポートをブロックしているファイアウォールなど) 場合に発生する可能性があります。 インストールの最小前提条件を満たしていることを確認します。 詳細情報: 前提条件
Oracle データベース エラー ヘルプ ポータルにアクセスして、発生した特定の Oracle エラーの一般的な原因と解決策を確認してください。 ポータルの検索バーに Oracle エラーを入力します。
Microsoft Store から Power BI Desktop をダウンロードした場合、Oracle ドライバーの問題が原因で Oracle データベースに接続できない可能性があります。 この問題が発生した場合、返されるエラー メッセージはオブジェクト 参照が設定されていません。 この問題に対処するには、次の操作を行います。
- Microsoft Store ではなくダウンロード センターから Power BI Desktop をダウンロードします。
オンプレミスのデータ ゲートウェイを使用して Oracle データベースに接続するときに、Power BI で オブジェクト参照が設定されていない エラー メッセージが発生する場合は、「 データ ソースの管理 - Oracle」の手順に従います。
Power BI Report Server を使用している場合は、 Oracle 接続の種類 に関する記事のガイダンスを参照してください。
![Power BI サービスが開いている画像。歯車アイコンが選択されている様子、そして [ゲートウェイの管理] メニューが強調表示されています。](media/oracle-database/adb-manage-gateways.png)
![Power BI サービスの [データ ソースの追加] ウィンドウの画像。ゲートウェイを使用するためのデータ ソースの追加が強調されています。](media/oracle-database/adb-add-data-source.png)