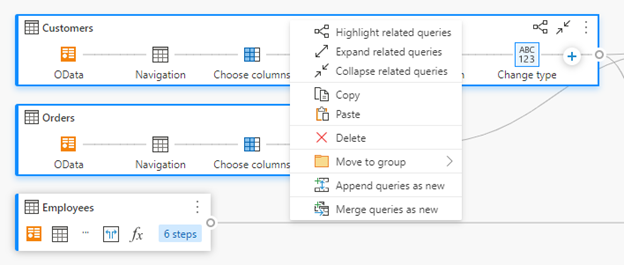ダイアグラム ビューを使用すると、Power Query エディターでデータを視覚的に準備できます。 このインターフェイスを使用すると、クエリを簡単に作成し、データの準備プロセスを視覚化できます。 ダイアグラム ビューを使用すると、データ ラングリングの使用を簡単に開始できます。 これにより、データの準備プロセスが迅速になり、クエリの相互の関連に関する "全体的なビュー" とクエリ内の特定のデータの準備ステップの "詳細ビュー" の両方で、データフローをすばやく理解できます。
この記事では、ダイアグラム ビューで提供される機能の概要について説明します。
この機能を有効にするには、リボンの [表示] タブで [ダイアグラム ビュー] を選択します。 Power Query エディターの右下にあるダイアグラム ビュー アイコンを選択して、ダイアグラム ビューを有効にすることもできます。 ダイアグラム ビューを有効にすると、ステップ ペインとクエリ ペインが折りたたまれます。
![Power Query リボンの [表示] タブ内のダイアグラム ビュー オプションのスクリーンショット。](media/diagram-view/enabling-diagram-view.png)
![]()
Note
現在、ダイアグラム ビューは Power Query Online でのみ使用できます。
ダイアグラム ビューを使用したクエリの作成
ダイアグラム ビューでは、クエリを作成、表示、または変更するためのビジュアル インターフェイスが提供されます。 ダイアグラム ビューでは、データの取得エクスペリエンスを使用して、さまざまな種類のデータ ソースに接続できます。
ダイアグラム ビューは、データ プレビューとリボンにも接続され、データ プレビューで列を選択できます。
+ ボタンを選択して、クエリ内の現在選択されているステップの後に新しいステップを追加し、変換を検索するか、ショートカット メニューから項目を選択できます。 これらの項目は、Power Query エディターのリボンにあるのと同じ変換です。
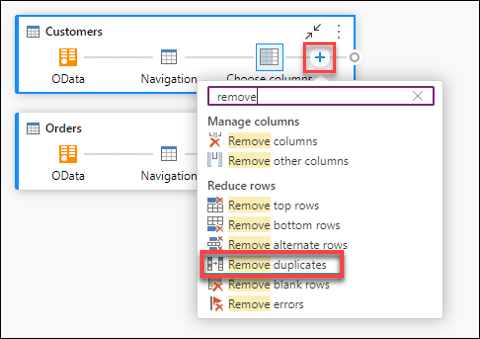
ショートカット メニューから変換を検索して選択すると、ステップがクエリに追加されます。
![ダイアグラム ビューでクエリのプラス アイコンを使用して追加された [重複の削除] 変換のスクリーンショット。](media/diagram-view/step-added-from-diagram-view.png)
Note
Power Query エディターのリボンまたはデータ プレビューを使用して、クエリ エディターでクエリを作成するには、Power Query のクイック スタートに関する記事を参照してください。
クエリ レベルのアクション
クエリに対して 2 つのクイック アクションを実行できます。クエリの展開/折りたたみと、関連クエリの強調表示です。 これらのクイック アクションは、選択しているアクティブなクエリに対して、またはクエリの上にマウス ポインターを合わせると表示されます。
クエリ レベルのコンテキスト メニュー (3 つの垂直ドット) を選択すると、重複、参照など、より多くのクエリ レベルのアクションを実行できます。 クエリ内で右クリックして、同じコンテキスト メニューを表示することもできます。
クエリの展開または折りたたみ
クエリの展開または折りたたみを行うには、クエリを右クリックして、クエリのコンテキスト メニューから [展開する]/[折りたたむ] を選択します。 クエリをダブルクリックして、クエリの展開または折りたたみを行うこともできます。
関連するクエリの強調表示
特定のクエリの関連するすべてのクエリを表示するには、クエリを右クリックして、[関連するクエリの強調表示] を選択します。 クエリの右上にある関連するクエリの強調表示ボタンを選択することもできます。
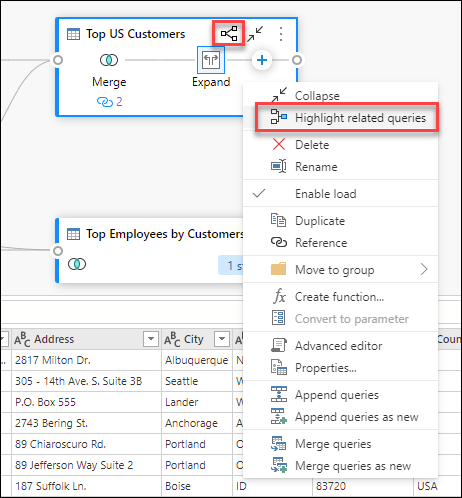
たとえば、 Top US Customers クエリで強調表示関連クエリ ボタンを選択すると、 Customers および Orders クエリが強調表示されます。
削除クエリ
クエリを削除するには、クエリを右クリックして、コンテキスト メニューから [削除] を選択します。 別のポップアップが表示され、削除の確認が求められます。
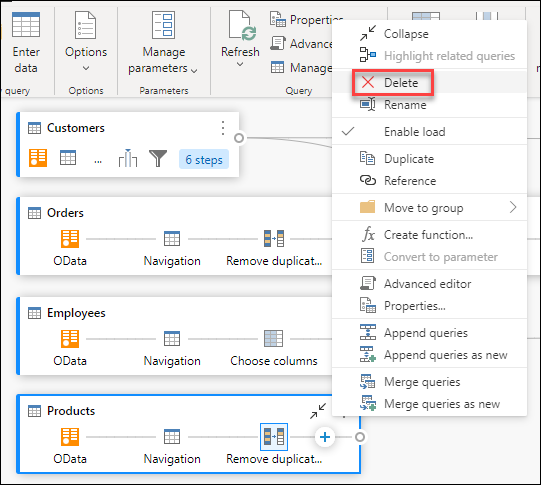
クエリ名の変更
クエリの名前を変更するには、クエリを右クリックして、コンテキスト メニューから [名前の変更] を選択します。
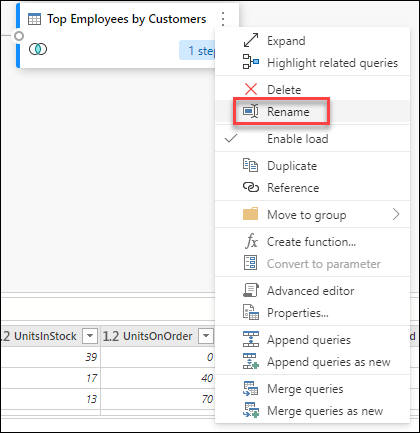
読み込みを有効にする
クエリによって提供される結果をダウンストリームで使用 (レポートの作成など) できるように、既定では [読み込みを有効にする] が true に設定されます。 特定のクエリの読み込みを無効にする必要がある場合は、クエリを右クリックして、[読み込みを有効にする] を選択します。 可能な負荷が false に設定されているクエリは、灰色のアウトラインで表示されます。
![クエリ コンテキスト メニュー内の [読み込みを有効にする] オプションのスクリーンショットが強調されています。](media/diagram-view/diagram-view-query-enable-load.png)
複製
特定のクエリのコピーを作成するには、クエリを右クリックして、[複製] を選択します。 ダイアグラム ビューに新しい重複クエリが表示されます。
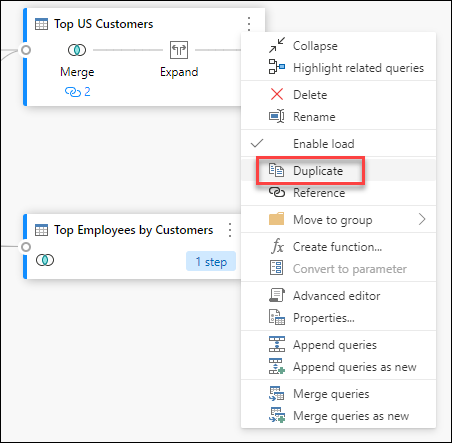
リファレンス
クエリを参照すると、新しいクエリが作成されます。 新しいクエリでは、クエリを複製することなく、前のクエリの手順を使用します。 さらに、元のクエリの変更は、参照先のクエリに転送されます。 クエリを参照するには、クエリを右クリックして、[参照] を選択します。
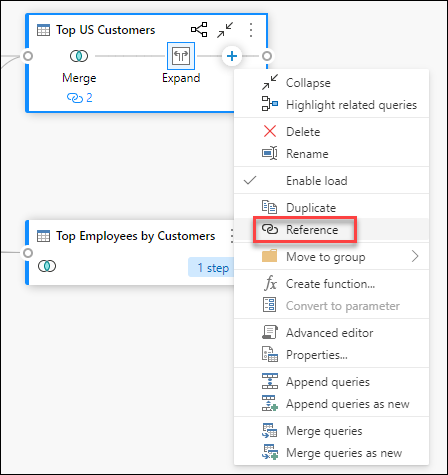
グループへ移動
整理するために、フォルダーを作成して、クエリをそれらのフォルダーに移動することができます。 これらのフォルダーは グループ と呼ばれます。 特定のクエリをクエリ グループに移動するには、クエリを右クリックして、[グループへ移動] を選択します。 既存のグループにクエリを移動するか、新しいクエリ グループを作成することができます。
ダイアグラム ビューでは、クエリ ボックスの上にクエリ グループを表示できます。
関数の作成
さまざまなクエリまたは値に同じ一連の変換を適用する必要がある場合は、Power Query のカスタム 関数 を作成すると役に立ちます。 カスタム関数の詳細については、カスタム関数の使用に関する記事を参照してください。 クエリを再利用可能な関数に変換するには、特定のクエリを右クリックして、[関数の作成] を選択します。
パラメーターへ変換する
パラメーターを使用すると、パラメーターの値に応じてクエリの出力を動的に変更する柔軟性が提供され、再利用しやすくなります。 日付、テキスト、数値などの非構造化値を変換するには、クエリを右クリックし、[パラメーターに変換 を選択します。
![クエリのコンテキスト メニュー内の [パラメーターへ変換する] オプション。](media/diagram-view/diagram-view-convert-to-parameter.png)
Note
パラメーターの詳細については、Power Query のパラメーターに関する記事を参照してください。
詳細エディター
詳細エディターを使用すると、Power Query エディターが各ステップで作成しているコードを表示できます。 特定のクエリのコードを表示するには、クエリを右クリックし、 Advanced エディターを選択します。
Note
詳細エディターで使用されるコードの詳細については、「Power Query M 言語仕様」を参照してください。
クエリ名と説明の編集
クエリの名前を編集したり、説明を追加したりするには、クエリを右クリックして、[プロパティ] を選択します。
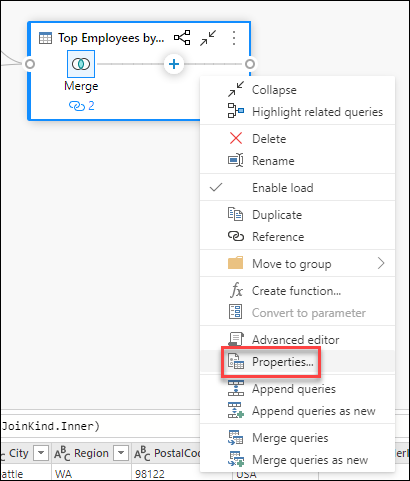
このアクションにより、ダイアログ ボックスが開き、クエリの名前を編集したり、クエリの説明を追加または変更したりできます。
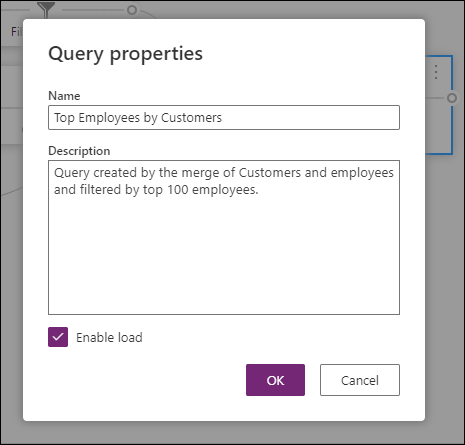
クエリの説明を含むクエリには、アフォーダンス (i アイコン) があります。 クエリ名の近くにマウス ポインターを合わせると、クエリの説明を表示できます。
![]()
クエリの追加/クエリを新規クエリとして追加
クエリの UNION を追加または実行するには、クエリを右クリックして、[クエリの追加] を選択します。 このアクションにより、[ Append ] ダイアログ ボックスが表示され、現在のクエリにテーブルを追加できます。 クエリを新規として追加 には Append ダイアログ ボックスも表示されますが、新しいクエリに複数のテーブルを追加できます。
Note
Power Query でクエリを追加する方法の詳細については、クエリの追加に関する記事を参照してください。
クエリのマージ/新規としてクエリをマージ
クエリをマージまたは JOIN するには、クエリ内で右クリックして、[クエリのマージ] を選択します。 この操作により、選択したクエリがマージ操作の左側のテーブルとして Merge ダイアログ ボックスが表示されます。 クエリを新規としてマージすると Merge ダイアログ ボックスも表示されますが、2 つのテーブルを新しいクエリにマージできます。
Note
Power Query でクエリをマージする方法の詳細については、クエリのマージの概要に関する記事を参照してください。
ステップ レベルのアクション
ステップを右クリックすると、[設定の編集]、[名前の変更] などのステップ レベルのアクションを実行できます。
設定の編集
ステップ レベルの設定を編集するには、ステップを右クリックして、[設定の編集] を選択します。 または、(ステップ設定がある) ステップをダブルクリックして、設定ダイアログ ボックスに直接移動することもできます。 設定ダイアログ ボックスでは、ステップ レベルの設定を表示または変更できます。 たとえば、次の図は、[列の分割] ステップの設定ダイアログ ボックスを示しています。
![クエリの [列の分割] ステップの設定ダイアログのスクリーンショット。](media/diagram-view/diagram-view-edit-step-settings.png)
ステップ名の変更
ステップの名前を変更するには、ステップを右クリックして、[名前の変更] を選択します。 このアクションにより、[ステップのプロパティ] ダイアログ ボックスが開きます。 目的の名前を入力して、[OK] を選択します。
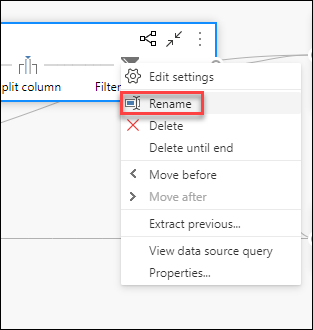
ステップの削除
ステップを削除するには、ステップを右クリックして、[削除] を選択します。 最後のステップまでの一連のステップを削除するには、ステップを右クリックして、[最後まで削除] を選択します。
![ステップを右クリックした後のステップ レベルコンテキスト メニュー内の [削除] オプションと [終了まで削除] オプションのスクリーンショット。](media/diagram-view/diagram-view-delete-step.png)
前に移動/後に移動
ステップを 1 つ前の位置に移動するには、ステップを右クリックして、[前に移動] を選択します。 ステップを 1 つ後の位置に移動するには、ステップを右クリックして、[後に移動] を選択します。
![ステップを右クリックした後、ステップ レベルのコンテキスト メニュー内の [前に移動] オプションと [後に移動] オプションのスクリーンショット。](media/diagram-view/diagram-view-move-step.png)
前のステップの抽出
前のすべてのステップを新しいクエリに抽出するには、 しない最初のステップ クエリに含める最初のステップを右クリックし、 Extract previousを選択します。
![ステップを右クリックした後、ステップ レベルのコンテキスト メニュー内の [前の抽出] オプションのスクリーンショット。](media/diagram-view/diagram-view-extract-previous-steps.png)
ステップ名と説明の編集
ステップの説明を追加するには、クエリ内のステップを右クリックして、[プロパティ] を選択します。
この操作により、ステップの説明を追加できるダイアログ ボックスが開きます。 この手順の説明は、数日後に同じクエリに戻ったり、クエリやデータフローを他のユーザーと共有したりするときに便利です。
![ステップの [ステップのプロパティ] ウィンドウのスクリーンショット。名前は](media/diagram-view/diagram-view-steps-properties-window.png)
各ステップにマウス ポインターを合わせると、ステップ ラベル、ステップ名、(追加した) ステップの説明を示すコールアウトを表示できます。
各ステップを選択すると、そのステップに対応するデータ プレビューを表示できます。
クエリの展開と折りたたみ
ダイアグラム ビューでクエリを表示できるようにするには、アクティブに作業していないクエリを折りたたんで、必要なクエリを展開します。 クエリの展開または折りたたみを行うには、クエリの右上にある展開/折りたたみボタンを選択します。 または、展開されたクエリをダブルクリックすると、クエリが折りたたまれます。その逆も同様です。
クエリのコンテキスト メニューからクエリ レベルのアクションを選択して、クエリを展開または折りたたむこともできます。
すべてのクエリを展開するか折りたたむには、ダイアグラム ビュー ペインのレイアウト オプションの横にあるすべて展開/すべて折りたたみボタンをクリックします。
![ダイアグラム ビュー ペインの右下隅にある [すべてのクエリを展開または折りたたむ] ボタンのスクリーンショット。](media/diagram-view/diagram-view-collapse-all-queries-button.png)
ダイアグラム ビュー ペインで空の領域を右クリックしてコンテキスト メニューを表示し、すべて展開したり、すべてのクエリを折りたたんだりすることもできます。
折りたたまれたモードでは、クエリのステップ数の上にマウス ポインターを合わせると、クエリのステップをすばやく確認できます。 これらのステップを選択すると、クエリ内の特定のステップに移動できます。
レイアウト オプション
ダイアグラム ビューでは、ズームアウト、ズームイン、ミニマップ、全画面表示、ビューに合わせる、およびリセットの 5 つのレイアウト オプションを使用できます。
縮小して拡大する
このオプションを使用すると、ダイアグラム ビューのすべてのクエリを表示するために、ズーム レベルを調整したり、拡大または縮小したりすることができます。
![ダイアグラム ビュー ペインの右下隅にある [縮小] または [拡大] ボタン。](media/diagram-view/diagram-view-zoom.png)
ミニマップ
このオプションを使用すると、ダイアグラム ビューのミニマップをオンまたはオフにできます。 詳細: ミニマップを表示
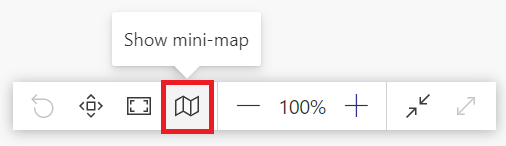
全画面表示
このオプションを使用すると、全画面表示 モードですべてのクエリとそれらのリレーションシップを表示できます。 ダイアグラム ビュー ペインが全画面表示に拡大され、データ プレビュー ペイン、クエリ ペイン、ステップ ペインは折りたたまれた状態のままになります。
![ダイアグラム ビュー ペインの右下隅にある [全画面表示] ボタン。](media/diagram-view/diagram-view-full-screen.png)
表示に合わせる
このオプションを使用すると、すべてのクエリとそれらのリレーションシップがダイアグラム ビューで完全に表示されるように、ズーム レベルを調整できます。
![ダイアグラム ビュー ペインの右下隅にある [表示に合わせる] ボタン。](media/diagram-view/diagram-view-fit-to-view.png)
リセット
このオプションを使用すると、ズーム レベルをリセットして 100% に戻すことができます。また、ペインが左上隅にリセットされます。
![ダイアグラム ビュー ペインの右下隅にある [リセット] ボタン。](media/diagram-view/diagram-view-reset-view.png)
クエリのリレーションシップの表示
特定のクエリの関連するすべてのクエリを表示するには、[関連するクエリの強調表示] ボタンを選択します。 たとえば、 Top US Customers クエリで [関連するクエリの強調表示] ボタンを選択すると、 Customers および Orders クエリが強調表示されます。
また、特定のクエリの左側にあるドングルを選択すると、直接および間接に参照されているクエリを表示することもできます。
同様に、右側のドングルを選択すると、直接および間接に依存しているクエリを表示することができます。
また、ステップの下にあるリンク アイコンの上にマウス ポインターを合わせると、クエリのリレーションシップを示すコールアウトが表示されます。
![]()
ダイアグラム ビューの設定
ダイアグラム ビューの設定を変更するには 2 つの方法があります。 1 つ目の方法は、リボンの 表示 タブ内の ダイアグラム ビュー ボタンの下半分を選択することです。
![スクリーンショットは、[表示] リボンの [ダイアグラム ビュー] ボタンから開いた後のダイアグラム ビューの設定を示しています。](media/diagram-view/diagram-view-settings.png)
ダイアグラム ビューの設定を変更する 2 番目の方法は、ダイアグラム ビューの背景の空白部分を右クリックすることです。
ステップ ラベルとステップ名
ダイアグラム ビューには、既定でステップ ラベルが表示されます。
ダイアグラム ビューの設定を変更して、[クエリの設定] ペイン内の [適用したステップ] と一致するようにステップ名を表示することができます。
![[ビュー] タブの [ダイアグラム ビュー] 設定のスクリーンショット。[ステップ名の表示] が強調されています。](media/diagram-view/diagram-view-step-names-change.png)
これで、ステップ名がダイアグラム ビューに表示されます。
関連するクエリの自動強調表示
ダイアグラム ビューの設定内で関連するクエリの自動強調表示を選択すると、関連するクエリが常に強調表示され、クエリの依存関係を視覚的に確認できます。
コンパクト表示
複数のステップを含むクエリがある場合は、水平方向にスクロールしてビューポート内のすべてのステップを表示するのが困難な場合があります。
この問題に対処するために、ダイアグラム ビューには Compact ビューが用意されています。これにより、ステップが左から右ではなく上から下に圧縮されます。 このビューは、複数のステップを持つクエリがある場合に特に便利です。これにより、できるだけ多くのクエリがビューポート内に表示されます。
この表示を有効にするには、ダイアグラム ビューの設定に移動して、リボンの [表示] タブで [コンパクト表示] を選択します。
![ダイアグラム ビューの設定。[コンパクト表示] の選択が赤いボックスで示されています。](media/diagram-view/diagram-view-compact-view-settings.png)
ミニマップを表示する
クエリの数がダイアグラム ビューからオーバーフローし始めたら、ダイアグラム ビューの下部と右側にあるスクロール バーを使用してクエリをスクロールできます。 スクロールするもう 1 つの方法は、ダイアグラム ビュー ミニマップ コントロールを使用することです。 ミニマップ コントロールを使用すると、メイン ダイアグラム ビュー領域でマップの特定の領域を確認しながら、データフロー全体の "マップ" を追跡し、すばやく移動できます。
ミニマップを開くには、ダイアグラム ビュー メニューから ミニマップの表示 を選択するか、レイアウト オプションでミニマップ ボタンを選択します。
ミニマップ上の四角形を右クリックして押したままにし、その四角形を移動してダイアグラム ビュー内を移動します。
アニメーションを表示する
Show アニメーションメニュー項目が選択されると、クエリのサイズと位置の遷移がアニメーション化されます。 これらの遷移は、クエリを折りたたんだり展開したり、既存のクエリの依存関係を変更したりするときに最も簡単に確認できます。 オフにすると、切り替えは即時に行われます。 アニメーションはデフォルトでオンになっています。
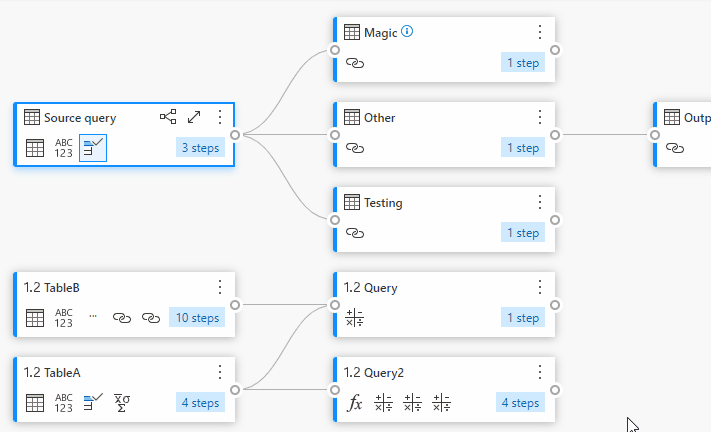
データ プレビューの最大化
データを理解して分析するために、データ プレビュー内でより多くのデータを表示したい場合があります。 これを行うには、データ プレビューを展開して、ダイアグラム ビューを離れることなく、データ プレビュー内に以前と同じ量のデータを表示します。
すべてのクエリの展開または折りたたみ
既定では、ダイアグラム ビューのクエリは折りたたまれます。 各クエリを 1 回の選択で展開または折りたたむオプションがあります。
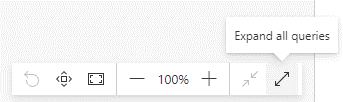
クエリ レベルのコンテキスト メニューから、関連するクエリの展開または折りたたみを行うこともできます。
クエリの複数選択
図ビュー内で複数のクエリを選択するには、Ctrl キーを押しながらクエリを選択します。 複数選択すると、右クリックすると、マージ、追加、グループへの移動、展開と折りたたみなどの操作を実行できるコンテキスト メニューが表示されます。
インラインでの名前変更
クエリの名前を変更するには、クエリ名をダブルクリックします。
ダイアグラム ビューの設定でステップ名の表示が設定されている場合に、ステップ名をダブルクリックすると、ステップの名前を変更できます。
ダイアグラム ビューにステップ ラベルが表示されているときに、ステップ ラベルをダブルクリックすると、ステップ名の変更と説明の追加を行うためのダイアログ ボックスが表示されます。

アクセシビリティ
ダイアグラム ビューでは、キーボード ナビゲーション、ハイ コントラスト モード、スクリーン リーダーのサポートなどのユーザー補助機能がサポートされています。 次の表は、ダイアグラム ビュー内で使用できるキーボード ショートカットを示しています。 Power Query Online 内で使用できるキーボード ショートカットの詳細については、「Power Query のキーボード ショートカット」を参照してください。
| アクション | ショートカット キー |
|---|---|
| 選択されたクエリを展開する | Ctrl + 右方向キー |
| 選択されたクエリを折りたたむ | Ctrl + 左方向キー |
| クエリ レベルからステップ レベルにフォーカスを移動する | Alt + 下方向キー |
| ステップ レベルからクエリ レベルにフォーカスを移動する | Esc |
| すべてのクエリを展開する | Ctrl + Shift + 右方向キー |
| すべてのクエリを折りたたむ | Ctrl + Shift + 左方向キー |
| + ボタンを使用して新しいステップを挿入する (選択したステップの後に) | Ctrl + Alt + N |
| 関連するクエリの強調表示 | Ctrl + Alt + R |
| すべてのクエリを選択する | Ctrl + A |
| クエリのコピー | Ctrl+C |
| クエリの貼り付け | Ctrl+V |
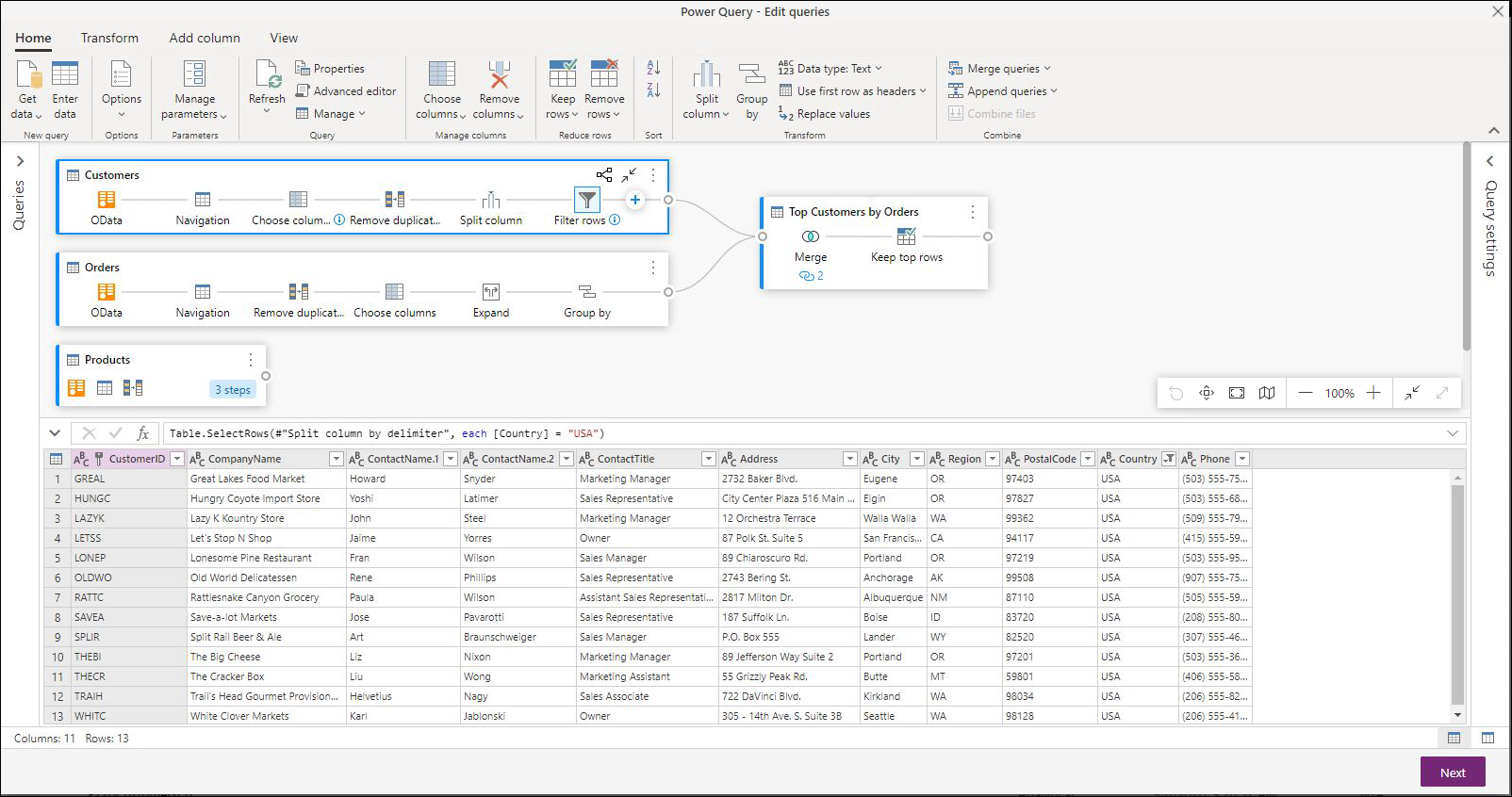

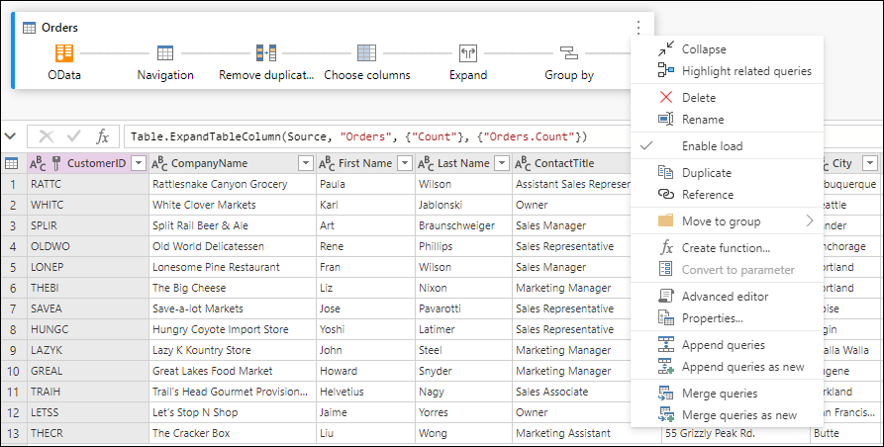
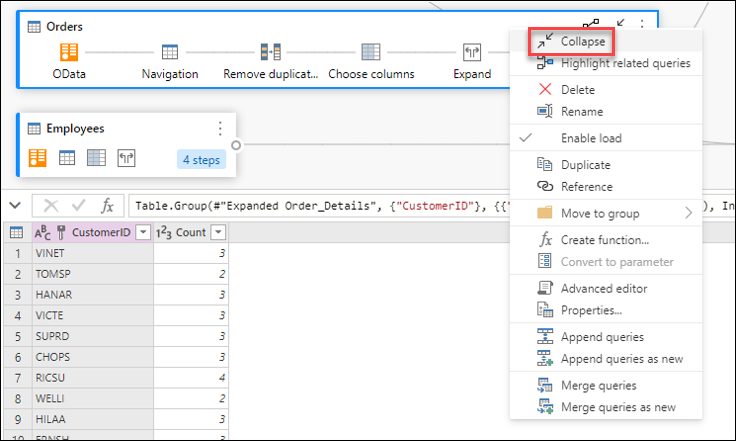
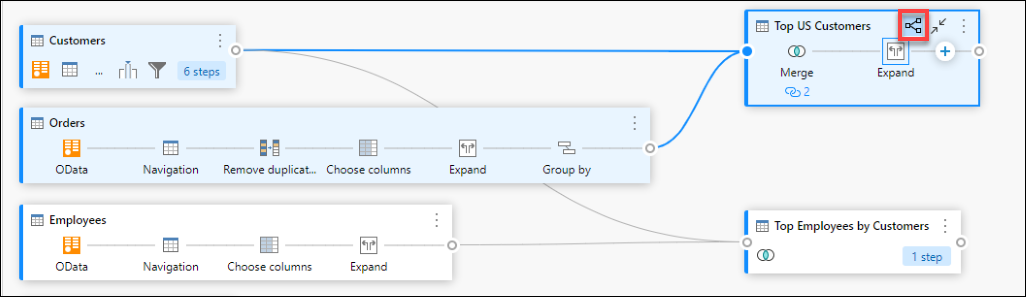
![強調されているクエリ コンテキスト メニュー内の [グループに移動] オプションのスクリーンショット。](media/diagram-view/diagram-view-move-query-to-group.png)
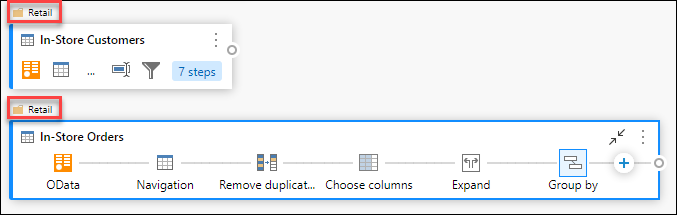
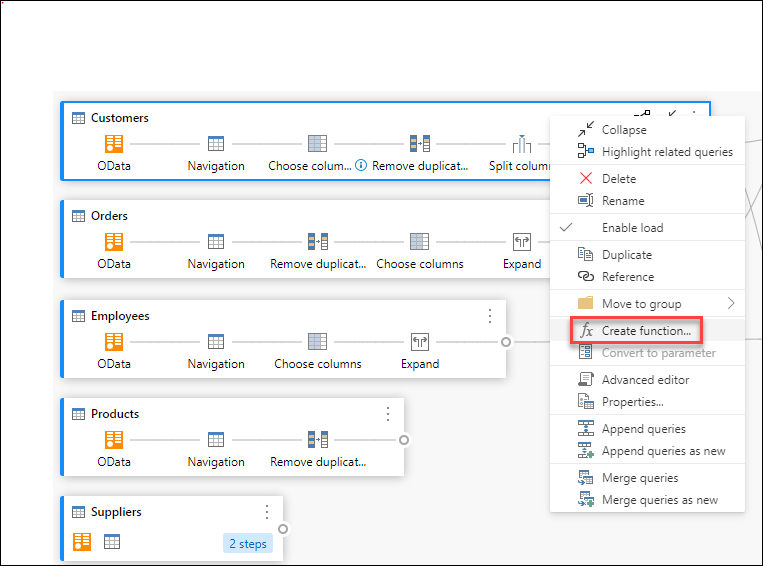
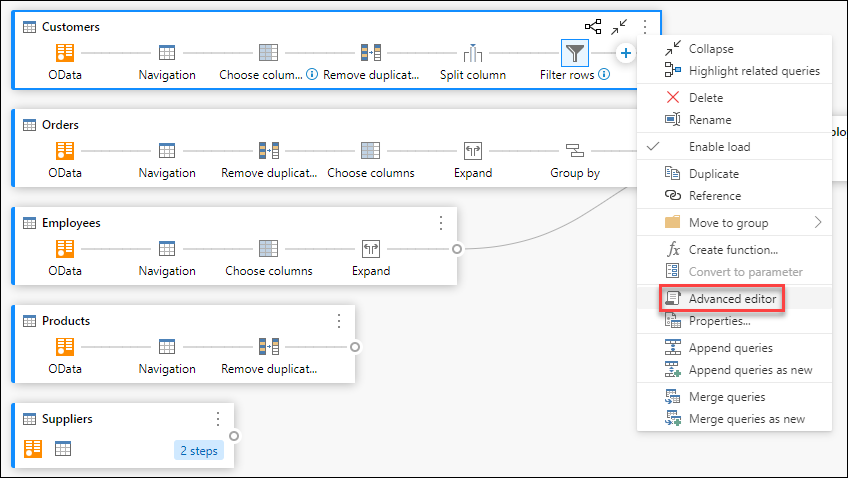
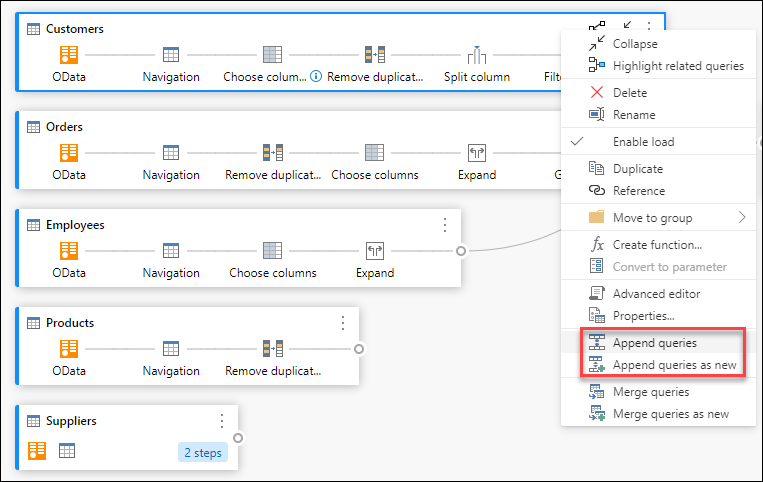
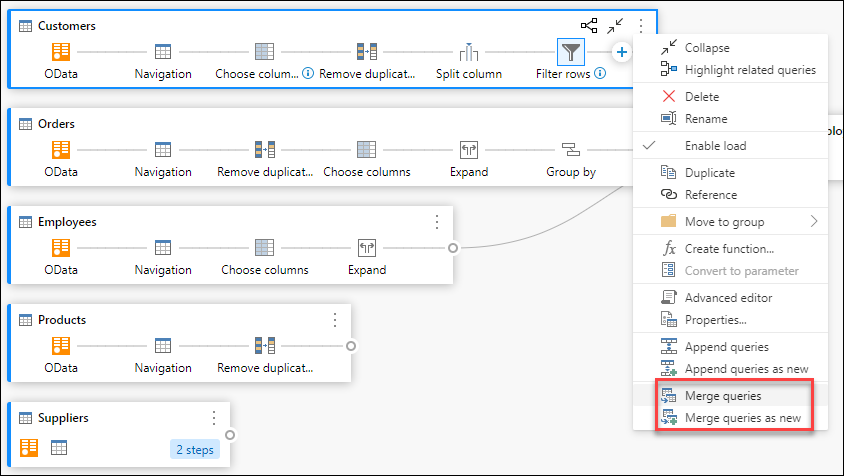
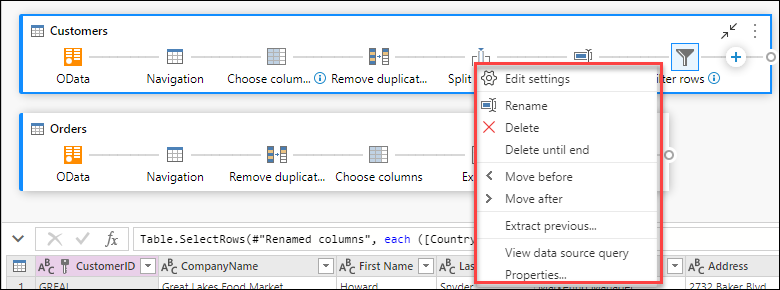
![ステップを右クリックした後のステップ レベルのコンテキスト メニュー内の [プロパティ] オプションのスクリーンショット。](media/diagram-view/diagram-view-steps-properties.png)
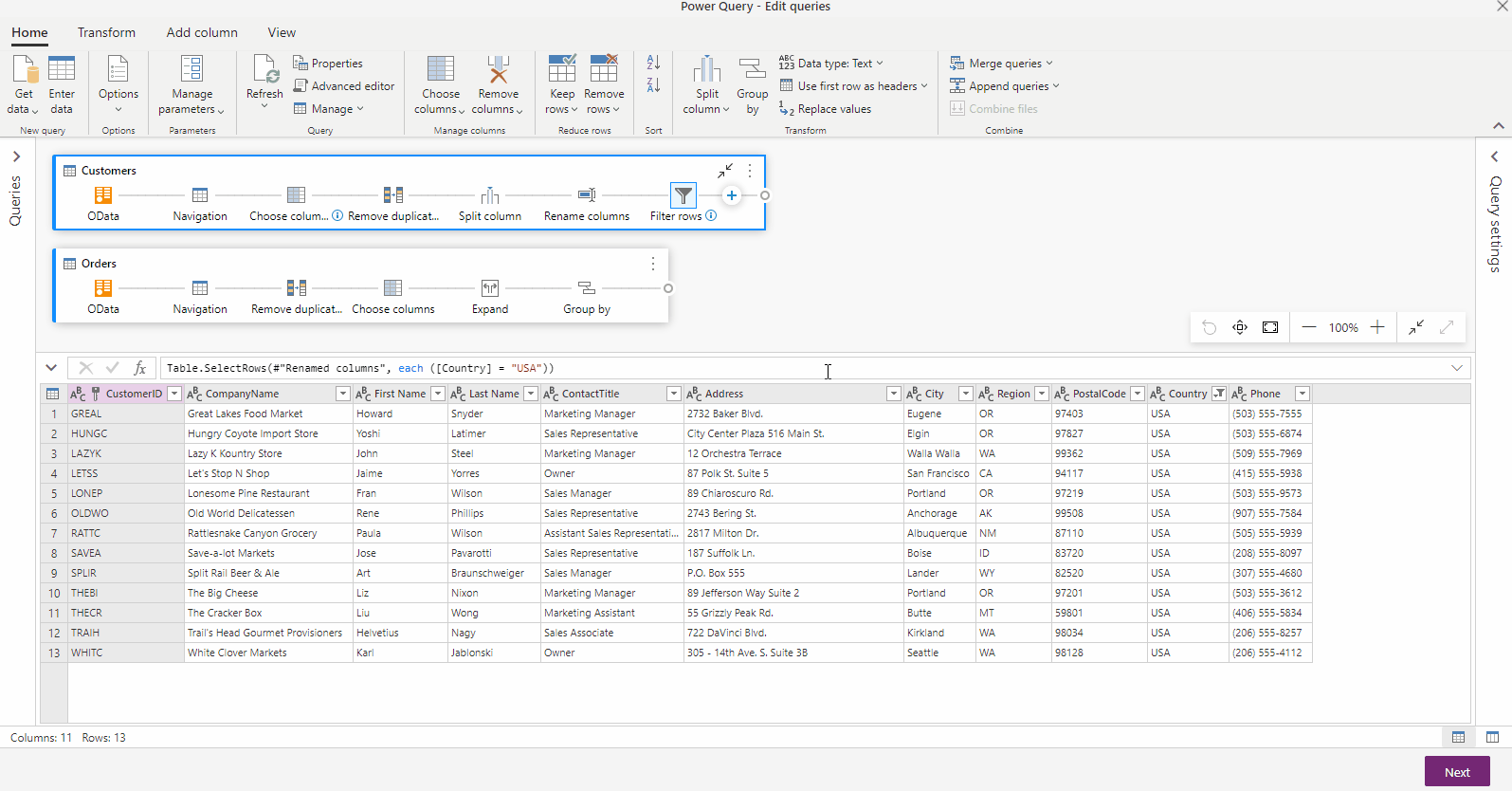
![ダイアグラム ビューのクエリの右上隅にある [折りたたみ] ボタンのスクリーンショット。](media/diagram-view/diagram-view-collapse-query.png)
![クエリを右クリックした後のクエリ コンテキスト メニュー内の [折りたたみ] オプションのスクリーンショット。](media/diagram-view/diagram-view-collapse-query-from-context-menu.png)
![[すべて展開] オプションと [すべてのクエリを折りたたむ] オプションを示すコンテキスト メニューのスクリーンショット。](media/diagram-view/diagram-view-right-click.png)
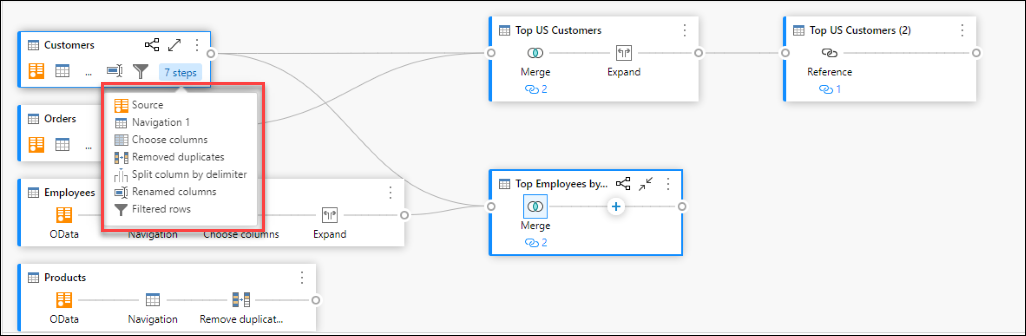
![[関連するクエリの強調表示] ボタンを選択した後の、米国の上位顧客 (Orders と Customers) に関連する強調表示されたクエリのスクリーンショット。](media/diagram-view/diagram-view-highlight-related-queries-sample.png)
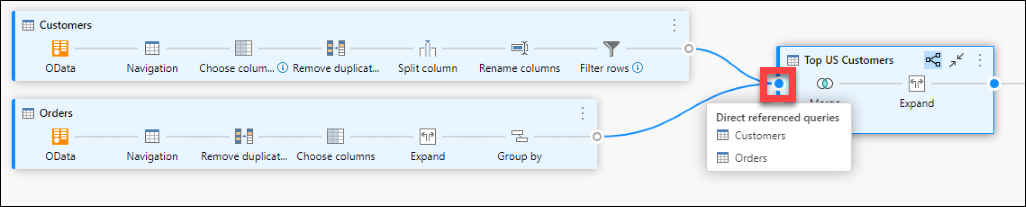
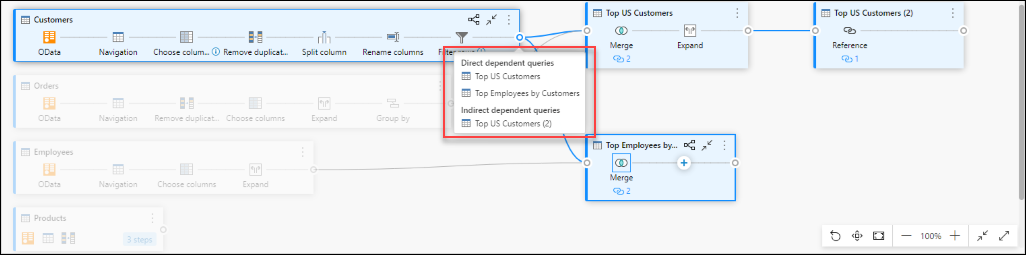
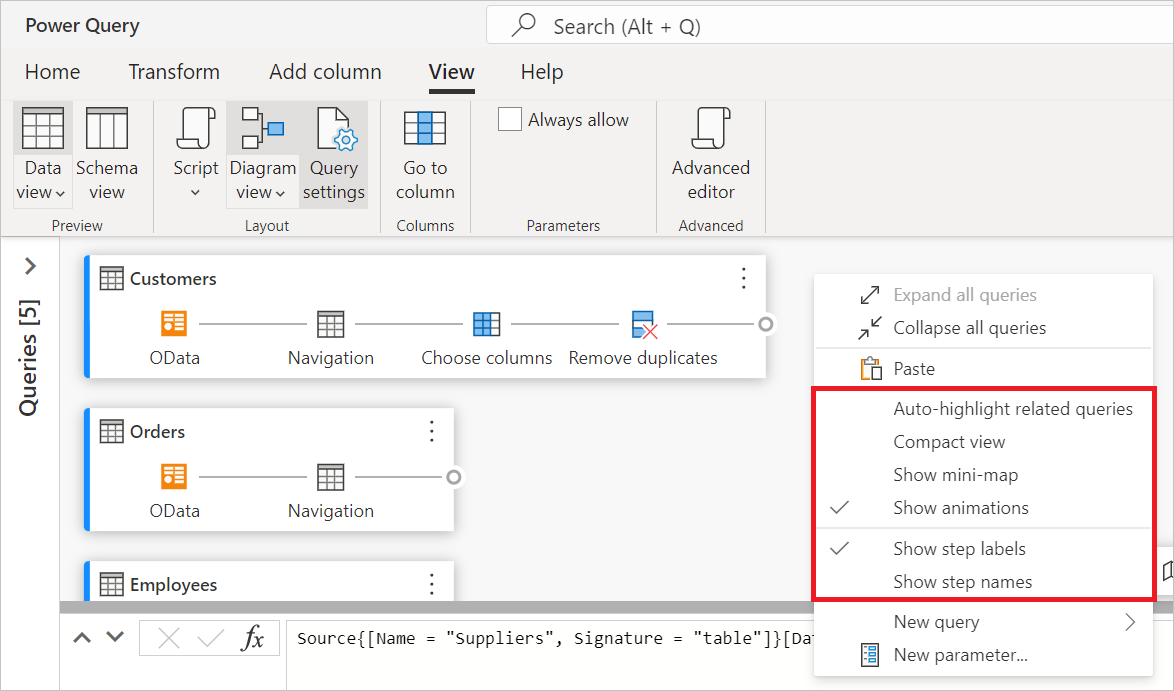


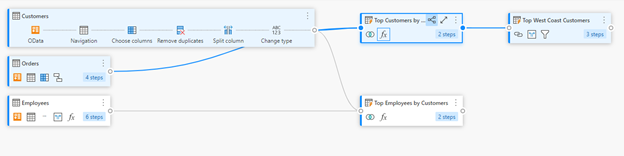
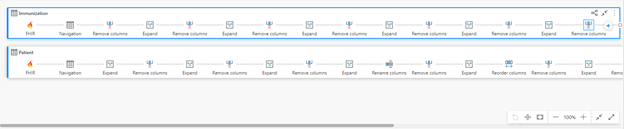
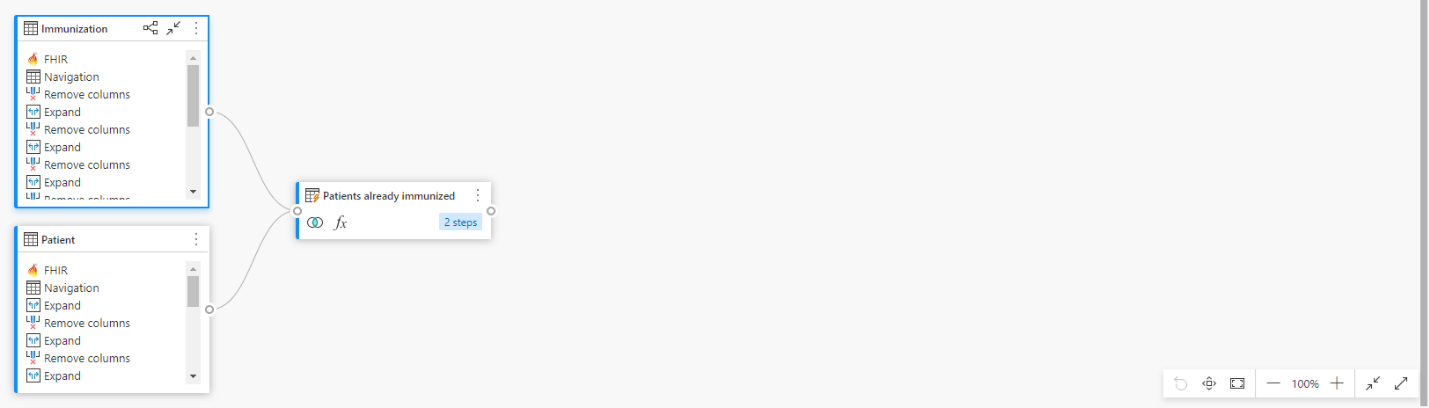
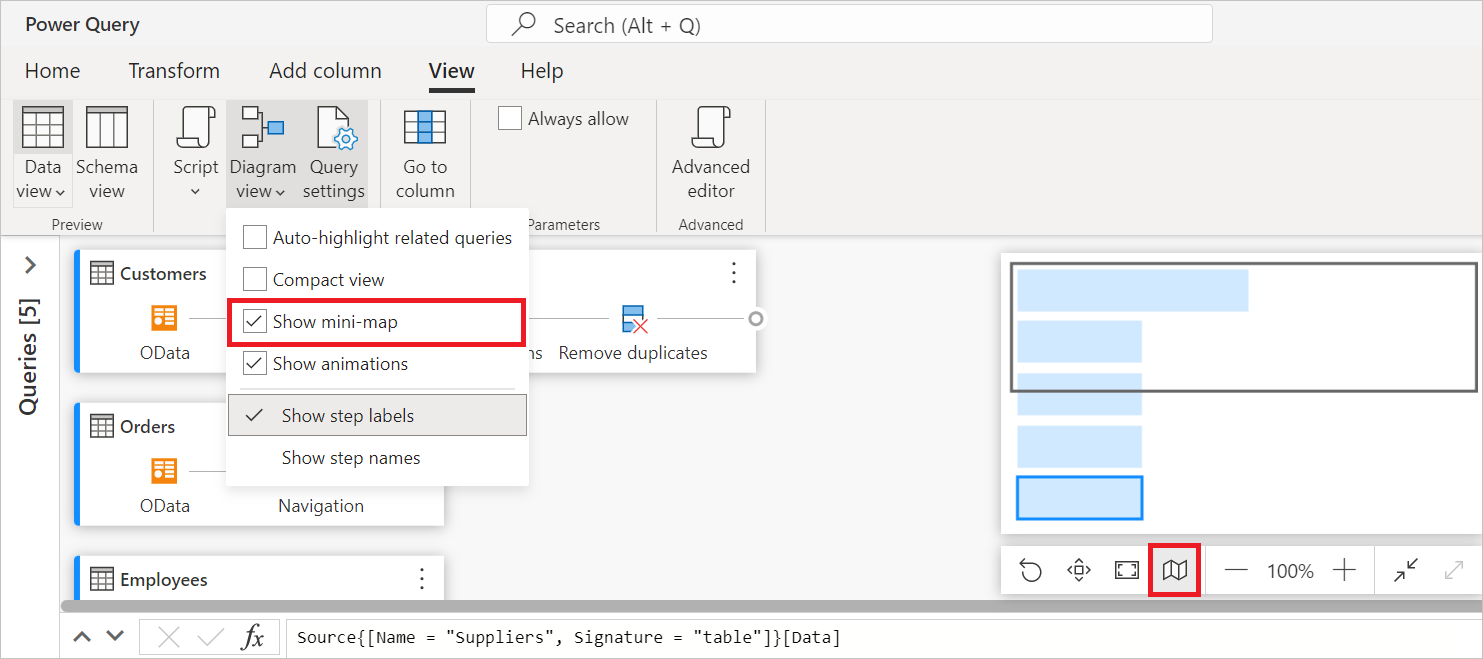
![左上の [展開] 矢印と [契約] の上矢印と下矢印が強調されたデータ プレビューのスクリーンショット。](media/diagram-view/diagram-view-maximize-data-preview.jpg)
![ダイアグラム ビューのクエリ レベルコンテキスト メニューのスクリーンショット。[関連クエリの展開] または [折りたたみ] が強調されています。](media/diagram-view/diagram-view-expand-or-collapse-queries.png)