Bot Framework Composer の使用を開始する
重要
Power Virtual Agents 機能は、生成 AI への多大な投資と Microsoft Copilot 全体の統合の強化により、現在 Microsoft Copilot Studio の一部となっています。
ドキュメントやトレーニング コンテンツが更新される間、一部の記事やスクリーンショットで Power Virtual Agents が参照される場合があります。
注意
Microsoft Copilot Studio では、Composer なしで これらの機能に対応できるようになりました。
Bot Framework Composerを使用して Microsoft Copilot Studio ボットを拡張するには、最初にボットを Composer プロジェクトにインポートする必要があります。
前提条件
Composer でボットを開きます
重要
Composer は、常に Microsoft Copilot Studio 内から開く必要があります。 これにより、Composer には Microsoft Copilot Studio との統合に必要となるすべてのプラグインがすべて揃った状態になります。
編集したいボットの トピック ページに移動して、+ 新しいトピック の横にある下向き矢印を選択します。
ドロップダウン メニューでBot Framework Composer で開くを選択し、Composer でボットを開きます。
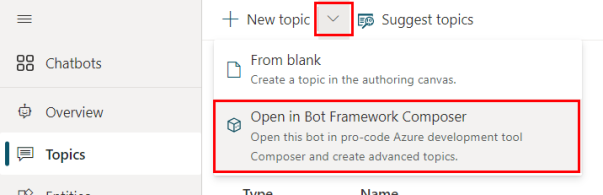
Composer がまだインストールされていない場合:
Composer のダウンロードを選択します。
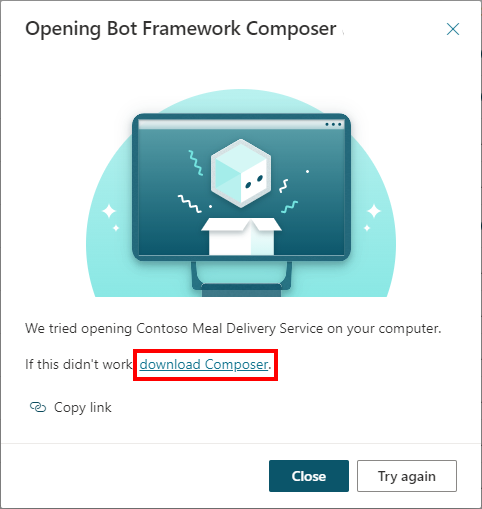
Bot Framework Composer のダウンロード ウィンドウで、Composer のダウンロード を選択します。
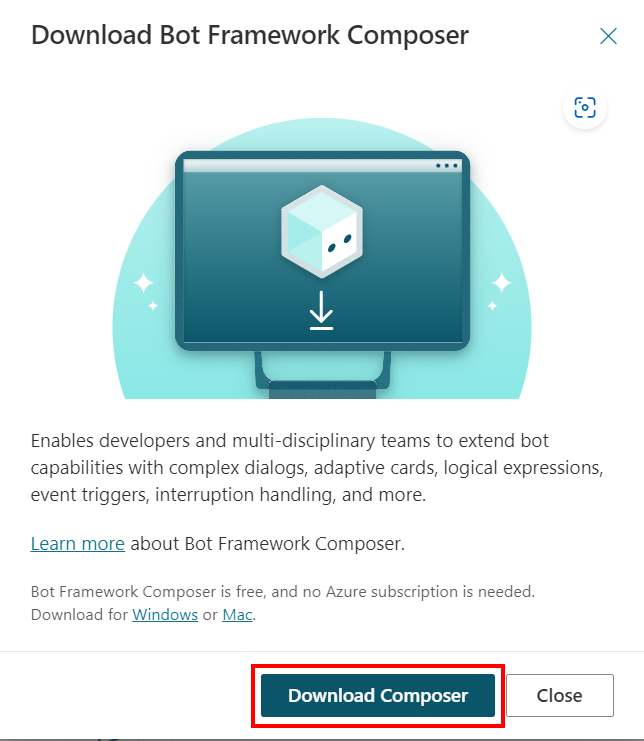
ダウンロードが完了したら、それを実行して Composer をインストールします。
Composer をインストールしたら、Microsoft Copilot Studio に戻ります。 トピック ページに戻って、+ 新しいトピック の横にある下向き矢印を選択します。
注意
場合によっては、ファイアウォールが Composer の一部の機能をブロックしている可能性があり、明示的にアクセスを許可する必要があります。 詳細については、管理者にお問い合わせください。
Microsoft Copilot Studio が Composer を自動的に起動できない場合は、手動で起動できます:
リンクのコピー を選択して、リンクをクリップボードにコピーします。
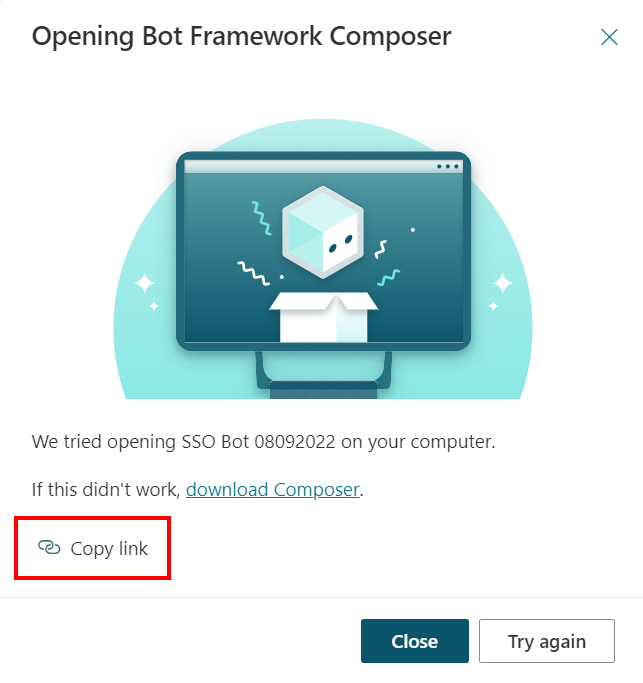
新しいタブを開き、Web ブラウザーのアドレス バーにリンクを貼り付けます。
Composer で Microsoft Copilot Studio ボットを初めて開く際に、新しいComposerプロジェクトにインポートされます。 Microsoft Copilot Studio で指定した名前が自動的にプロジェクトの名前として使用されますが、カスタム名を入力することも可能です。
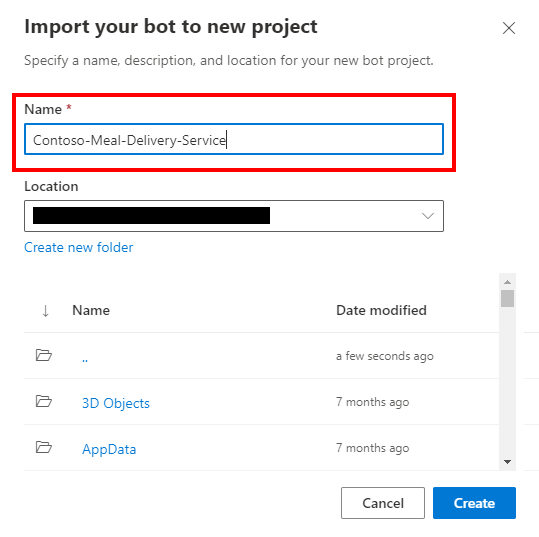
作成を選択して、ボットの Composer へのインポートを終了します。
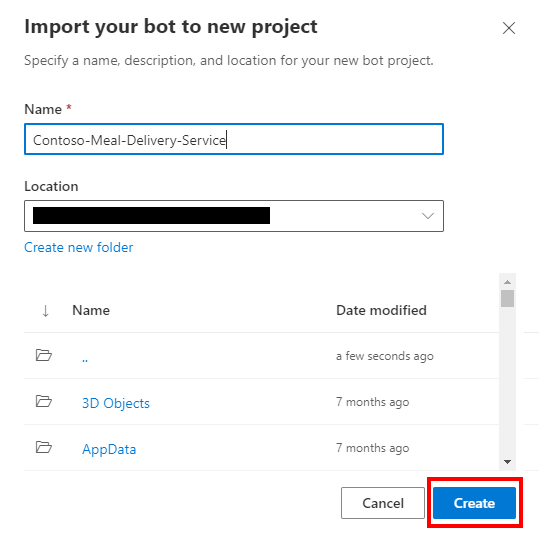
Microsoft Copilot Studio 内の Composer コンテンツをテストする
Bot Framework Emulator を使用して、Microsoft Copilot Studio ボット用に作成された Composer コンテンツをテストすることはできません。 代わりに、Composer のコンテンツを Microsoft Copilot Studio ボットに公開し、ボットのテスト ペイン を使用する必要があります。
重要
Composer で 公開 を選択すると、変更をテストに使用できるようになりますが、ボットは自動的に公開されません。
Microsoft Copilot Studio でボットを 公開 すると、接続されているすべてのチャネルでボットが更新されます。
公開ページに移動します。
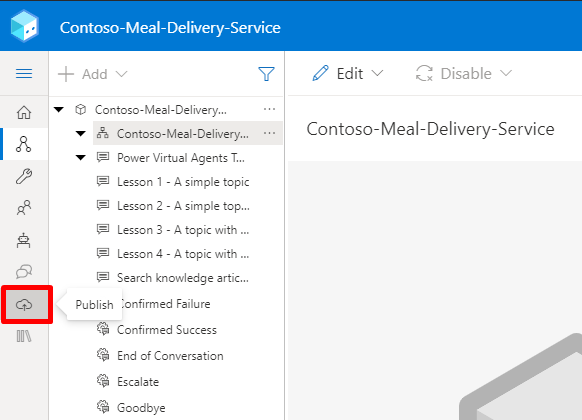
ボットのリストでボットを選択して、選択したボットの公開を選択します。
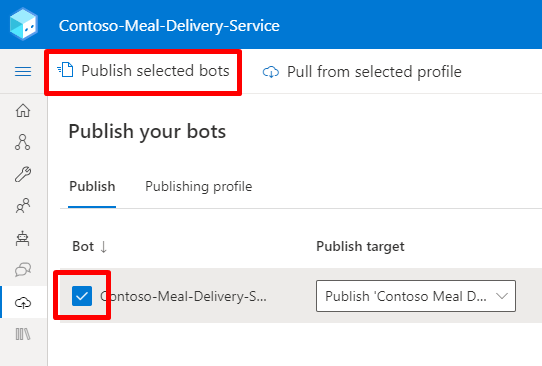
必要に応じて コメント にメッセージを入力し 、Okayを選択します。
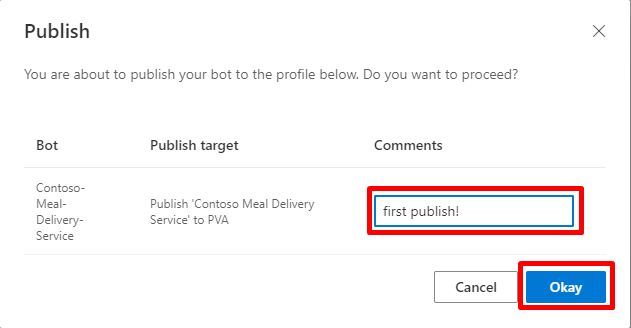
公開が完了したら、Microsoft Copilot Studio に移動します。 Composer で追加した新しいトピックを表示するには、ページを更新する必要がある場合があります。
ボットのテスト ペインにトリガーとなるフレーズを入力して会話を開始します。
ログの公開を表示する
Composer コンテンツの Microsoft Copilot Studio への公開に問題がある場合、公開ログを確認することでトラブルシューティングを行うことができます。 公開ログには、検証中に発生した警告またはエラーの詳細な説明と、それらの修正方法に関する提案が示されます。
注意
Microsoft Copilot Studio ボットに問題がある場合は、代わりに トピック チェッカー を使用してください。
Composerで、公開 ページに移動します。
ボットの横にある右矢印 (>) を選択します。 矢印を表示するには、Composer ウィンドウのサイズを大きくする必要がある場合があります。
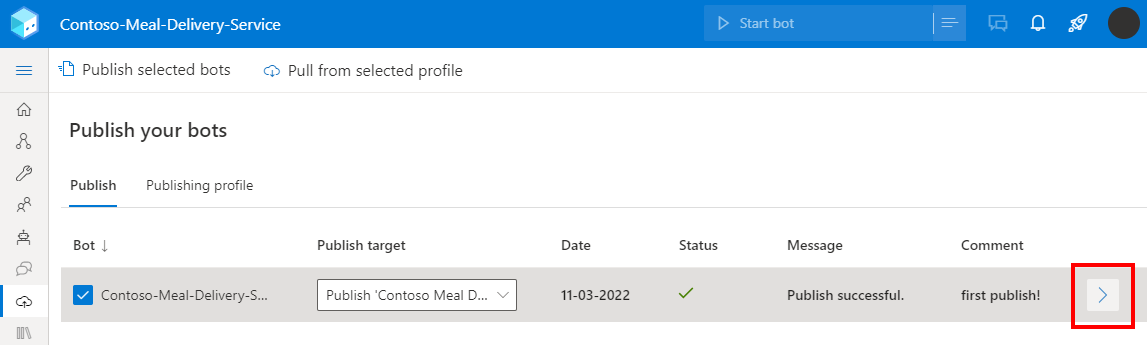
公開履歴で、 ログの表示を選択します。
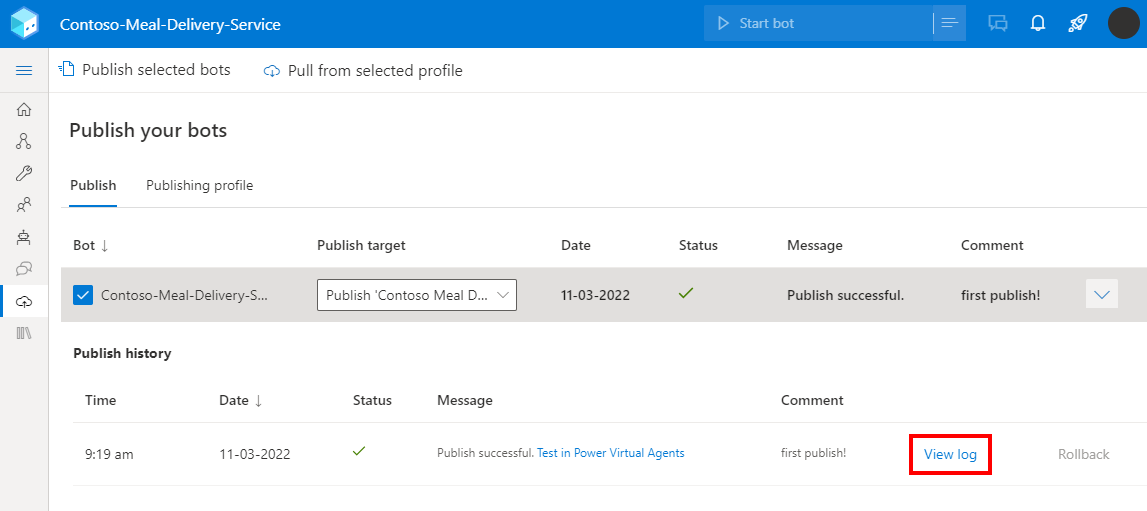
公開ログ ウィンドウで、エラーや警告がないかログを確認します。
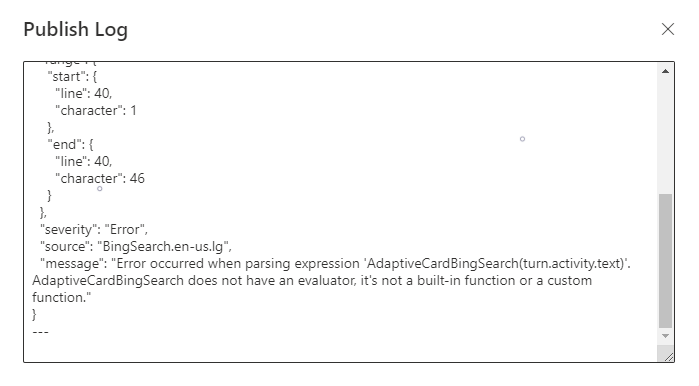
Composer における開発で問題が発生した場合は、以下を実行してください:
Composer で既知の問題一覧を参照するか、新しい Composer の問題をログします。
次の手順
Composer の使い始めに役立つ、さまざまなシナリオを想定した 4 つの例を作成しました。
フィードバック
以下は間もなく提供いたします。2024 年を通じて、コンテンツのフィードバック メカニズムとして GitHub の issue を段階的に廃止し、新しいフィードバック システムに置き換えます。 詳細については、「https://aka.ms/ContentUserFeedback」を参照してください。
フィードバックの送信と表示