クラシック チャットボットをスキルとして使用する
重要
Power Virtual Agents 機能は、生成 AI への多大な投資と Microsoft Copilot 全体の統合の強化により、現在 Microsoft Copilot Studio の一部となっています。
ドキュメントやトレーニング コンテンツが更新される間、一部の記事やスクリーンショットで Power Virtual Agents が参照される場合があります。
注意
この記事には、Microsoft Copilot Studio クラシック チャットボットにのみ適用される情報が含まれています。 この機能は、新しい Microsoft Copilot Studio エクスペリエンスでは利用できません。
Bot Framework コパイロットと共に Microsoft Copilot Studio ボットを スキル として使用する場合、Bot Framework ボットは、ユーザーの発言が Microsoft Copilot Studio コパイロットの トリガー フレーズ に一致するかどうかを判断します。 一致する場合、Bot Framework ボットは Microsoft Copilot Studio ボットに会話を渡します。 Microsoft Copilot Studio コパイロットは、任意の エンティティ を抽出し、一致するトピックをトリガーします。
Bot Framework Composer からの 入力として変数を Microsoft Copilot Studio スキル トピックに渡し、返される出力を使用する こともできます。
重要
Microsoft Copilot Studio ボットをスキルとして使用するには、試用版 またはフル Microsoft Copilot Studio ライセンスが必要です。 この機能は、Teams Microsoft Copilot Studio ライセンス では使用できません。
Microsoft Copilot Studio コパイロットをスキルとして設定する方法:
- Bot Framework ボットを Microsoft Copilot Studio コパイロットの許可リストに追加します。
- Microsoft Copilot Studio コパイロットのスキル マニフェストをダウンロードする。
- ダウンロードしたスキル マニフェストを Bot Framework Composer で使用し、ボット間の接続を作成します。
- Bot Framework Emulator を使用して、ボットがスキルとして機能することを確認する。
前提条件
- Bot Framework スキルのしくみを理解している。
- Bot Framework Composer の使用方法を理解している。
- Bot Framework Composer でのスキルの使用方法を理解している。
- Bot Framework ボットのアプリ ID を取得している。
ご利用の Bot Framework ボットを Microsoft Copilot Studio コパイロットの許可リストに追加する
スキルとして使用する Microsoft Copilot Studio コパイロットの許可リストに Bot Framework ボットのアプリ ID を追加します。 ボットは同一テナント内に存在する必要があります。
Bot Framework Composer でスキルを使用するボットを開きます。 構成 を選択し、開発リソース を選択します。 Microsoft アプリ ID の ID をコピーします。
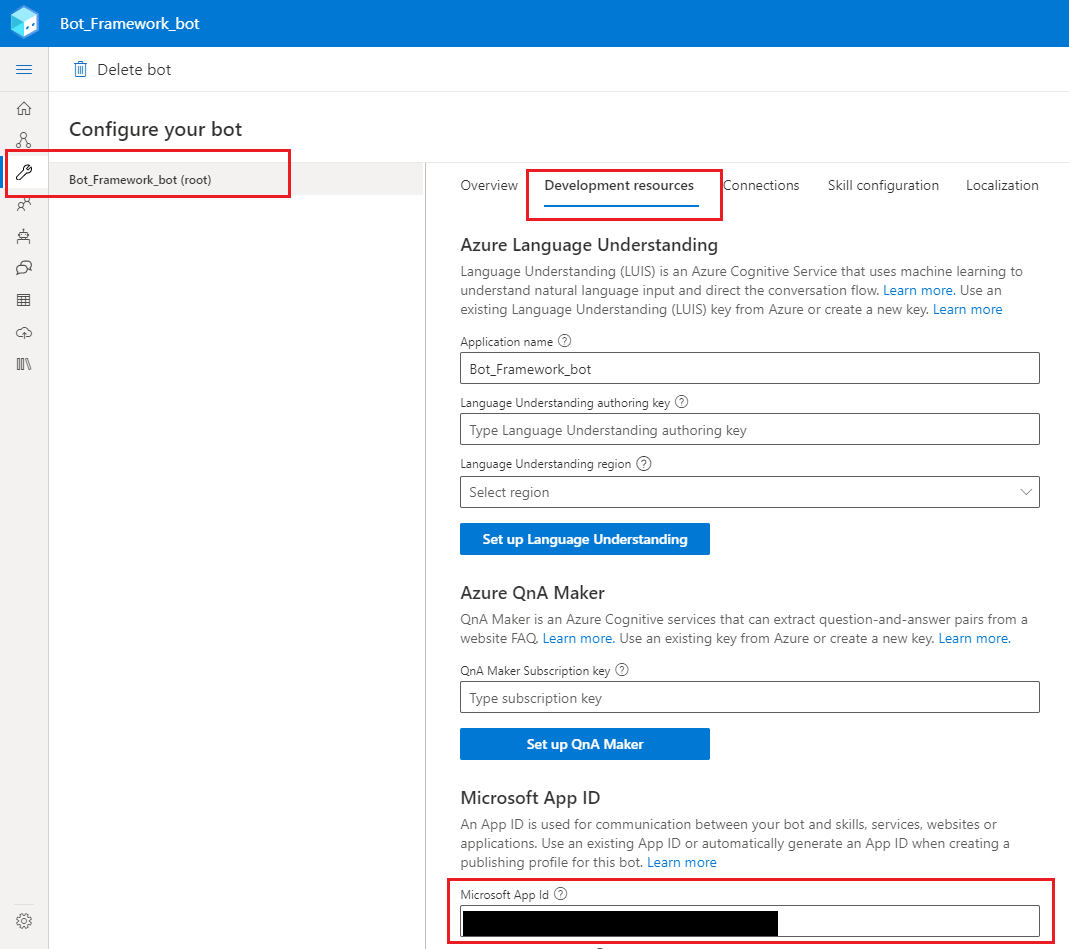
Microsoft Copilot Studio でスキルとして使用するコパイロットを開きます。
ナビゲーション メニューで 設定 に移動して セキュリティ を選択します。 続いて 許可リストを選択します。
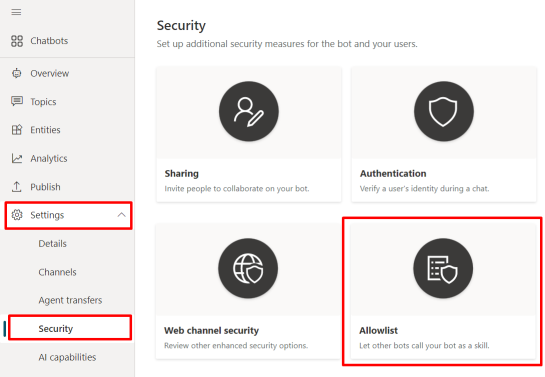
許可された呼び出し元の追加 を選択します。
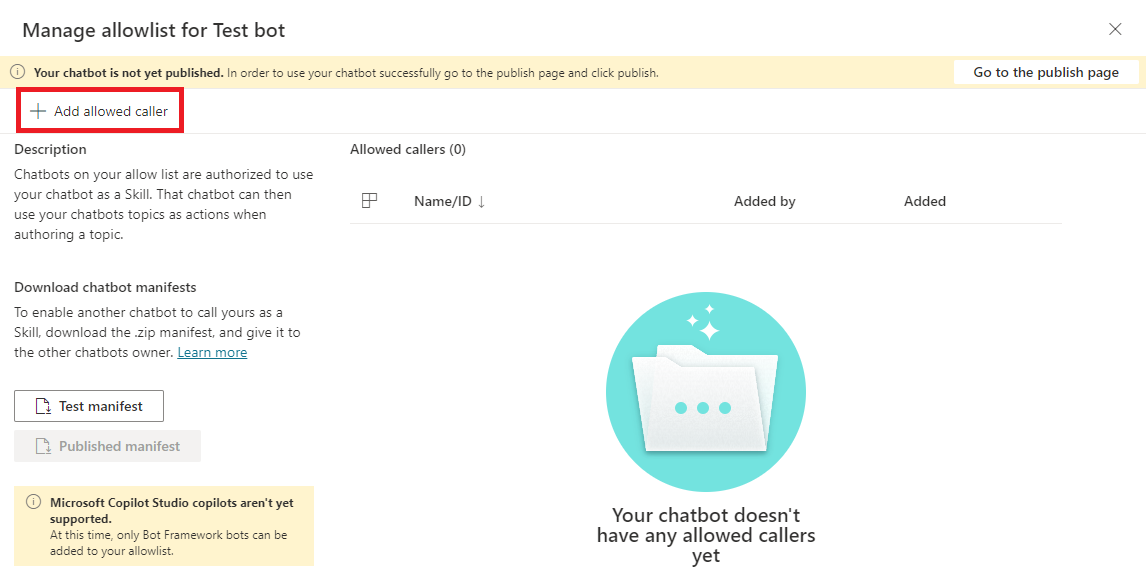
Bot Framework ボットの アプリ ID を貼り付け、次へ を選択します。
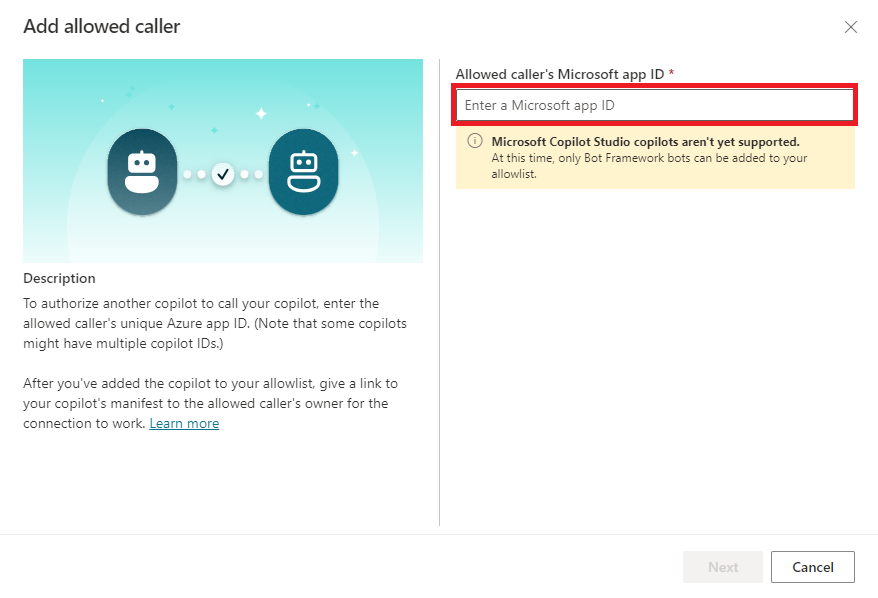
注意
Microsoft Copilot Studio のコパイロットは、他の Microsoft Copilot Studio のコパイロットのスキルとしては機能しません。 Power Virtual Agent ボットに属するアプリ ID を許可リストに追加しようとすると、エラーが発生します。 Bot Framework ボットのアプリ ID のみを追加できます。
Microsoft Copilot Studio は Bot Framework ボットのアプリ ID を検証し、同じテナントのボットに属していることを確認します。
(オプション) 追加したボットの表示名 を許可リストに追加します。
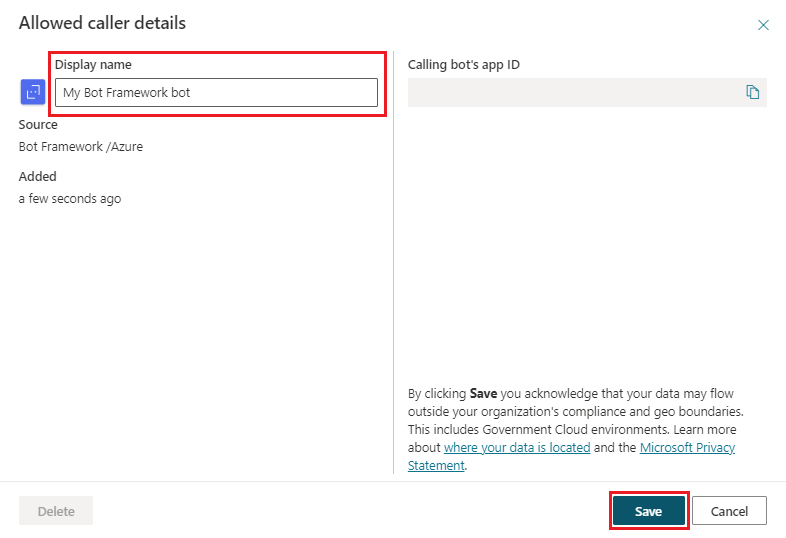
保存 を選択します。
Bot Framework ボットは、入力した場合は表示名で表示され、表示名を入力しなかった場合はアプリ ID で表示されます。 いつでも削除または編集するには、ボットの表示名またはアプリ ID の右側にあるアイコンを選択します。
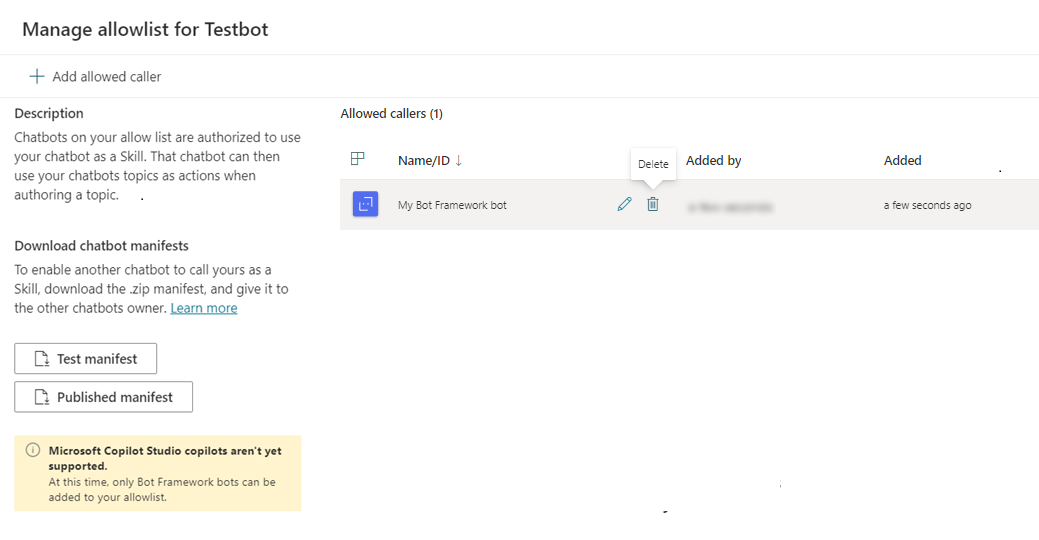
Note
許可リストに追加された Bot Framework ボットは、ボット コンテンツの一部としてエクスポート されません。
Microsoft Copilot Studio コパイロット用、コパイロット スキル マニフェストのダウンロード
Bot Framework ボットは Microsoft Copilot Studio スキル マニフェストを使用して、マニフェストを作成したコパイロットへの接続を構成することができます。
すべての Microsoft Copilot Studio のコパイロットにはスキル マニフェストがあります。 これらは、スキルの名前、インターフェース、トリガー フレーズを含む JSON ファイルです。
Bot Framework ボットは、スキル マニフェストを使用して、Microsoft Copilot Studio ボットをトリガーするタイミングを把握できます (例: ユーザーからの発言に対する反応)。
Microsoft Copilot Studio のスキル マニフェストは、Bot Framework のスキル マニフェスト スキーマのバージョン 2.2 に従い、intents.lu ファイルと manifest.json ファイルで構成されます。
Bot Framework ボットは、マニフェスト データに基づいて、Microsoft Copilot Studio コパイロットがユーザー リクエストを処理する必要があると判断する場合があります。 ユーザーの発言をすべてをコパイロットに渡します。 そして、Microsoft Copilot Studio コパイロットは、ユーザーの発言を Microsoft Copilot Studio トピックと 照合し、スロット充填に必要なエンティティ を抽出して、Microsoft Copilot Studio トピックをトリガーします。
Microsoft Copilot Studio スキル マニフェストは自動的に生成され、更新されます。 Microsoft Copilot Studio コパイロットには 2 つのスキル マニフェストがあります。
テスト マニフェスト: Bot Framework ボットが Microsoft Copilot Studio コパイロットのテスト版に接続できるようにします。 スキルを公開する前に、テスト マニフェストを使用して、スキルの変更を検証します。
- テスト マニフェストは、新たに作成されたすべての Microsoft Copilot Studio ボットですぐに利用できます。
- コパイロットを 保存 するたびに、変更内容が自動的に反映されます。
公開マニフェスト: Bot Framework ボットが公開バージョンの Microsoft Copilot Studio コパイロットに接続できるようにします。
- 公開マニフェストは、一度でも公開されたことのある Microsoft Copilot Studio のコパイロットでのみ利用できます。
- コパイロットを 公開 するたびに、変更内容を反映して自動的に更新されます。
注意
公開されたことのない Microsoft Copilot Studio のコパイロットでは、公開マニフェスト は使用できません。
ボットの 公開マニフェスト を作成するには、Microsoft Copilot Studio コパイロットを公開します。
両方のスキル マニフェストが 許可リストの管理 パネルに表示されます。
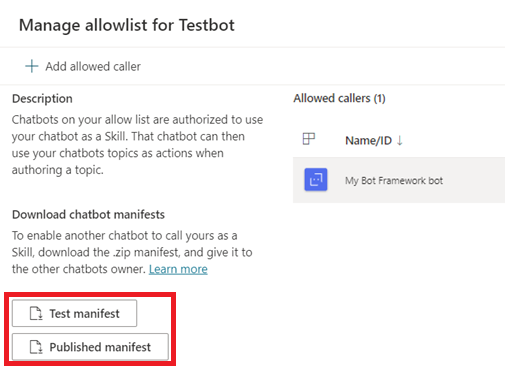
スキル マニフェストは、コパイロットの詳細ページにも表示されます。 ナビゲーション メニューで 設定 を選択し、詳細 を選択します。 詳細ページには、環境 ID、テナント ID、ボットのアプリ ID などのメタデータが表示されます。
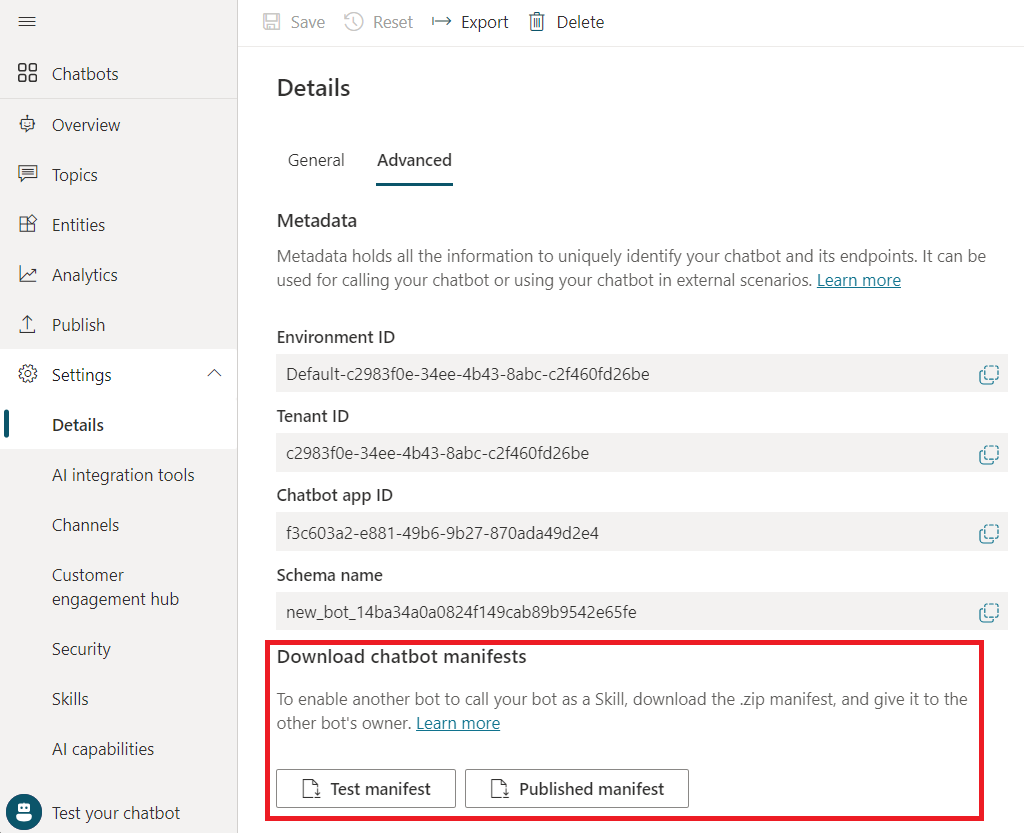
マニフェストをダウンロードするには、そのマニフェストを選択します。 公開マニフェスト の場合は <bot name>_manifest、テスト マニフェスト の場合は <bot name>_test__manifest という名前の .zip ファイルでダウンロードされます。
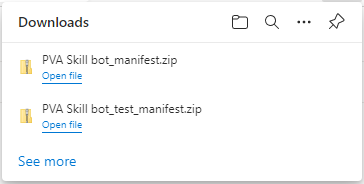
Note
スキル マニフェストには、Microsoft Copilot Studio コパイロットに追加されるシステム トピックや Composer ダイアログは含まれません。 ボットの作成者によって作成されたトピックと、作成者がコパイロットに追加する Composer インテント トリガーのみが含まれます。
Composer の Microsoft Copilot Studio スキルに接続する
Microsoft Copilot Studio のスキル マニフェストを使用して、Composer の Bot Framework ボットにスキル接続を作成します。
Bot Framework Composer のプロジェクトで、追加 を選択し、スキルに接続 を選択します。
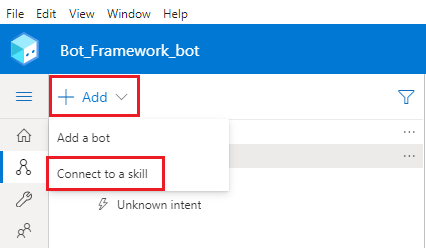
Microsoft Copilot Studio マニフェスト .zip アーカイブを参照して選択し、次へ を選択します。
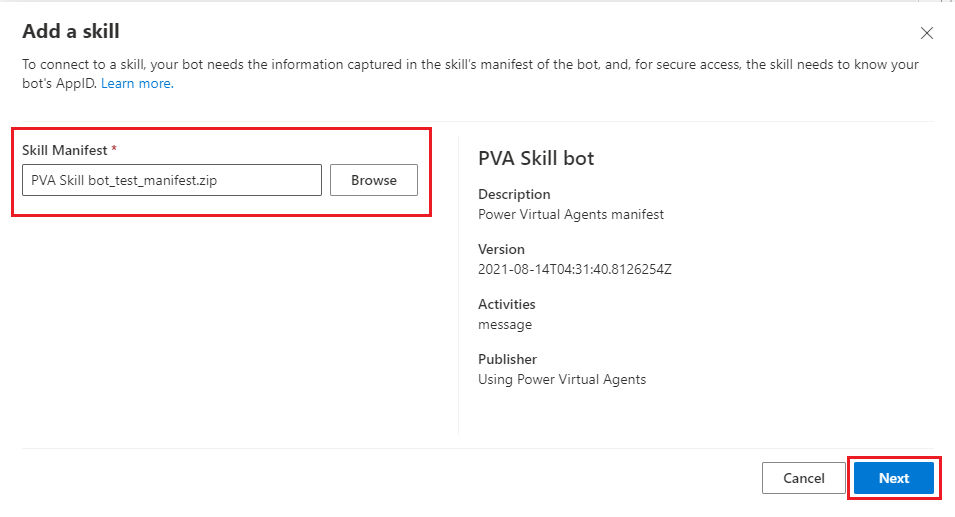
Bot Framework ボットに追加する Microsoft Copilot Studio コパイロットでトピックまたはインテントを選択し、次へ を選択します。
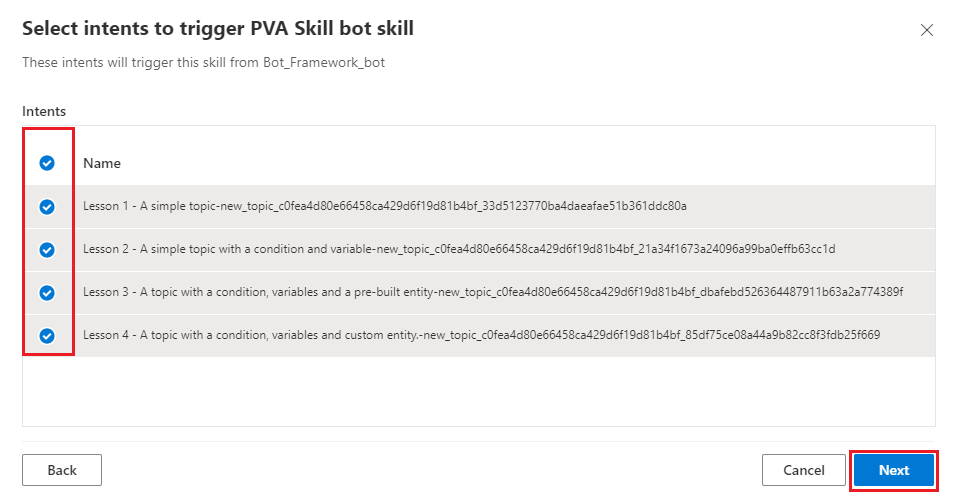
Microsoft Copilot Studio コパイロットのトリガー フレーズを確認して編集し、次へ を選択します。
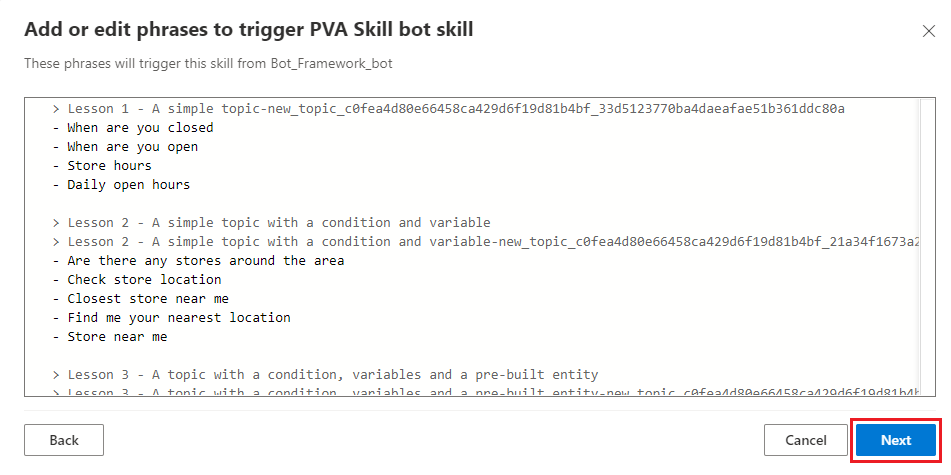
複数のボット プロジェクトにオーケストレーターを使用する が選択されていることを確認し、続行 を選択します。

Microsoft Copilot Studio スキルが Bot Framework ボットに正しく追加され、Microsoft Copilot Studio コパイロットの名前を持つ新規トリガーが Composer のプロジェクトに表示されていることを確認します。
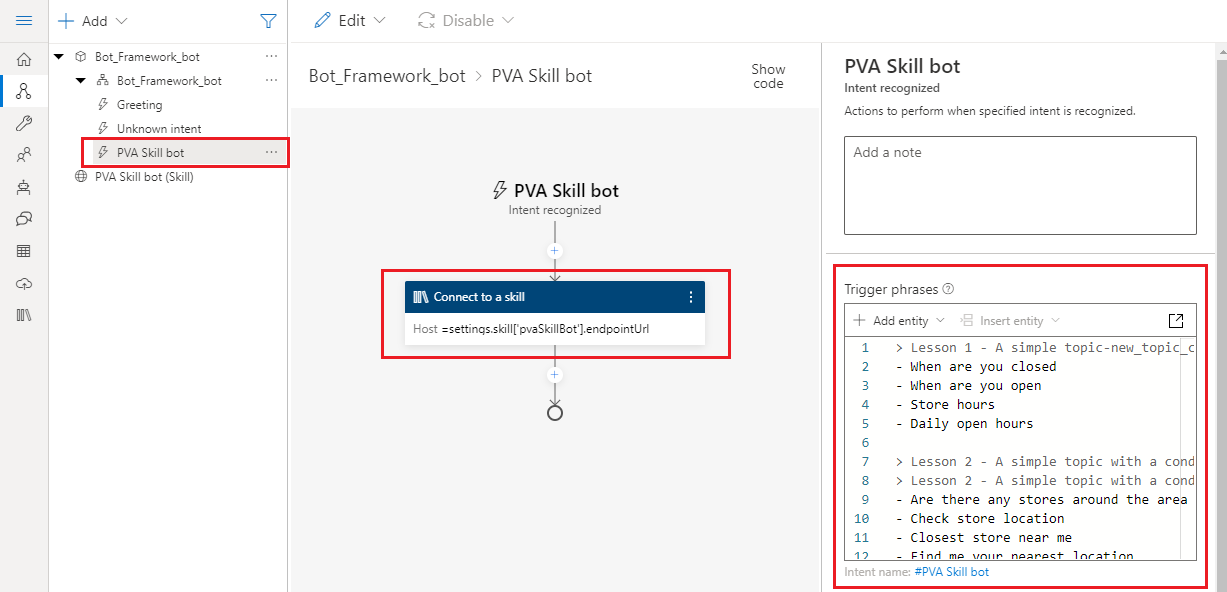
スキル マニフェストでトピックを検索する
イベントを使用して、スキルで Microsoft Copilot Studio トピックをトリガーします。 Composer から特定のトピックを呼び出すには、スキル マニフェストにある関連イベントの名前でトピックを参照します。
スキルに接続する アクションを選択します。
スキル ダイアログ名 で、スキル マニフェストを表示する を選択します。
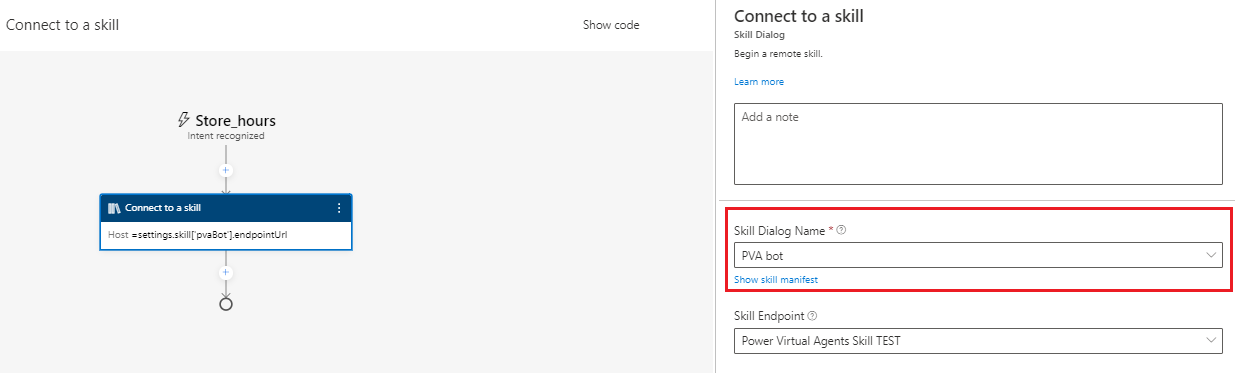
activities をマニフェストで検索します。 このプロパティには、Microsoft Copilot Studio コパイロットで利用可能なトピックを表すネストされたプロパティが含まれます。
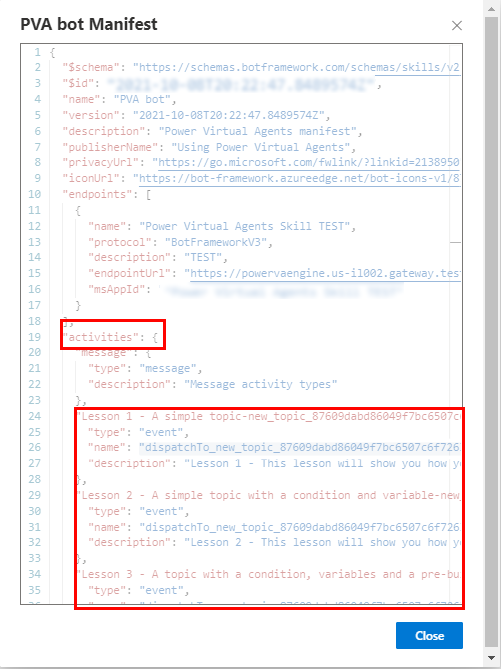
呼び出すトピックを検索し、name プロパティを探します。 Microsoft Copilot Studio スキルがこの名前のイベントを受け取ると、トピックをトリガーします。
次の例では、イベント活動名は
dispatchTo_new_topic_87609dabd86049f7bc6507c6f7263aba_33dです。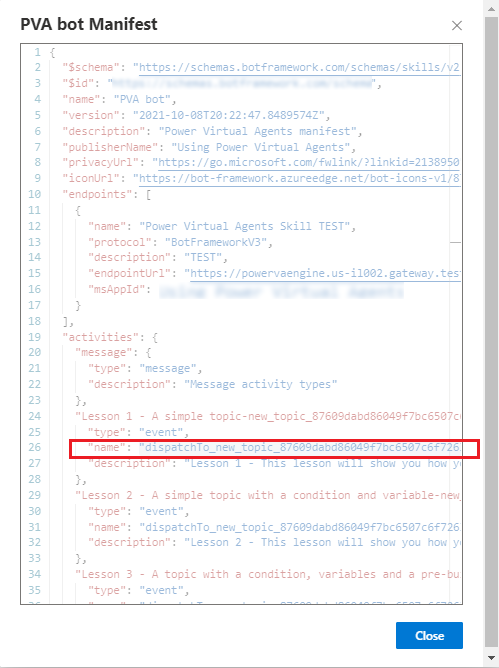
Microsoft Copilot Studio スキル トピックを呼び出す
Microsoft Copilot Studio スキル トピックをトリガーするユーザーの発言に依存するのではなく、直接呼び出すことができます。 スキル マニフェストに一覧表示されている Microsoft Copilot Studio トピックのみを直接呼び出すことができます。
Composer 作成キャンバスで 追加 を選択し、次に 外部リソースにアクセスする を選択して、スキルに接続する を選択します。
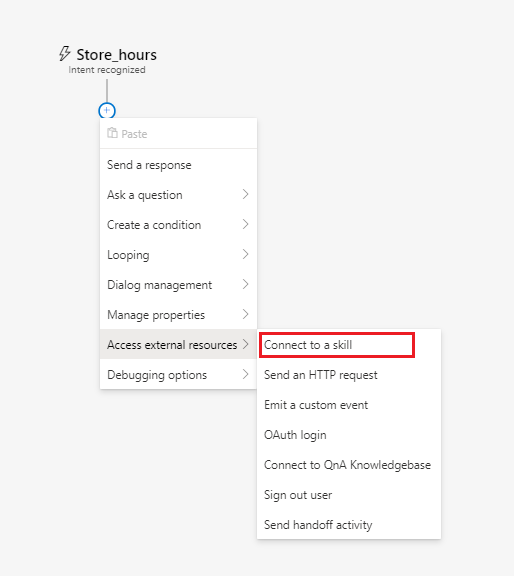
スキル ダイアログ名 のリストで、自分の Microsoft Copilot Studio コパイロットを選択します。
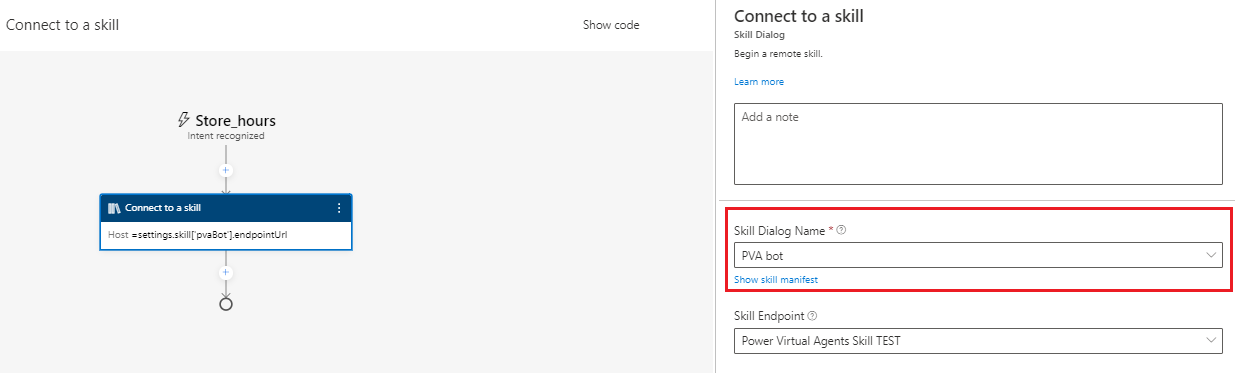
呼び出す Microsoft Copilot Studio ボット トピックのイベント活動名を検索 します。 引用符を省略して値をコピーし、次の手順で使用するために保存します。
閉じる を選択します。
活動 セクションで コードの表示 を選択します。
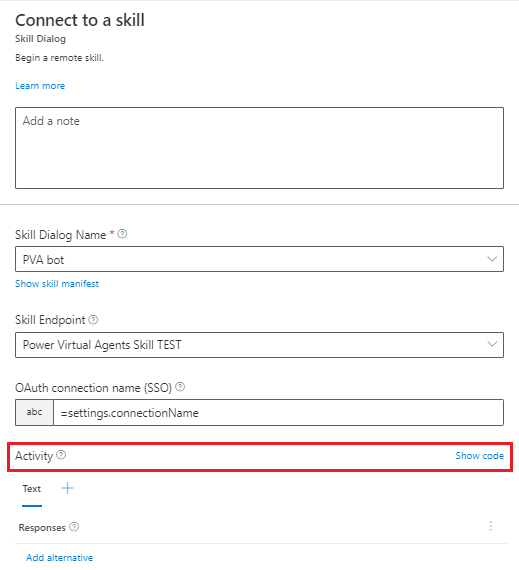
次のコードを入力または貼り付けます。
TOPIC_ACTIVITY_NAMEをトピックのイベント活動名に置き換えます。 name プロパティに引用符がないことを確認してください。[Activity type = event name = TOPIC_ACTIVITY_NAME ]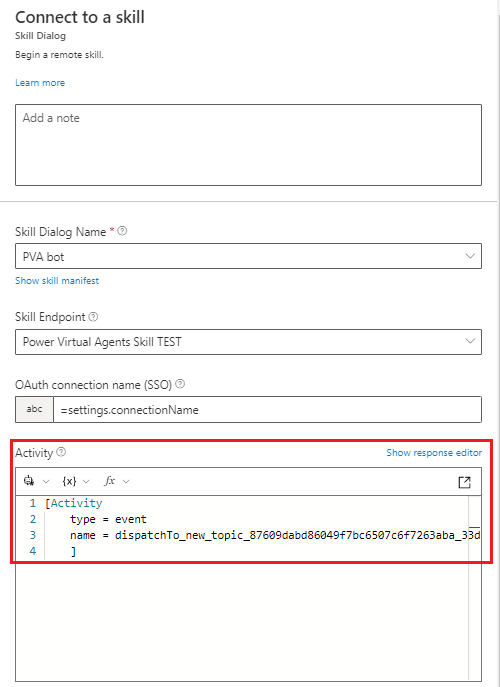
入力変数を Microsoft Copilot Studio スキル トピックに渡す
Microsoft Copilot Studio Composer は、変数を入力として Bot Framework スキル トピックに渡すことができます。 入力変数を受け入れる Microsoft Copilot Studio トピックを作成する方法については、トピック間で変数を渡す を参照してください。
入力変数を受け取ることができる Microsoft Copilot Studio トピックがスキル マニフェストに記載されている場合は、Composer 変数を渡すことができます。
Composer 作成キャンバスで 追加 を選択し、次に 外部リソースにアクセスする を選択して、スキルに接続する を選択します。
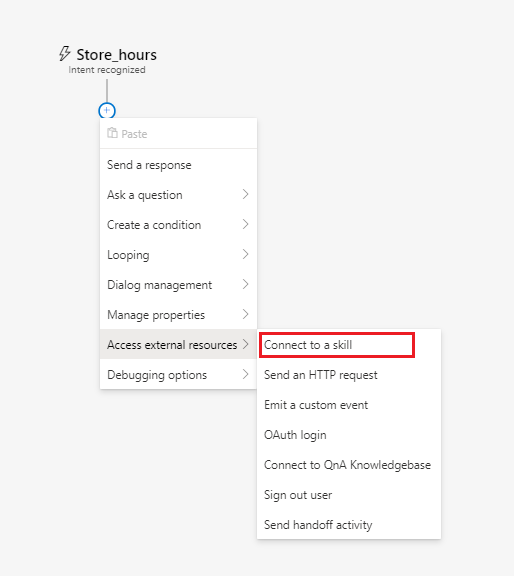
スキル ダイアログ名 のリストで、自分の Microsoft Copilot Studio コパイロットを選択します。
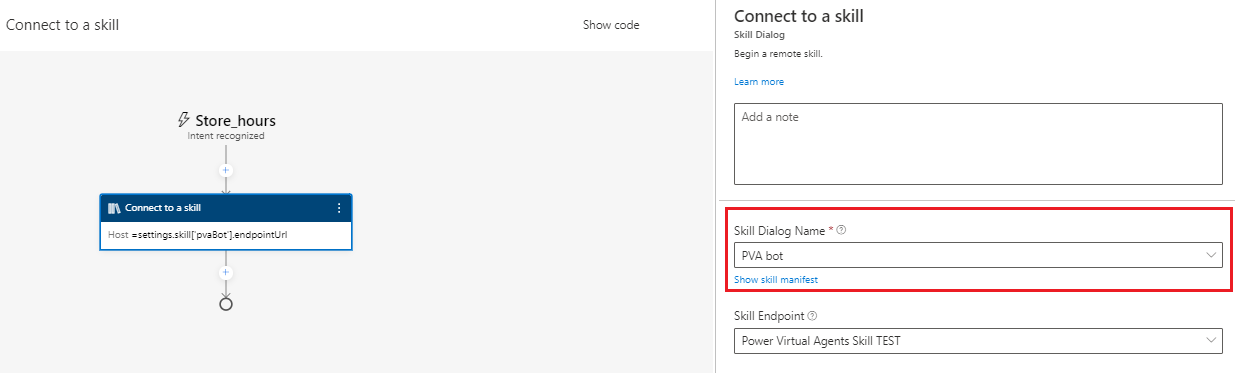
呼び出す Microsoft Copilot Studio コパイロット トピックのイベント活動名を検索します。 引用符を省略して値をコピーし、次の手順で使用するために保存します。
トピックの value プロパティを検索します。 value プロパティには、$ref プロパティが含まれます。 その値をコピーして保存し、次の手順で使用します。
警告
Microsoft Copilot Studio トピックに入力がない場合、value プロパティはありません。
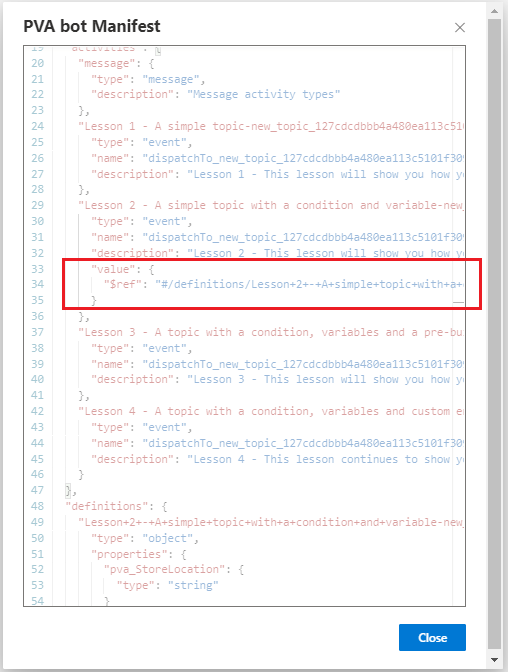
definitions プロパティを検索してから、前の手順で検索した $ref 値と一致するネストされたプロパティを検索します。 Microsoft Copilot Studio トピックの入力の名前と種類に注意してください。 次の手順で使用します。
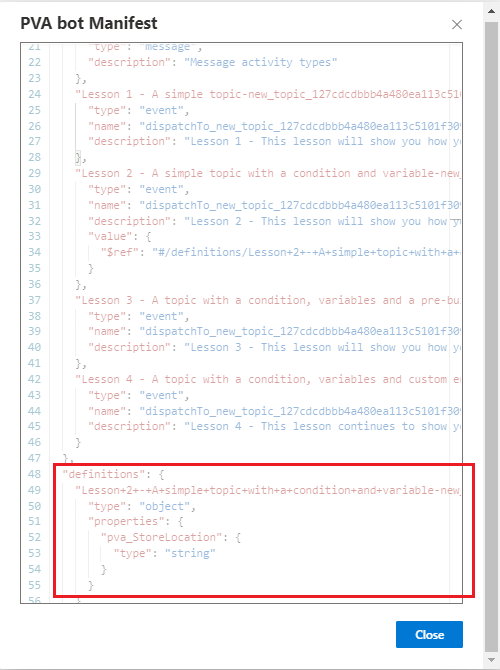
閉じる を選択します。
活動 セクションで コードの表示 を選択します。
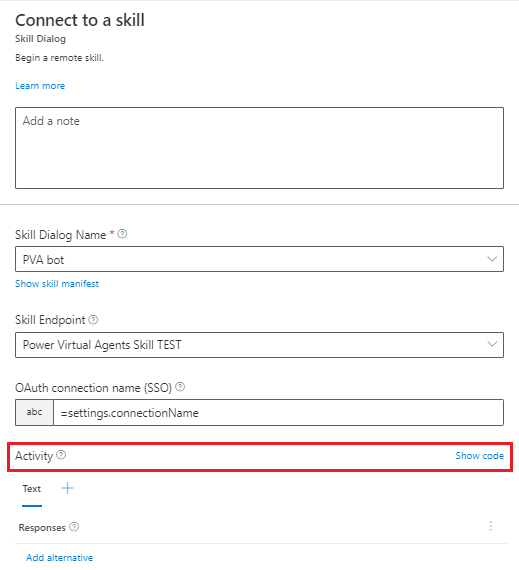
次のコードを入力または貼り付けます。 これらの値を置き換えます:
TOPIC_ACTIVITY_NAMEをトピックのイベント活動名に置き換えます。PVA_INPUT_VARIABLEをトピックからの入力変数に置き換えます。COMPOSER_INPUT_VARIABLEを、値を提供する Composer 変数に置き換えます。
[Activity Type = event Name = TOPIC_ACTIVITY_NAME Value = ${addProperty(json("{}"), 'PVA_INPUT_VARIABLE', COMPOSER_INPUT_VARIABLE)} ]次の例では、Composer 変数
dialog.storeLocationが、Microsoft Copilot Studio コパイロット トピックdispatchTo_new_topic_127cdcdbbb4a480ea113c5101f309089_21a34f16で、入力変数pva_StoreLocationに値を提供します。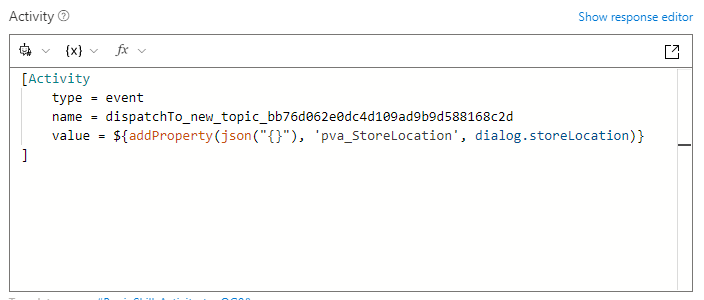
Microsoft Copilot Studio スキル トピックから出力変数を受け取る
Composer では、Microsoft Copilot Studio スキル トピックから出力を受け取ることができます。 出力を返す Microsoft Copilot Studio トピックの作成方法については、トピック間で変数を渡す を参照してください。
Composer 作成キャンバスで 追加 を選択し、次に 外部リソースにアクセスする を選択して、スキルに接続する を選択します。
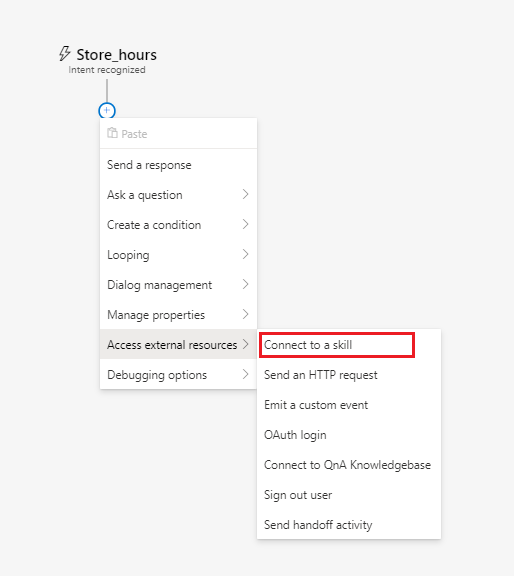
スキル ダイアログ名 のリストで、自分の Microsoft Copilot Studio コパイロットを選択します。
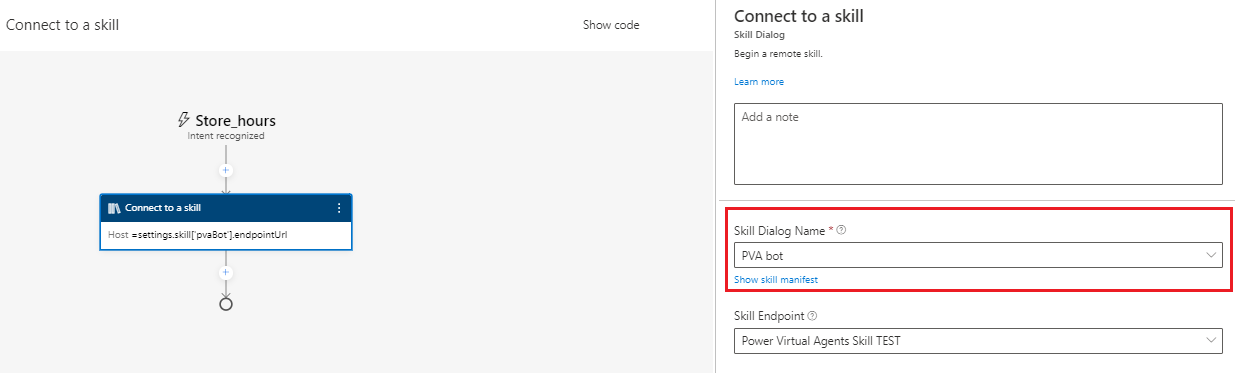
呼び出す Microsoft Copilot Studio ボット トピックのイベント活動名を検索 します。 引用符を省略して値をコピーし、次の手順で使用するために保存します。
トピックの resultValue プロパティを検索します。 resultValue プロパティには、$ref プロパティが含まれます。 その値をコピーして保存し、次の手順で使用します。
警告
Microsoft Copilot Studio トピックに出力がない場合、resultValue プロパティはありません。
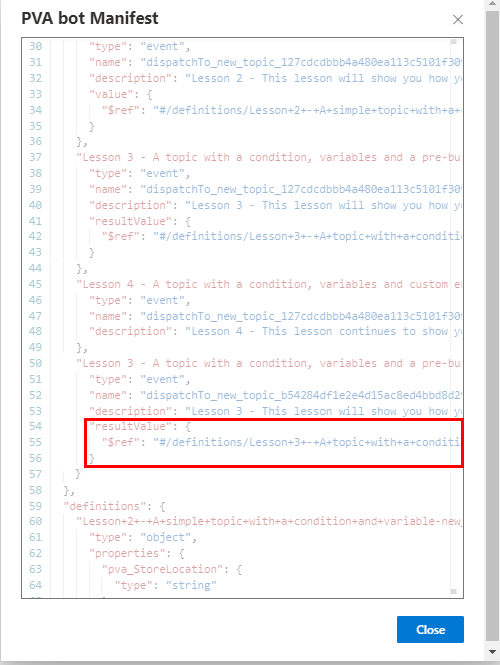
definitions プロパティを検索してから、前の手順で検索した $ref 値と一致するネストされたプロパティを検索します。 Microsoft Copilot Studio トピックの出力変数の名前と種類に注意してください。 次の手順で使用します。
次の例では、Microsoft Copilot Studio トピックは、文字列型の 2 つの出力 pva_State および pva_Item を返します。
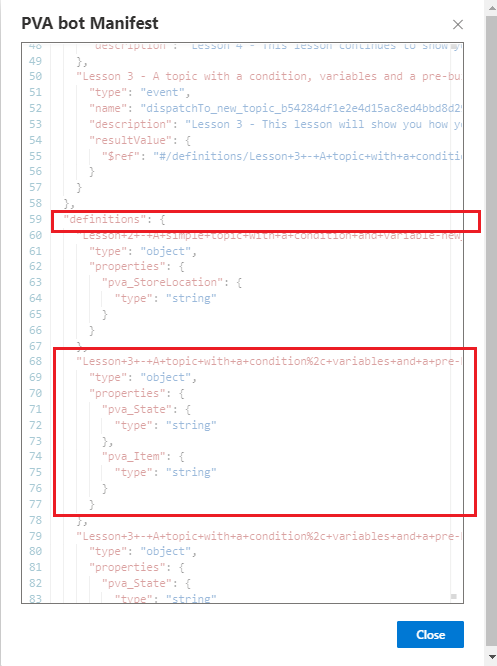
閉じる を選択します。
活動 セクションで コードの表示 を選択します。
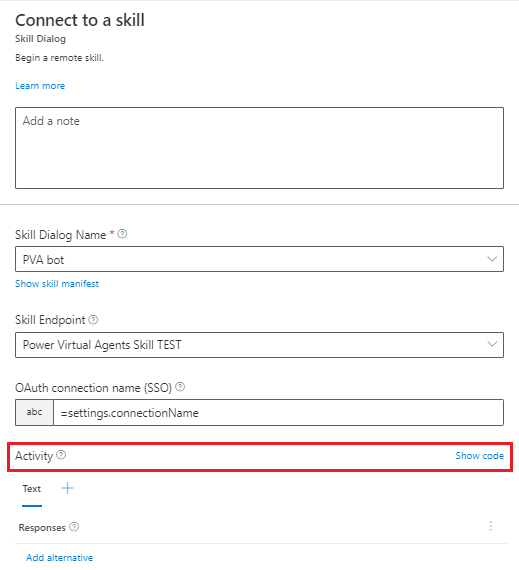
次のコードを入力または貼り付けます。
TOPIC_ACTIVITY_NAMEをトピックのイベント活動名に置き換えます。 name プロパティに引用符がないことを確認してください。[Activity type = event name = TOPIC_ACTIVITY_NAME ]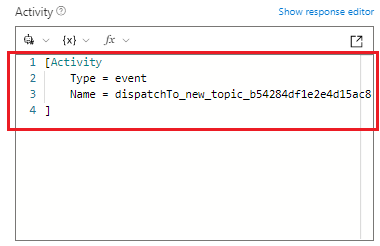
コード領域で、プロパティ を Composer 変数に設定して、Microsoft Copilot Studio スキル トピックからの出力値を受け取り、格納します。
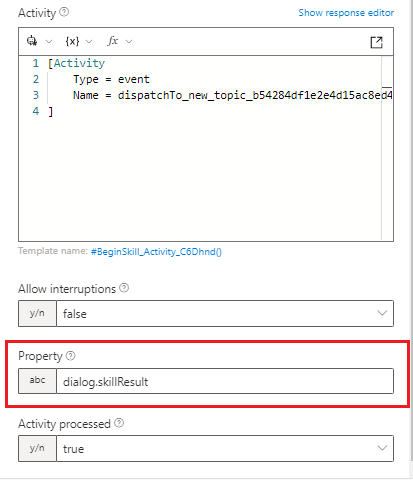
Composer 作成キャンバスで 追加 を選択し、次に プロパティを管理 を選択して、プロパティ設定 を選択します。
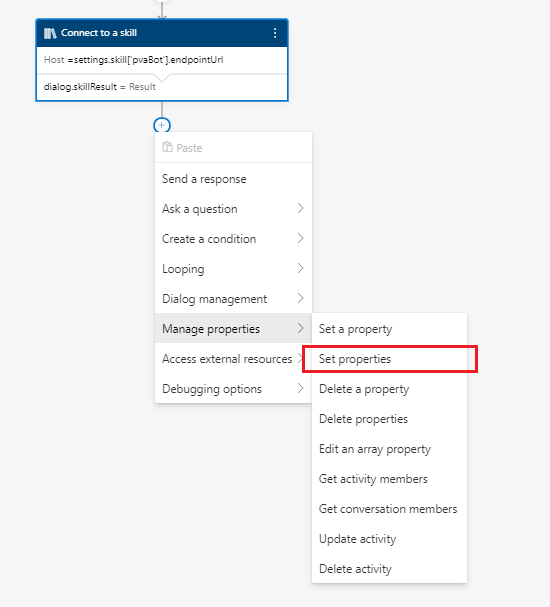
プロパティ を抽出された値を保存する Composer 値に設定します。 そのあと、値 をトピックの出力をに保存した Composer 変数に設定します。
次の例では、dialog.skillResult.pvaState と dialog.skillResult.pvaItem からの出力値は、新しい Composer 変数 dialog.State と dialog.Item に抽出されます。
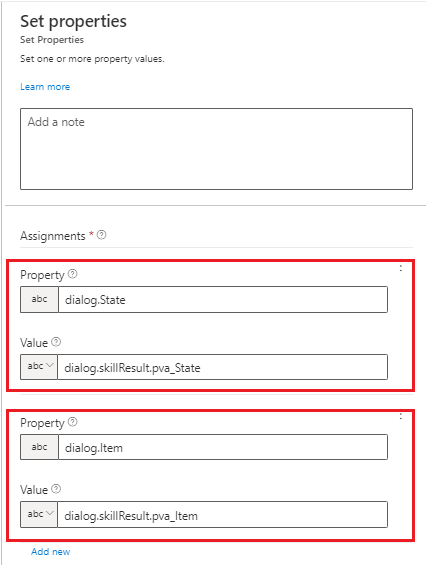
Bot Framework コパイロットを使用して、ご利用の Microsoft Copilot Studio ボットをスキルとしてテストする
Bot Framework Emulator を使用して、Bot Framework ボットが Microsoft Copilot Studio コパイロットをスキルとして正しく呼び出していることをテストします。
重要
スキルの接続を行うためには、ご利用の Bot Framework ボットが Microsoft Copilot Studio コパイロットの許可リストに追加されている必要があります。
詳細情報
フィードバック
以下は間もなく提供いたします。2024 年を通じて、コンテンツのフィードバック メカニズムとして GitHub の issue を段階的に廃止し、新しいフィードバック システムに置き換えます。 詳細については、「https://aka.ms/ContentUserFeedback」を参照してください。
フィードバックの送信と表示