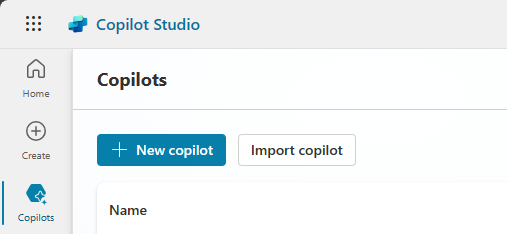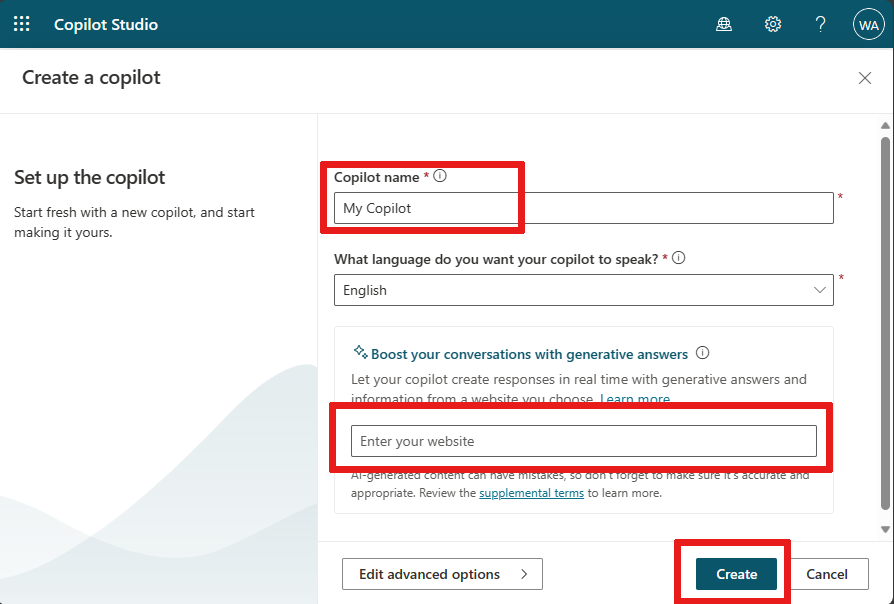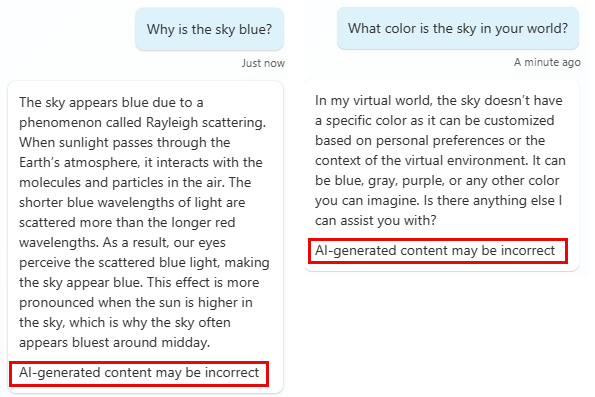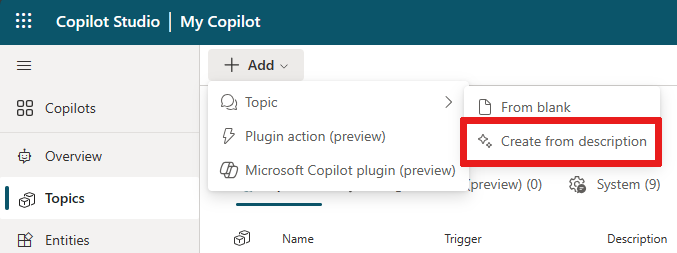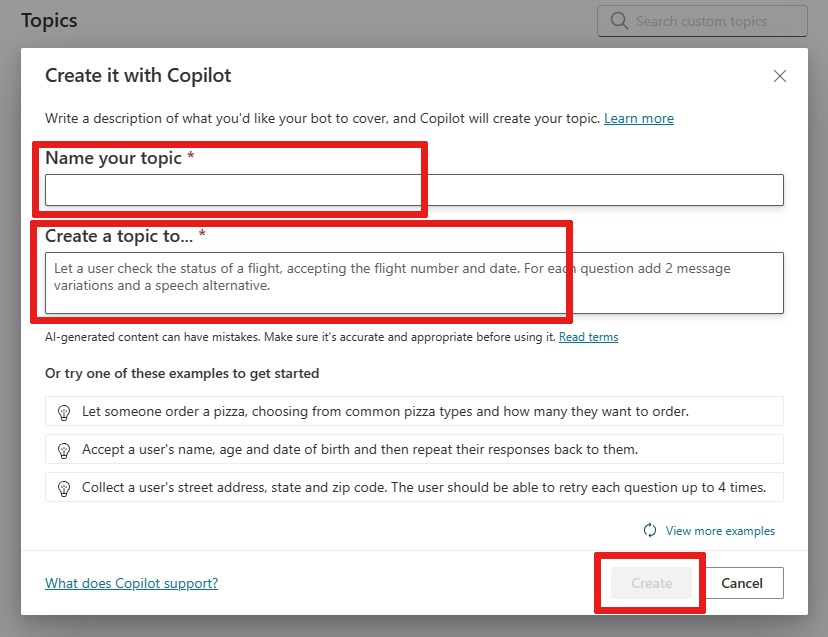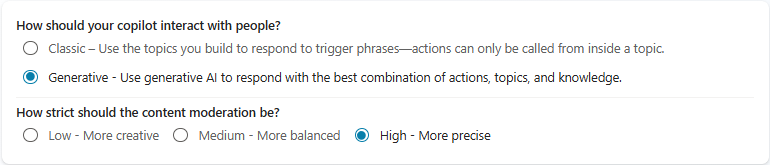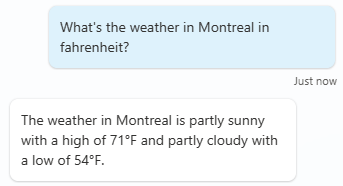生成 AI でコパイロットを構築するためのクイックスタート ガイド
Microsoft Copilot Studio の AI 搭載機能を使用してコパイロットを構築するのは、よりシンプルでもあります。 会話型 AI を初めて使用する場合でも、経験豊富な開発者である場合でも、当社のインテリジェンス プラットフォームは、あらゆる段階でユーザーとそのチームをサポートします。
このクイックスタートは、生成 AI 機能を備えたコパイロットをすぐに作成するのに役立ちます。 利用可能な機能の概要については、AI ベースのコパイロット作成の概要 を参照してください。
前提条件
Copilot Studio のアカウント。 アカウントをお持ちでない場合は、Microsoft Copilot Studio 紹介 Web サイトを参照し、無料で試すを選択してください。
注意
個人用 Microsoft アカウントはサポートされていません。 代わりに職場アカウントを使用してください。
サポートされているブラウザーには、Microsoft Edge、Chrome、Firefox が含まれます。
Copilot Studio の現在のバージョンを使用します。
コパイロットは米国地域で作成する必要があります。 チャット ベースのコパイロットの対応言語の一覧を参照してください。
AI ベースの作成は、使用制限または容量帯域幅調整の対象となる場合があります。
コパイロットの会話はどのように機能するか
Copilot Studio カスタマイズされた NLU モデルと AI 機能 を使用して、ユーザーが入力した内容を理解し、最適なコパイロット トピック で応答します。 コパイロット トピックは、ユーザーとコパイロットの間の会話スレッドの一部です。 トピックは相互にリンクされてノードを形成します。 詳細については、トピックを使用してコパイロットの会話を設計するを参照してください。
たとえば、顧客がビジネスに関するよくある質問をするためのコパイロットを作成できます。 サポートへの問い合わせを回避することで、サポートのオーバーヘッドが削減されます。 コパイロットでは、店舗の営業時間に関する トピック を作成し、トピック店舗の営業時間という名前を付けることができます。
顧客が "いつ開店しますか?" や "営業時間は何時ですか?" などの質問をすると、コパイロットは自然言語理解 (NLU) を使用して、質問の背後にある 意図 を理解します。 コパイロットは、その意図を最適な トピック、店舗の営業時間トピックと一致します。
コパイロット士は、店舗の営業時間トピックで定義した、接続されたノードのグループである、会話フローに従います。 これらの質問では、if/else 引数、または論理ゲートを使用して、顧客が希望する店舗を決定します。 トピックの最終出力には、その店舗の営業時間と連絡先情報が表示されます。
ただし、顧客が尋ねるすべての質問の種類を予測することはできません。 これを軽減するために、Copilot Studio は、NLUモデルの最新の進歩を活用した強力な新しい AI 搭載機能を組み込んでいます。 コパイロットを公開 Web サイトまたは Bing インデックス Web サイトにリンクすると、コパイロットは自動的に応答を生成します。 これらの応答は会話型の分かりやすい言語であり、コパイロット ビルダーに依存せずにあらゆる事態に対応したトピックを作成します。
また、AI 全般ナレッジが有効になっている場合、コパイロットは Web サイトや他の知識ソースにない情報にアクセスできます。
コパイロットは、Bing でも使用されている Azure OpenAI GPT モデルを搭載したAIを使用して、ニーズの簡単な説明からコパイロットのトピックを作成します。 同様に、必要な変更を説明することで、コパイロット内のトピックを変更および更新できます。
開始する準備ができました 最初のステップでは、コパイロットを作成します。
瞬時に知識を身につけたコパイロットを作成する
既存の トピック に一致しないユーザー送信メッセージについては、コパイロットがフォールバックWebサイトまたはその他の知識ソースで回答を探すことができます。 コパイロットは、回答を簡単なメッセージに変換してユーザーに送信します。
コパイロットを作成する。 コパイロットを作成する方法は多数ありますが、このクイックスタートでは、コパイロット ページを開き、 + 新しいコパイロット を選択してから、構成にスキップ を選択します。
構成ページで、コパイロットの名前を入力するか、デフォルトの コパイロット または コパイロットn を受け入れます。 オプションとして、説明を追加します。
ナレッジ セクションで、+ ナレッジを追加、その後 公開 web サイト を選択します。
公開 web サイトを追加する で、公開 Web サイトまたは Bing インデックス登録 Web サイトの URL を入力します。 この Web サイトは、ユーザーの質問に対して適切な トピック が見つからない場合に、コパイロットが回答を検索できる場所です。 追加 を選択して URL を保存して 追加 をもう一度クリックしてウィンドウを終了します。
チップ
テキストを含む URL はすべて機能します たとえば、
https://www.microsoft.com/en-us/store/。Web サイトを作成した後に URL やその他のナレッジ ソースを追加するには、ナレッジ ページに移動します。
作成 を選択して、コパイロットの作成を完了します。
Copilot Studio は、作成したコパイロットの概要と、次に行うべきことのアイデアが表示されます。
ナレッジ セクションには、追加した Web サイトが表示されていることに注意してください。 これには、オプション AI が独自の一般知識を使用できるようにする も含まれていて、デフォルトで有効になっており、コパイロットが特定の知識ソース以外の質問に答えることができます。
ナレッジのコパイロットをテストする
これで、コパイロットはナレッジ ソースに基づいて質問に答える準備が整いました。 試してみるための テスト ペインを使用します:
Copilot Studio ページの右上にある テスト ボタンを選択します。
質問に答えている間のコパイロットの基本的な動作を確認するには、テスト ペインの ... を選択して、トピック間の追跡 を選びます。
質問する プロンプトで、コパイロットに web サイトに関連する質問をします。 たとえば、返品ポリシーは何ですか? または 軍人割引はありますか? のように入力します。
コパイロットは Web サイトから情報を取得し、応答を返します。 応答には、その情報が見つかった場所への 1 つ以上のリンクが提供されます。
オーサリング キャンバスでは、会話のフローと、コパイロットが質問に答えるために使用したノードを確認できます。 この場合、コパイロットは 会話の促進 システム トピック にアクセスして情報を検索し、質問に回答してください。
ここで、一般的な質問をします。たとえば、なぜ空は青いのですか?、または あなたの世界の空は何色ですか? などのナンセンスな質問でも、AI 全般ナレッジ許可する が有効になっている場合、コパイロットはこのような質問に答えることができます。
AI 全般ナレッジが利用可能になるには数分間かかることがあります。 すぐに回答が得られない場合は、もう一度お試しください。
AI 全般ナレッジの回答については、コパイロットがユーザーにその情報が正確ではない可能性があることを通知します。
コパイロットが答えを見つけられない場合は、質問を言い換えるように促します。 2 回求めた後でもまだユーザーの意図を判断できない場合、システム トピックの エスカレート を通じてライブ チャット オペレーターにエスカレートします。
全般ナレッジにも限界があることに気づきます。 コパイロットは多くの質問に答えることができますが、ニュースや天気予報などのライブ情報にはアクセスできません。 この機能は、このクイックスタートの後半で生成アクションを使用して追加します。
詳細については、生成的な回答 および AI 全般ナレッジ を参照してください。 すでに作成したコパイロットで生成 AI を有効にする手順も記載されています。
注意Note
コパイロットをテストした後は、コパイロットのテスト ペインの上部にあるリセット アイコンを選択して、以前の会話をクリアします。 リセットすると、以前の会話に惑わされないため、現在のトピックのフローに従うのが容易になります。
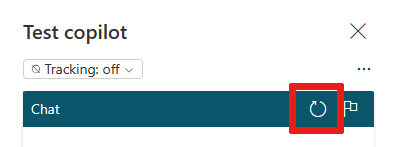
いつでも作成キャンバスに戻って、会話パスを修正することができます。 トピックの編集後に保存を選択すると、コパイロットのテスト ウィンドウが自動的に更新されます。
テスト ペインにエラー コードが表示される場合は、エラー コードについて を参照してください。
新しいトピックを自動作成する
トピックに何をさせたいかを記述することで、新しいトピックを作成できます。 Copilot Studio はあなたの説明を使用して、会話応答と複数のタイプのノードを含むトピックを生成します。
トピック ページでコパイロットを開いた状態で、+ トピック を追加>コパイロットで説明から作成 を選択します。
注意Note
説明から作成 が表示されない場合は、有効にする必要があります。
- トップ メニュー バーで、設定 アイコン
 を選択し、全般設定 を選択します。
を選択し、全般設定 を選択します。 - 必要な内容を記述してトピックを構築し、繰り返す をオンにします。
- トップ メニュー バーで、設定 アイコン
表示されるウィンドウで、トピックの名前をつける の名前を入力します。
作成するトピックを説明してください...フィールドで、簡単でわかりやすい英語でトピックを説明します。 説明の構造を理解するには例を参照し、さらにアイデアを表示するには その他の例を表示 を選択してください。
作成 を選択して、保存 を選択します。
トピック が作成されたら、テストできます。 テスト ペインで、作成したトピックの意図に一致する質問をします。 たとえば、仕事の機会に関する トピック を作成した場合は、仕事を探しています と入力します。
トピックの拡張および強化する方法については、コパイロットを使用したトピックの作成と編集を参照してください。
生成アクションを使用する
生成アクションが有効になっている場合、コパイロットはユーザーに応答するためのトピックとアクションを自動的に選択します。 各トピック のトリガー フレーズに依存したり、トピック 内から手動でアクションを呼び出したりする代わりに、コパイロットは独自のロジックを使用して実行時に最も適切なアクションを選択できます。
注意Note
生成アクションはプレビュー機能です。 プレビュー機能は運用環境での使用を想定しておらず、機能が制限される可能性があります。 これらの機能を公式リリースの前に使用できるようにすることで、顧客が一足先にアクセスし、そこからフィードバックを得ることができます。
生成アクションを有効にするには、設定 ボタンを選択し、次に 生成 AI を選択します。 生成型 オプションを選択します。 (既定は クラシック です。)
保存 を選びます。
コンテンツ モデレーションの厳格性に関する基本設定を選択し、再度保存を選択します。
設定 ページを終了し、アクション タブを選択します。
アクションを作成するには、+ 活動の追加 を選択します。 カスタム コパイロットでアクションを使用する (プレビュー) に記載の説明に従って、天気予報サイトを追加します。
このアクションを追加して生成アクションを有効にすると、コパイロットはライブ情報だけでなく、特定のトピック、特定の知識ソース、AI 全般ナレッジにもアクセスできるようになります。
質問に答えるコパイロットのアクションを確認するには、テスト ペインで会話マップ アイコンを選択して、テスト ペインで 会話マップ アイコン  をオンにします。 会話マップで、トピック間の追跡 アイコン
をオンにします。 会話マップで、トピック間の追跡 アイコン ![]() を選択してオンにします。
を選択してオンにします。
たとえば、コパイロットに モントリオールの天気は華氏で何度ですか? と尋ねます。コパイロットは、作成したアクションを使用して答えを見つけます。
機能を追加してコパイロットをさらに開発する
コパイロットを拡張して、ユニークで楽しいものにすることができます。 画像やビデオ クリップ、アダプティブ カード、エンティティ、変数式を追加してみてください。
詳細については、主要なコンセプト - コパイロットの強化された作成機能 を参照するか、Microsoft Copilot Studio ドキュメントの残りの部分を参照してコパイロットの構築を継続してください。