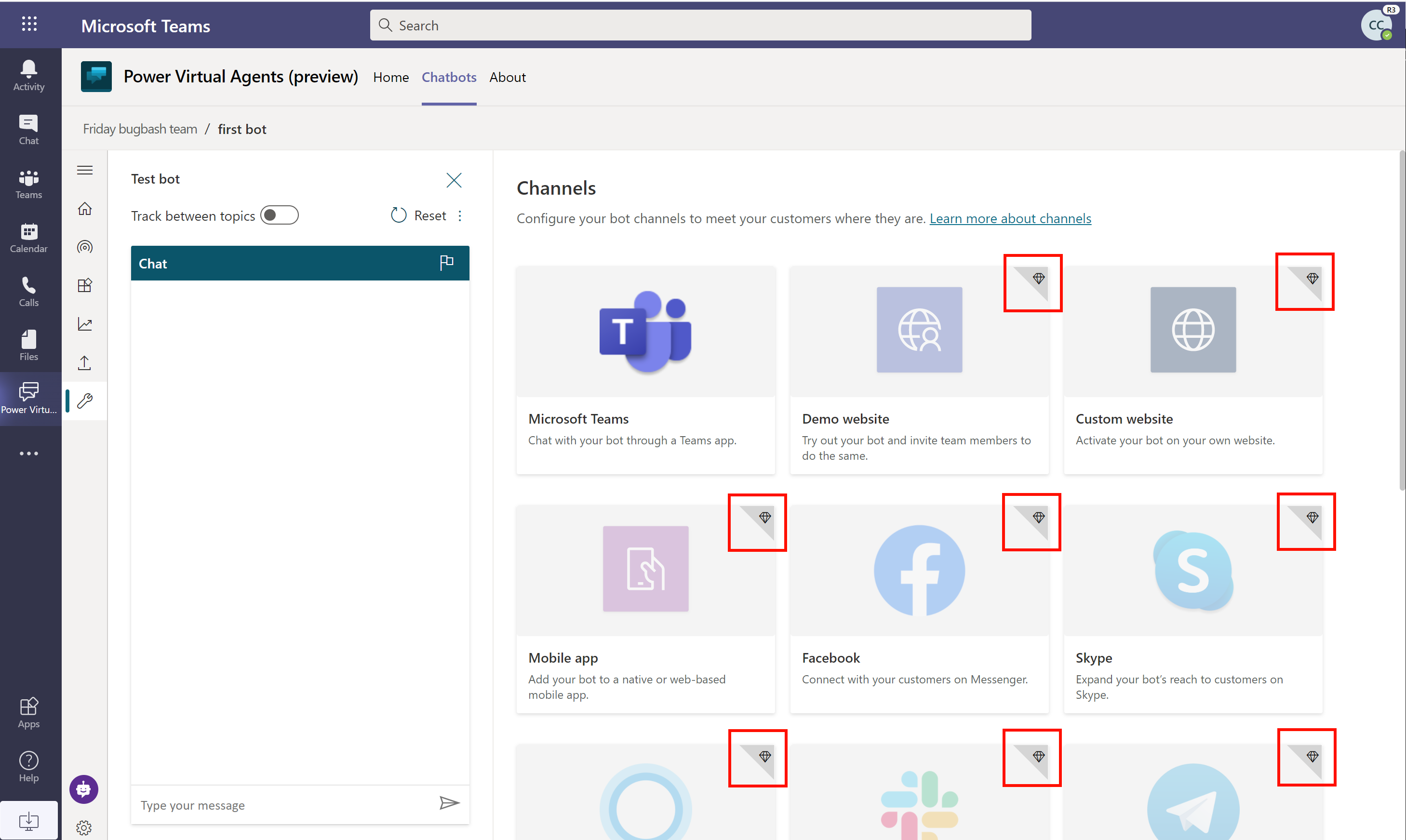ライセンスの割り当てと Copilot Studio へのアクセス管理
この記事は、テナント管理者を対象として作成されています。 個人として Copilot Studio にサインアップするには、Copilot Studio 試用にサインアップ トピックを参照してください。
Copilot Studio を使用してコパイロットを作成および管理するには、以下が必要です。
- ユーザー単位ライセンス (Microsoft 365 管理センター では Copilot Studio ユーザー ライセンス) とも呼ばれる各ユーザーのライセンスは、チャットボットを作成および管理するためにアクセスする必要がある個々のユーザーに割り当てる必要があります。
- テナント ライセンスとも呼ばれる、組織のライセンス (または Microsoft 365 管理センター で Copilot Studioとも呼ばれる) は、テナント レベルで取得する必要があります。 このライセンスは個々のユーザーに割り当てることはできません。
注意
コパイロットのユーザーは特別なライセンスを必要としません。 コパイロットを公開した後、コパイロットを公開した場所にアクセスできるすべてのユーザーがコパイロットとやり取りできます。
テナントのゲスト ユーザーは、Copilot Studio ファイルにアクセスできなくなります。
詳細: ライセンス ガイド
重要
ボリューム ライセンスまたは Microsoft 365 管理センター 以外のチャネルを介して Copilot Studio ライセンスを購入した場合、できれば単一のトランザクションの一部として、そのチャネルを介してテナント ライセンスとユーザー ライセンスの両方を取得する必要があります。
テナント ライセンスの購入
Microsoft 365 管理センター にアクセスして、組織のライセンスを購入します。 ライセンスを購入するには、管理者アカウントでサインインする必要があります。
- Microsoft 365 管理センター に移動し、管理者アカウントを使用してサインインします。
- サイド ペインで、請求メニューを展開し、サービスの購入を選択します。
- Copilot Studio を検索して、チェックアウト プロセスを完了します。
ユーザー ライセンスの取得
- Microsoft 365 管理センターから Copilot Studio ライセンスを購入後、ユーザーに製品へのアクセスを許可するためにユーザー ライセンスを購入する必要があります。 Microsoft 365 管理センターで、請求に移動し、サービスの購入を選択します。
- アドオン セクションまで下方向へスクロールします。
- Copilot Studio ユーザー ライセンスを探します。 必要なライセンス数を選択し、チェックアウト プロセスを完了します。
重要
ボリューム ライセンスまたは Microsoft 365 管理センター 以外のチャネルを介して Microsoft Copilot Studio ライセンスを購入した場合、できれば単一のトランザクションの一部として、そのチャネルを介してテナント ライセンスとユーザー ライセンスの両方を取得する必要があります。
ユーザーにライセンスを割り当てる
Microsoft 365 管理センター に移動し、管理者アカウントを使用してサインインします。
サイド ウィンドウで、ユーザー メニューを展開し、アクティブ ユーザーを選択します。
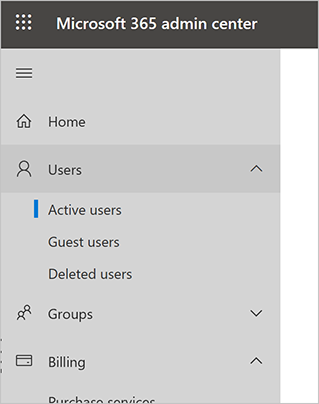
名前を選択してから、製品ライセンスの管理を選択します。
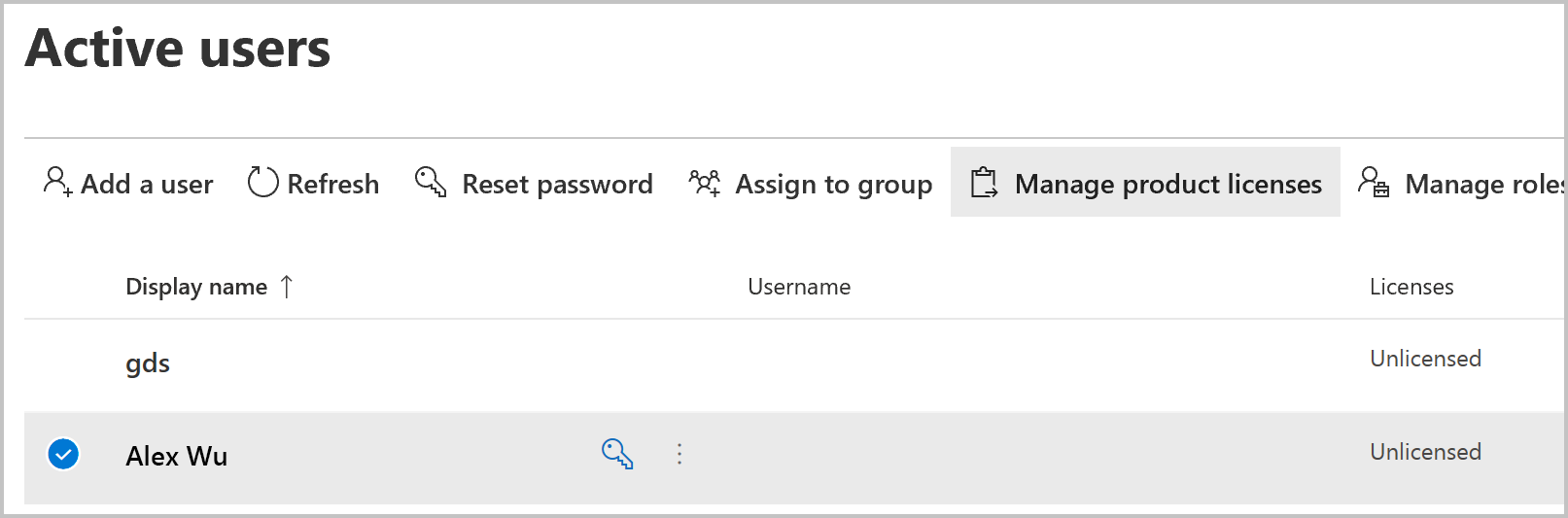
フライアウト ペインで、Copilot Studio ユーザー ライセンスの横にあるチェック ボックスをオンにし、変更の保存を選択します。
これらの手順を繰り返してユーザーを追加するか、完了した Microsoft 365 管理センターを終了します。
Note
ユーザー ライセンス管理を簡略化するために、Microsoft Entra ID セキュリティ グループにライセンスを割り当てることができます。 詳細: Microsoft Entra ID のグループ メンバーシップによるユーザーへのライセンスの割り当て
これで、ユーザーは Microsoft Copilot Studio ポータル にサインインできます。
テナント ライセンスとユーザー ライセンスを区別する方法
必要なライセンスが両方ともあるかどうかわからない場合は、Microsoft 365 管理センター で請求、サブスクリプションの順に移動し、アクティブなライセンスのリストを表示します。 Copilot Studio では、2 つのライセンスが表示されます。
- Copilot Studio
- Copilot Studio ユーザー ライセンス
Copilot Studio ユーザー ライセンスは特定のユーザーにのみ割り当てることができます。 Copilot Studioライセンスを割り当てる必要はありません。
試用版プラン
この組織のユーザーは、制限期間中、Copilot Studio を試すことができます。
組織の設定で AllowAdHocSubscriptions フラグを変更することで、ユーザーが自分で試用版へのサインアップする機能を無効または有効にする ことができます。
サブスクリプション容量
ライセンスを購入すると、指定された数の請求されたセッションの容量を取得できます。 Copilot Studio は、テナント全体にわたってこのキャパシティをプールします。
容量の消費はテナント レベルでは報告されませんが、個々のコパイロットごとに見ることができます。
詳細については、クォータ、制限、アプリの登録、証明書、構成値を参照してください。