タイムラインの使用
タイムラインは最新化され最適化されたコントロールであり、顧客との作業時に一目で理解できるようにするのに役立ちます。 このタイムラインを使って、テーブルの行に接続され、時間の経過とともに発生する情報を、一つのストリームの中で表示します。 タイム ラインにログインできる情報の中には、メール、予定、電話、タスクなどの活動を表示するだけでなく、メモや投稿があります。
タイムラインにより以下が可能となります:
- コマンド バーにアクセスすることで、一般的なアクションを簡単に実行できます
- 複数のフィルター オプションを使用して、重要なメモ、投稿、活動をフィルターして表示し、活動全体でフィルター処理した設定を保持します
- メールの会話スレッドを簡単に表示、管理します
- 投稿に重要なファイルや画像を添付して詳細な顧客記録を残す
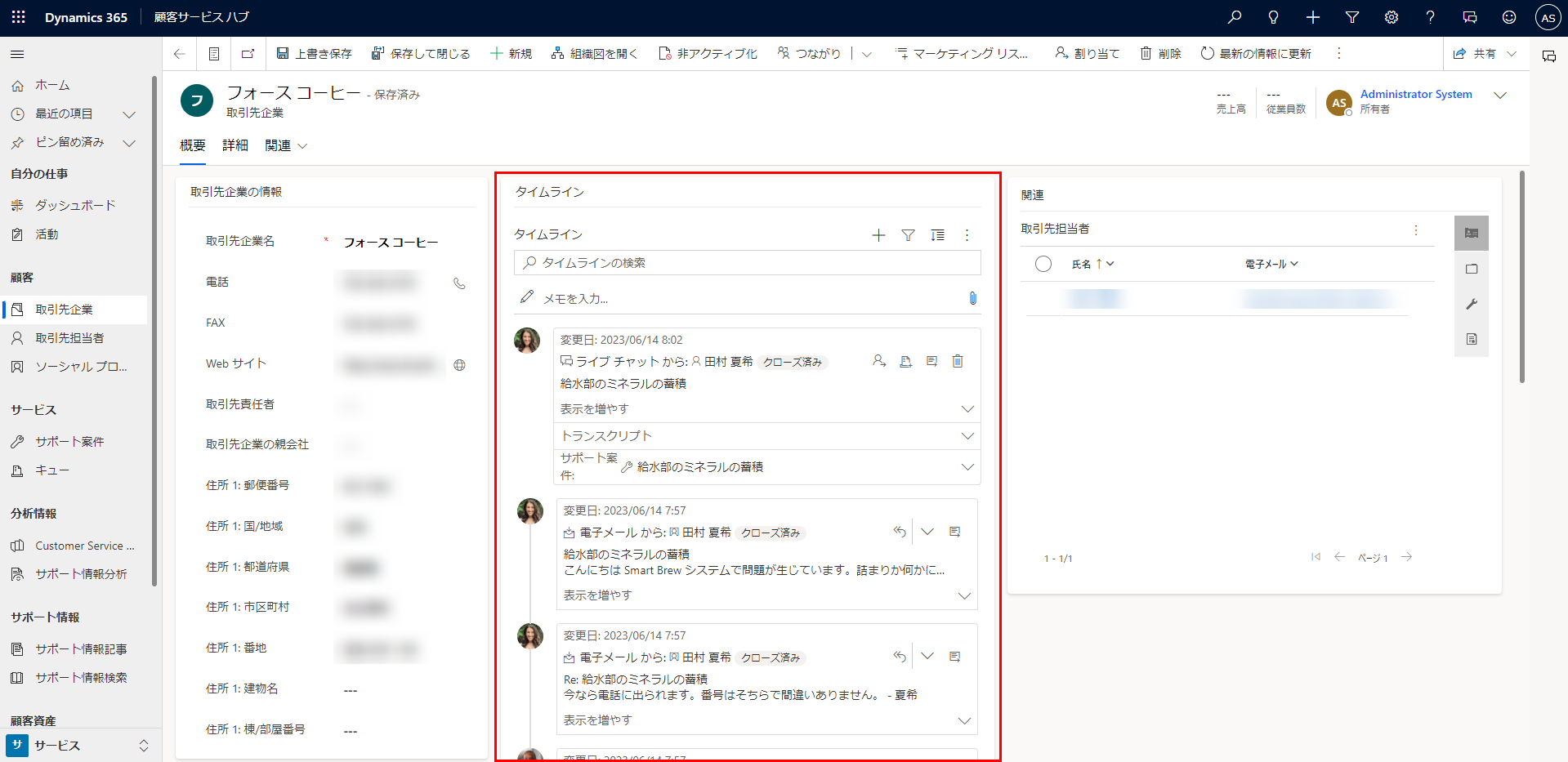
タイムラインの機能
テーブル フォームのタイムライン セクションは、情報へのアクセスを一元化し、アクションを実行するための作業を合理化することを目的としています。 以下のセクションは、テーブル フォームの各セクションでタイムライン機能がどのように機能するかの概要です。
システム管理者がこれを有効にすると、タイムラインの右上のナビゲーションに表示されるアイコンを使用して、以下のアクションを簡単に実行できるようになります:
タイムライン ダッシュボードには、サインインしたユーザーに向けて構成されたエンティティのみが表示されます。 そのため、タイムラインに表示される内容は、他のユーザーに表示される内容と異なる場合があります。 サインインしたユーザーには、フォローした行がダッシュボードに表示されるように設定されていれば、該当する行が表示されます。 たとえば、メールと予定だけが表示されるように構成されている場合、サインインしているユーザーには、自分に関連するメール (自分が送ったメール、自分に送られたメール、自分がフォローしているメールなど) だけが表示されます。 このシナリオでは、予定についても同じことが言えます。 タイムラインの設定の詳細については、タイムライン コントロールの設定を参照してください。
注意
注記機能はタイムラインからは利用できません。
タイムラインの行を作成する
システム管理者が有効にすると、タイムラインレコードの作成機能を使って、予定やタスクの作成、メールの送信、メモや投稿を素早く行い、他の行と関連付けることができます。
タイムライン レコードの作成 アイコンを選択します。

使用可能な表示オプションから、作成する行のタイプを選択します。
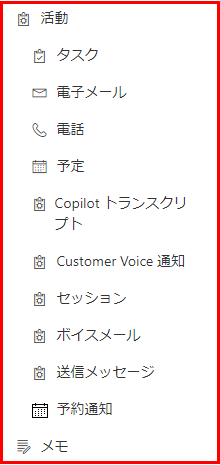
タイムラインの行の構成については、タイムライン コントロールの設定を参照してください。
フィルターの使用
システム管理者が有効にしている場合、タイムライン フィルター はエクスペリエンスをカスタマイズし、関連するデータを表示できるため、生産性がさらに効率化します。
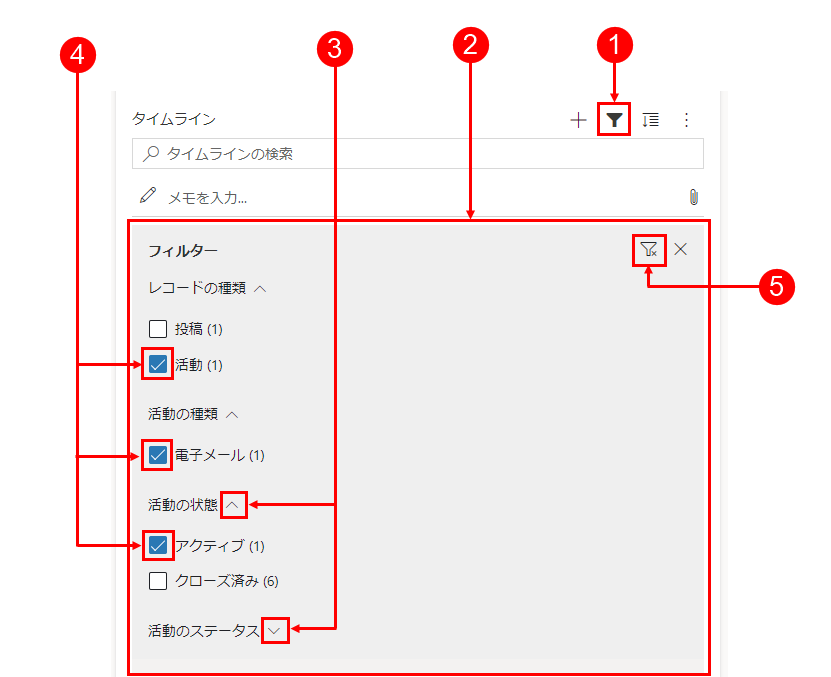
凡例:
- タイムライン フィルター
 アイコンは、タイムラインの右上のナビゲーションにあります。
アイコンは、タイムラインの右上のナビゲーションにあります。 - フィルター アイコンを選択すると、フィルター ペインが表示されます。
- カラットを使用して、選択範囲を拡大または最小化します。
- システム管理者が有効にすると、行とアクティビティの種類がフィルターペインに表示されます。 行とアクティビティのタイプは、項目の横にある対応するボックスを選択することでフィルターできます。
 アイコンは、フィルター ペインからすべてのフィルター選択を削除、クリアします。
アイコンは、フィルター ペインからすべてのフィルター選択を削除、クリアします。
タイムラインで行をフィルターする
フィルターはデータの並べ替えに役立ちます。 複数のオプションを使って行やアクティビティタイプを簡単にフィルター処理し、重要なものを素早く確認できます。 フィルターは、タイムラインに存在する活動、メモ、投稿、およびカスタム エンティティで使用できます。
フィルター アイコンの表示
- フィルター アイコンの
 が透明で表示される場合は、フィルター ペインが空であり、何も適用されていないことを意味します。
が透明で表示される場合は、フィルター ペインが空であり、何も適用されていないことを意味します。 - フィルター アイコンが暗い
 で表示されている場合は、フィルターが適用されていることを意味します。
で表示されている場合は、フィルターが適用されていることを意味します。
フィルター オプション
フィルター メニューでは、次のカテゴリとサブカテゴリのオプションを使用できます:
| カテゴリー | サブカテゴリ |
|---|---|
| 行の種類 | |
| 活動の種類 | |
| 活動の状態 | |
| 活動の期限 (アクティブ) | |
| 投稿者 | |
| 変更日 |
フィルター設定の保存
タイムラインで活動を操作するたびにフィルター設定を再設定する必要がないように、フィルター設定を保存することを選択できます。
フィルター設定を保存するには、必要なフィルターを構成した後、省略記号を選択してから、フィルターを記憶する を選択します。
注意
システム 管理者 または基本ユーザー ロールを持っている場合は、マイ フィルターを記憶する が既定で機能します。 これらのロールのいずれもない場合、設定が機能するには msdyn_customcontrolextendedsettings テーブルに作成、読み取り、および書き込みの権限を追加されている必要があります。
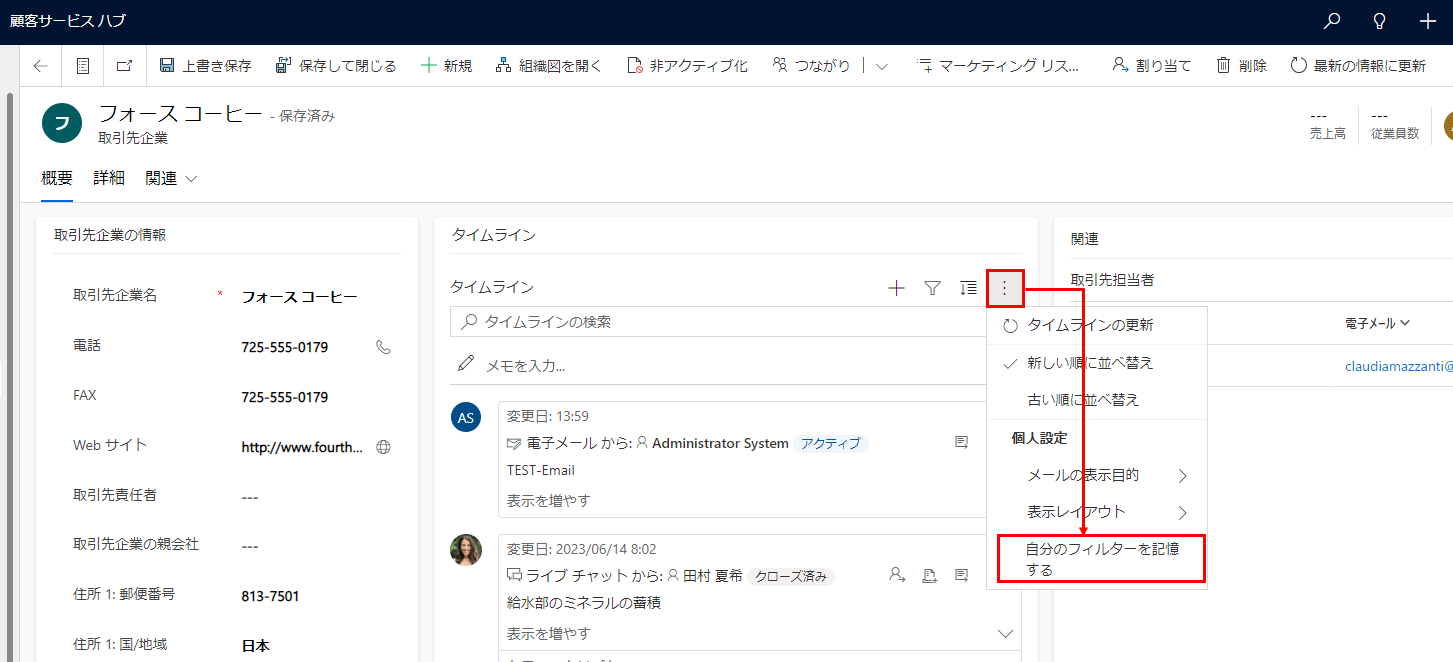
行に関する作業
行の操作では、重要な情報を一目で確認したり、行を拡大して詳細を確認したりすることができます。 行にカーソルを合わせると、使用できるアクションが表示されます。
すべての行を展開する
システム管理者が有効にすると、タイムラインの行を折りたたんだ状態で素早く表示したり、行を展開して詳細を表示したりなど、使い勝手を向上させることができます。
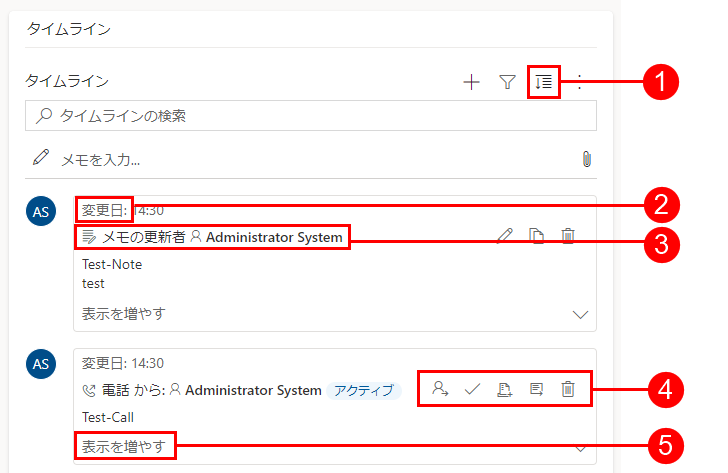
凡例
- すべてのレコードを展開
 アイコンは、タイムラインにリストされているすべての行を展開するために使用します。
アイコンは、タイムラインにリストされているすべての行を展開するために使用します。 - 変更日 タイムスタンプは、レコードが最後に更新された時刻を表示します。
- 各行には、その行の種類に関連するコマンドのリストが右上に表示され、使いやすくなっています。
- 行の背景は、カーソルを合わせるとグレーに変わり、マウスを離すと再び透明になります。
- 各行の右下隅にあるカラットを使用すると、表示ビューを拡大 (^) または最小化 (v) できます。
より多くのコマンド
その他のコマンド オプションには、更新、並べ替え、および電子メール機能が含まれています。
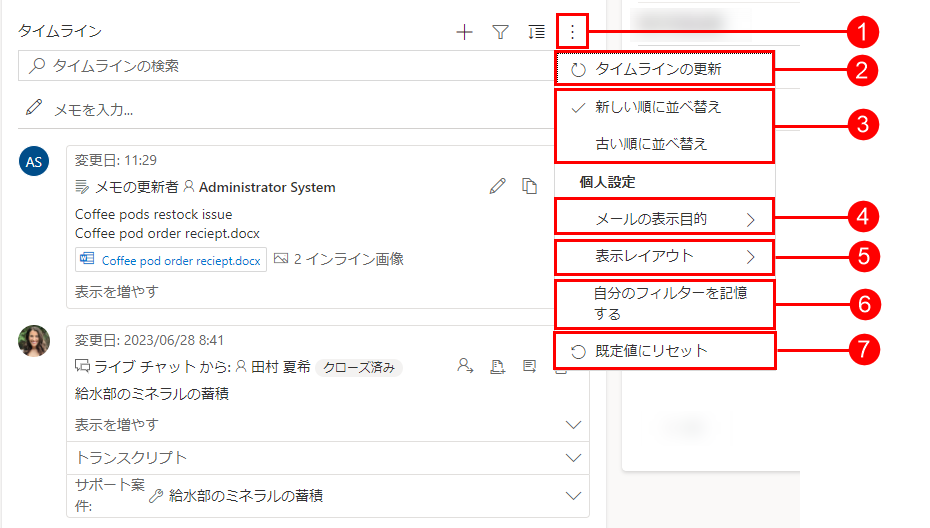
凡例
- その他のコマンド
 アイコンを使用すると、追加機能のオプションが提供されます。
アイコンを使用すると、追加機能のオプションが提供されます。 - タイムラインの更新コマンドを使用すると、タイムラインの行の詳細が更新されます。
- 新しいものから古いものへの並べ替え、または古いものから新しいものに並べ替えるコマンドは行のソートに使用されます。
- メールを次のように表示 コマンドは、スレッド化されたメール ビューを有効または無効にするために使用されます。
- 表示レイアウト コマンドを使用すると、 Roomy または Cozyという 2 つの異なるビューから選択できます。 Roomy (デフォルトで設定) には、プロフィールの詳細などの詳細情報が表示され、行間にスペースが追加されます。 Cozy は、アイコンなどの詳細の一部を非表示にし、行間のスペースを圧縮します。
- フィルターを記憶する コマンドを使用すると、レコードを閉じてもフィルターを保持できるため、フィルターはセッション間で引き続き適用されます。
- 既定にリセット コマンドは、変更したすべてのコマンド設定を既定の設定に戻します。
タイムラインでメールをインラインで表示する
必要に応じて、メール メッセージを個別のページとして開くのではなく、タイムライン上でインラインで表示できます。
タイムラインでメールを直接表示するには、行で、もっと表示 を選択します。 このメールは、同じフォーム上で表示されます。 メールの表示が終わったら、画面を折りたたんでフォームの前のビューに戻ることができます。
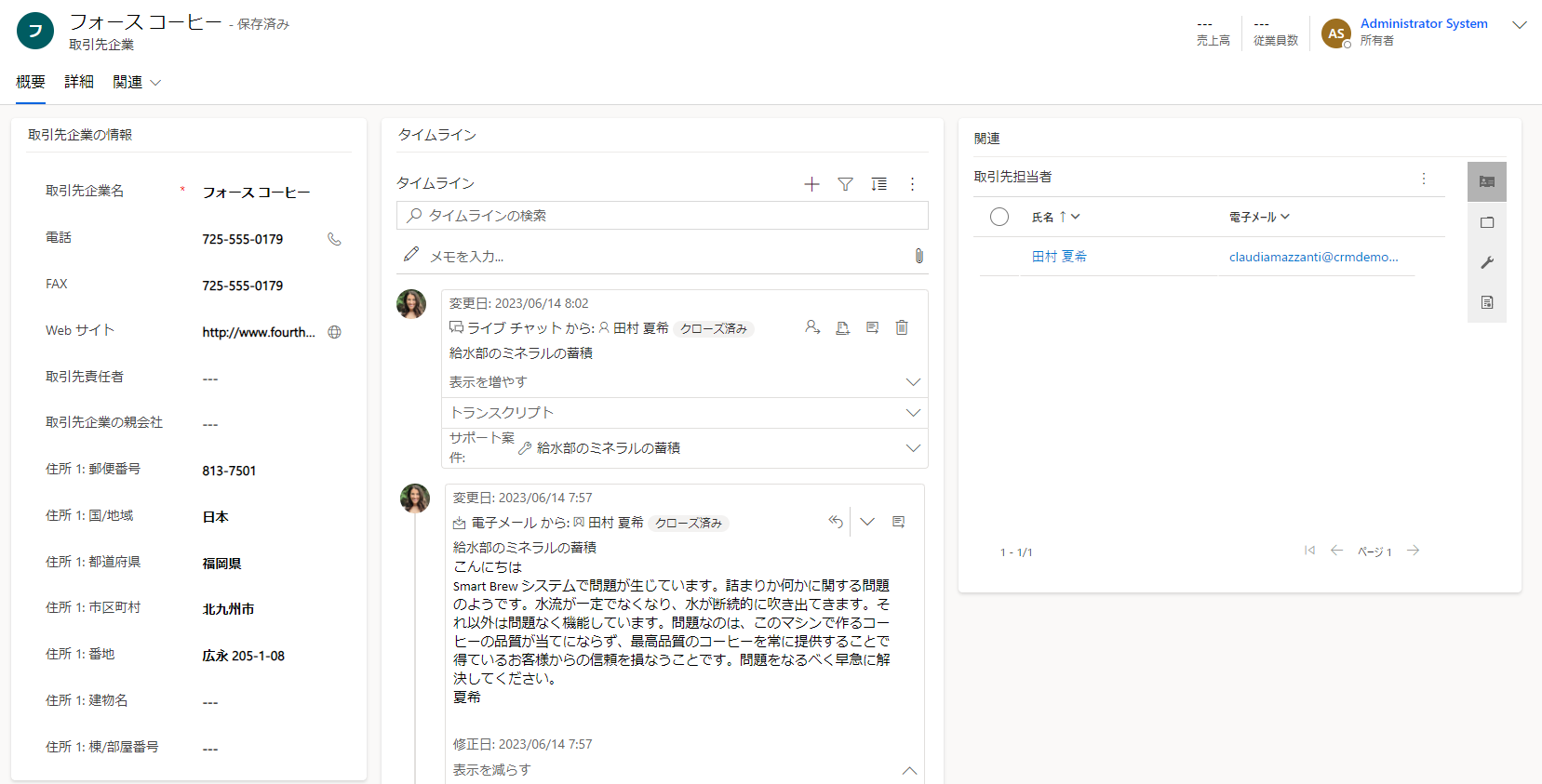
タイムラインのスレッド形式の電子メール ビュー
複数の返信があるメールがある場合は、スレッド化されたメール表示オプションを使用して貴重なスペースを節約します。 このビューは、折りたたまれたときに電子メール スレッドを統合します。
折りたたまれたスレッド化されたメール ビュー
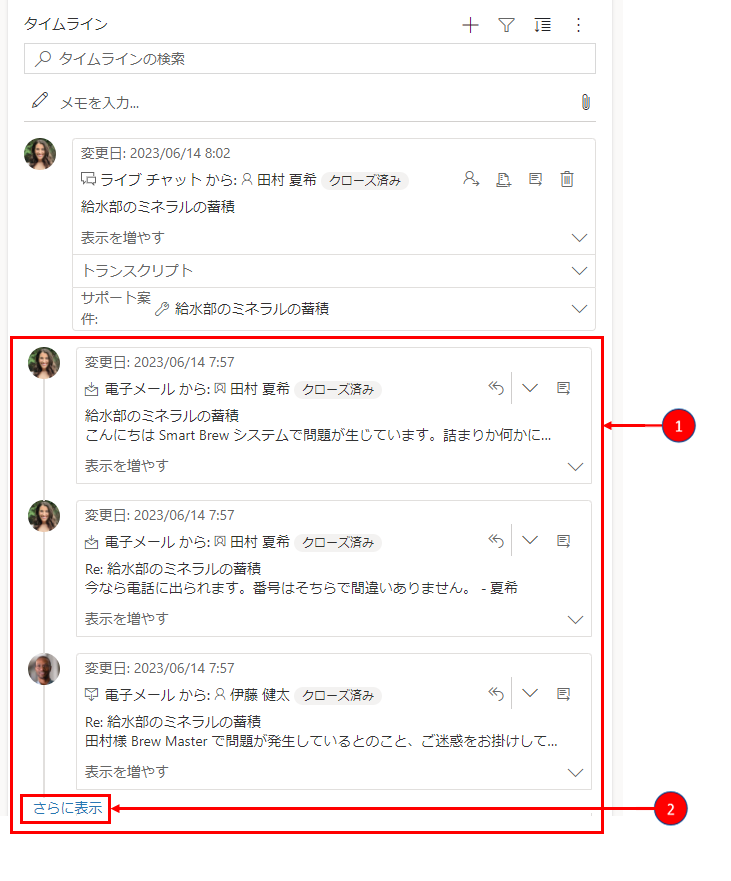
凡例
- その他のコマンド
 配下の常にメールを会話として表示するオプションを使用して有効化すると、複数の返信が含まれるメールがスレッド化されたメールにグループ化されます。
配下の常にメールを会話として表示するオプションを使用して有効化すると、複数の返信が含まれるメールがスレッド化されたメールにグループ化されます。 - 詳細を表示 リンクは、スレッド内の最後に表示されたメールの左下隅に表示され、メールに含まれる応答、返信をすべて表示することができます。
展開されたスレッド化されたメール ビュー
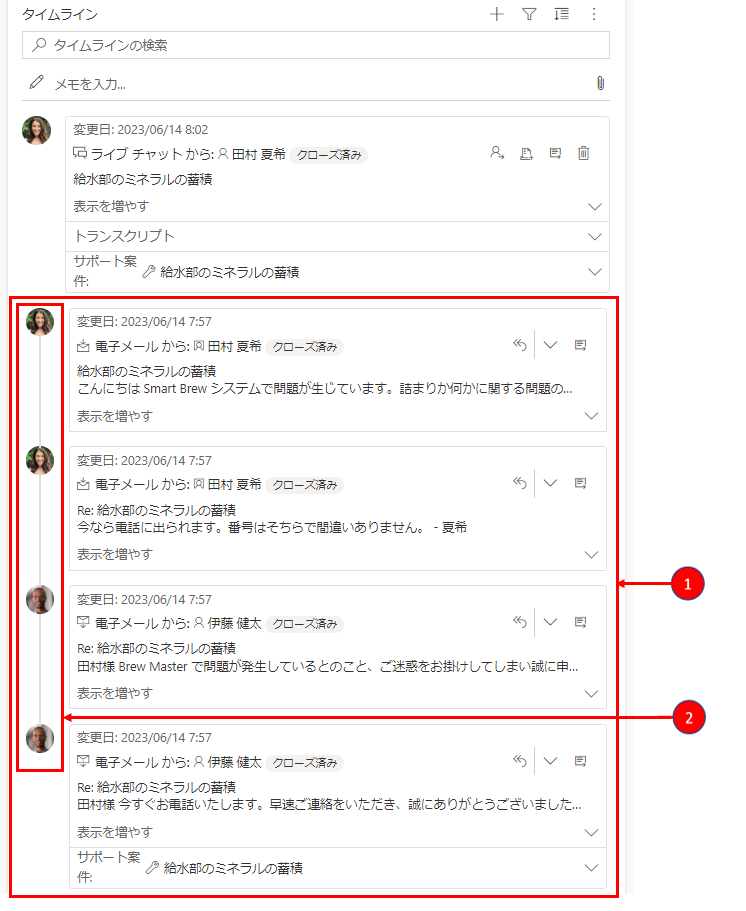
凡例
- 展開すると、スレッド内の最新の 10 件の電子メール応答が表示されます。 詳細を表示するには、詳細表示 を選択してビューを再度展開します。
- 同じスレッド内のメールは、一緒にリンクされているものとして表示されます。
タイムラインのスレッド形式の電子メール ビューを有効にする
スレッド形式の電子メール ビューの有効化は、Power Apps のタイムライン構成で実行できます。 スレッド化されたメール ビューは、特定のテーブルに対してこの設定で、特定の形式で、特定のタイムラインごとに実行する必要があります。
スレッド化されたメール ビューは、次の 2 つのオプションでタイムラインで有効にできます:
オプション 1 :
タイムラインの右側にあるその他のコマンド ![]() 機能を使用することで、 スレッド化されたメール ビューを有効にすることができます。
機能を使用することで、 スレッド化されたメール ビューを有効にすることができます。
その他のコマンド オプションを使用してスレッド化されたメールを有効にする
ステップ:
- タイムライン上のその他のコマンド
 ポップアップ メニューを表示するタイムライン上のアイコン。
ポップアップ メニューを表示するタイムライン上のアイコン。 - 特定のタイムラインですべてのメールをスレッド化、グループ化するには、電子メールを会話として常に表示する を選択します。
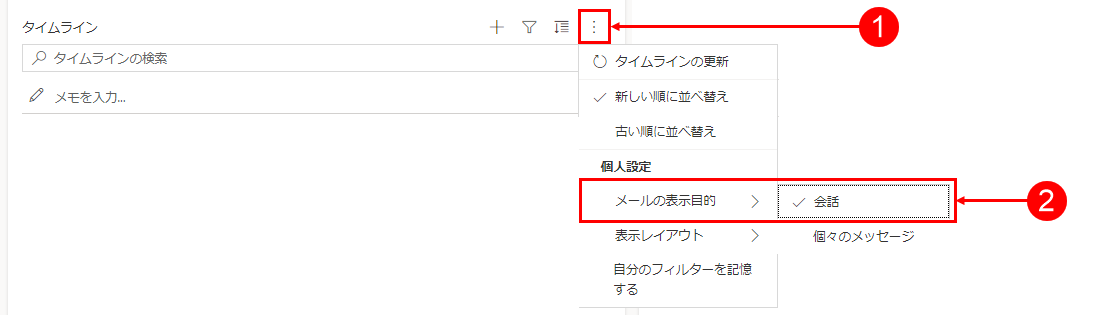
オプション 2 :
パーソナル オプション設定でスレッド化されたメールを有効にする
このオプションを使用してスレッド化されたメールを有効にするには、コマンドバーに移動して 設定、個人設定 の順に選択します。 個人用オプションの設定 ダイアログ ボックスが表示されるので、次の手順を使用して、タイムライン上のスレッド化されたメール ビューを有効にできます。
ステップ:
- 電子メールタブを選択します。
- タイムラインでの会話として電子メールを表示する チェック ボックスを選択します。
- OK を選択します。
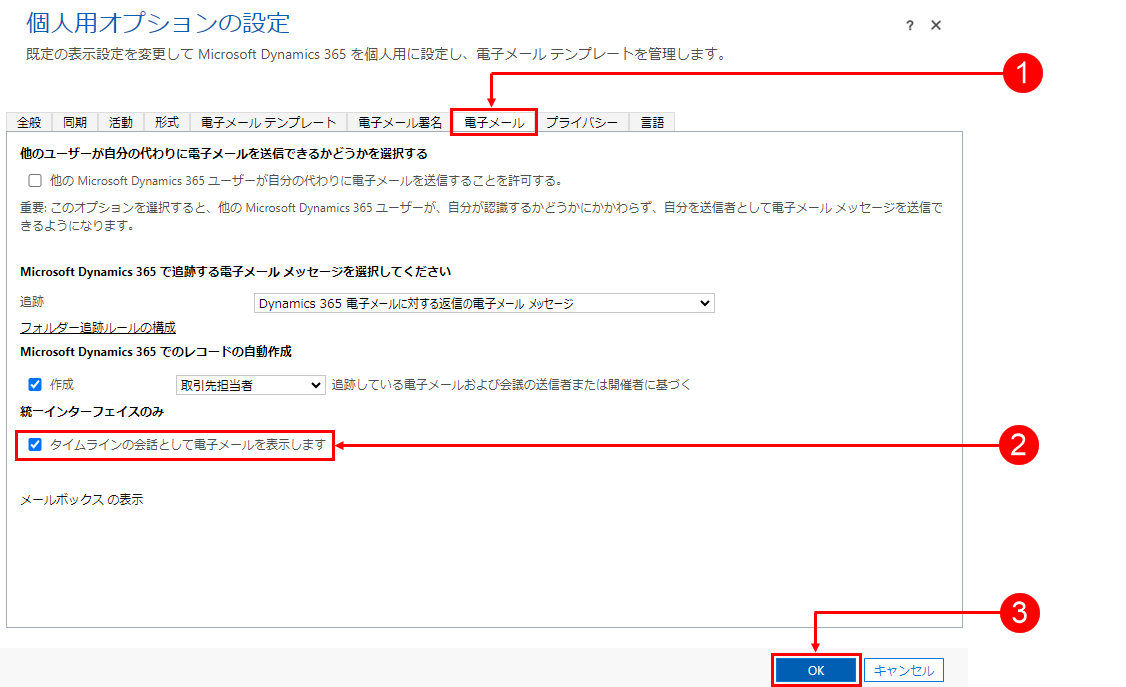
注意
メールを会話として表示ビュー は、ユーザー設定に基づきます。 個人設定はフォームではなくユーザーに関連付けられています。つまり、スレッド化された電子メールビューを有効にすると、設定はすべてのタイムライン ビューに適用されます。
タイムラインの行を検索する
システム管理者が有効にすると、タイムライン上の行を簡単に検索することができます。 タイムラインでフレーズを検索すると、タイトル、行の件名、本文、または行の説明欄を検索し、結果の行が表示されます。
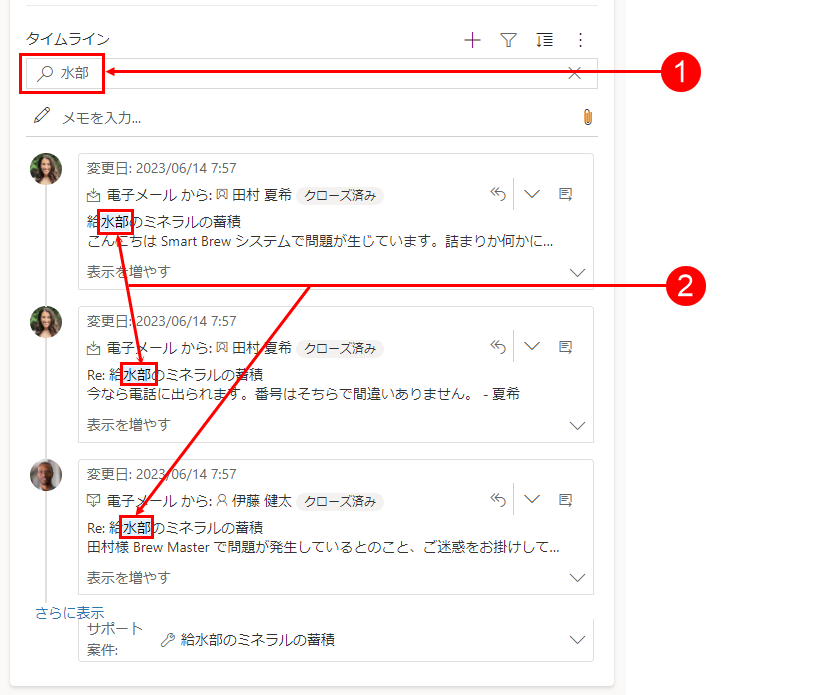
凡例
- 検索バーを使用すると、検索機能が検索バーの下に表示されるキーワードやフレーズを使って、すばやく行を見つけることができます。
- 使用されているキーワードが強調表示されます。
メモと投稿に関する作業
メモを使用すると、参照、要約、アンケートに使用可能な、豊富な形式の情報と画像を記録できます。 他のユーザーへのメンションやタイムライン行への参照を簡単に追加できます。 参照投稿機能は、リッチ テキスト メモとリッチ テキスト投稿が有効になっている場合にのみタイムラインで使用できます。
@ 記号を入力すると、表示される結果は検索文字列で始まるシステム ユーザーの名、姓、または電子メール アドレスと一致しています。 プロファイルの画像の上にマウスを移動すると、ユーザーの詳細なプロファイル カードとオンラインのプレゼンス状態を表示できます。 詳細情報: 取引先担当者やユーザーのプロファイル カードを表示する。
# 記号を入力すると、検索文字列で始まる取引先企業と取引先担当者のテーブルの行との一致が表示されます。
タイムラインの行にメモ、または投稿を追加する
システム管理者で有効にすると、タイムラインの行にメモや投稿を追加できます。 各メモと投稿には、最大 100,000 文字のサイズ制限があります。
また、メモを入力して行に追加することもできますが、添付ファイルは 1 つのメモにつき 1 つまでしか追加できません。 メモが有効になっている場合のみ、添付ファイルを追加できます。
メモ表示ビュー
システム管理者が有効にすると、タイムラインの 検索 機能の下に メモ フィールドが表示されます。
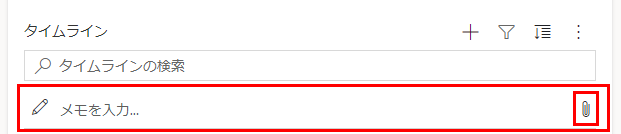
投稿表示ビュー
システム管理者が有効にすると、タイムラインの 検索 機能の下に 投稿 フィールドも表示されます。
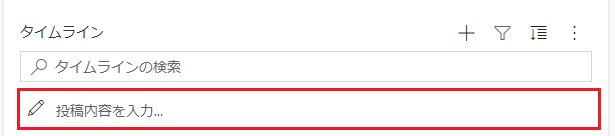
投稿に添付ファイルを追加する
画像やドキュメントなどの添付ファイルを投稿に追加できます。 サポートされているファイル形式: .JPG、.PNG、.PDF。
投稿に添付ファイルを追加するには:
タイムラインの 投稿を作成する セクションで、左下隅の アタッチする アイコンを選択します。
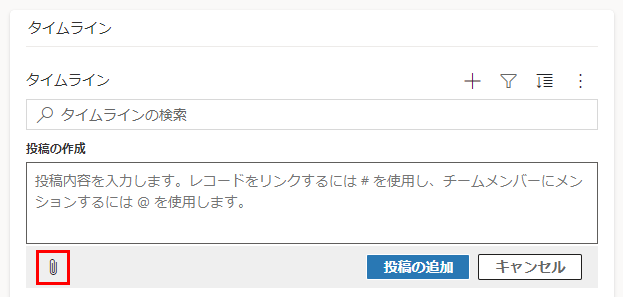
投稿する添付するファイルを参照し、選択します。
投稿に加える編集を完了し、タイムラインで 投稿を追加 を選択します。
タイムラインで添付ファイルをプレビューする
添付ファイルがサポートされているファイル形式 (.JPG、.PNG、.PDF) である場合、タイムラインで添付ファイルのプレビューを表示できます。 プレビューが利用可能かどうかに関係なく、タイムライン上でインライン表示可能な添付ファイルはすべてダウンロードできます。
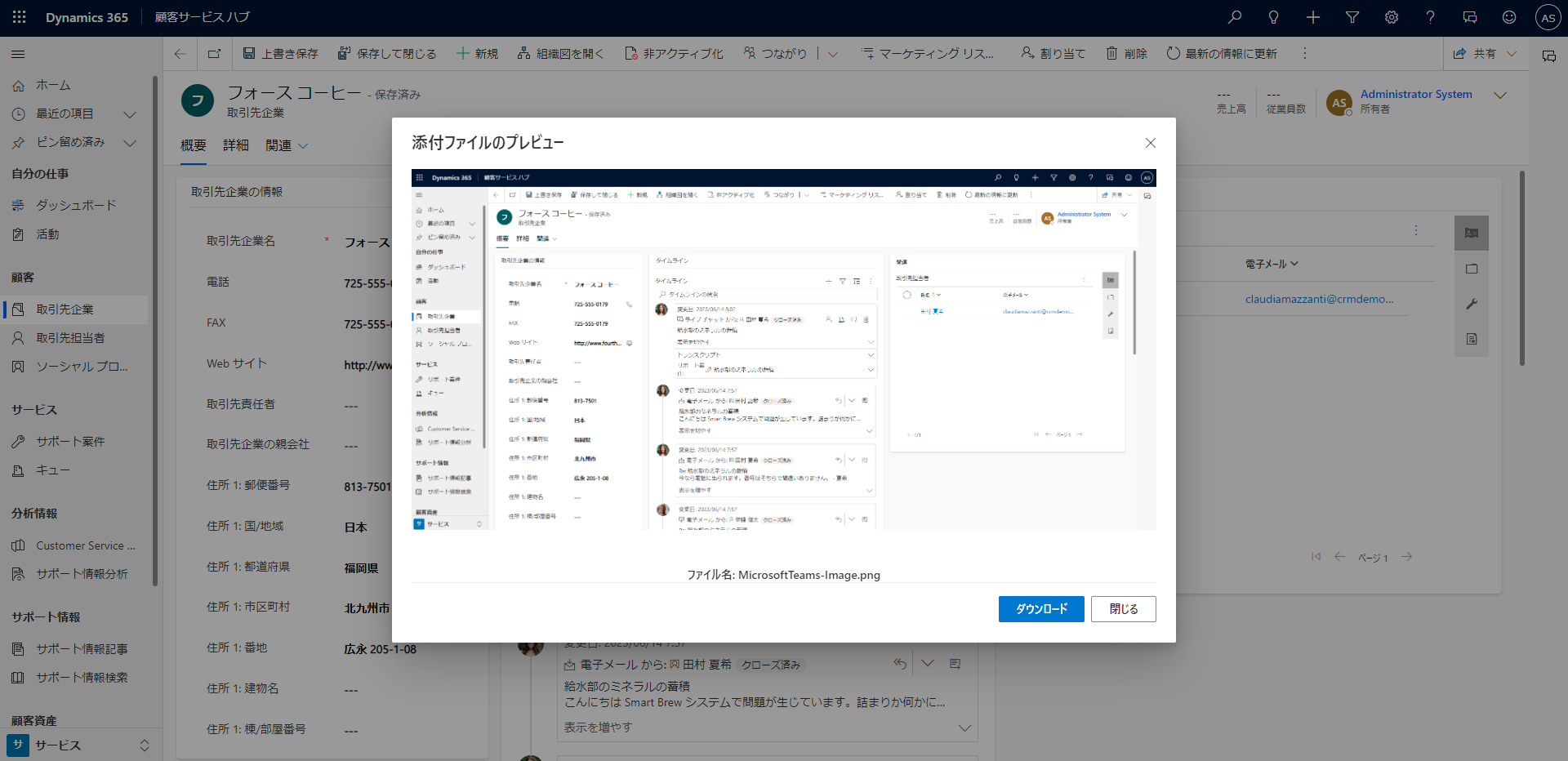
タイムラインで添付ファイルをプレビューするには、次のいずれかの手順を実行します。
編集モードで:
- 添付ファイルを右クリックしてから、プレビュー を選択します。 添付ファイルのプレビュー ダイアログが開き、添付ファイルが表示されます。 ダイアログから添付ファイルを表示およびダウンロードできます。
- 添付ファイルの表示が終了したら、閉じる を選択して、メモまたは投稿に戻ります。
OR
読み取り専用モードで:
- 添付ファイルを選択します。 添付ファイルのプレビュー ダイアログが開き、添付ファイルが表示されます。 ダイアログから添付ファイルを表示およびダウンロードできます。
- 添付ファイルの表示またはダウンロードが終了したら、閉じる を選択して、メモまたは投稿に戻ります。
注意
添付ファイルのプレビュー ダイアログを使用してファイルを表示する場合は、ブラウザで Ctrl + マウスの左クリック を使用し、スキップできます。 こうすることで、添付ファイルはプレビューせずに直接ダウンロードされます。
コマンド バーからアクションを実行する
アクティビティ、投稿、メモにカーソルを置いたり、展開したりすると、行の右上にコマンドバーが表示され、他の人に割り当てたり、キューに追加したり、案件に変換したり、投稿に「いいね」や返信をしたり、メモを編集したり、アクティビティを削除したりと、そのアクティビティに対応する特定のオプションが表示されます。 ただし、すべての行で同じアクションを実行できるわけではありません。
行ごとのコマンド アクション
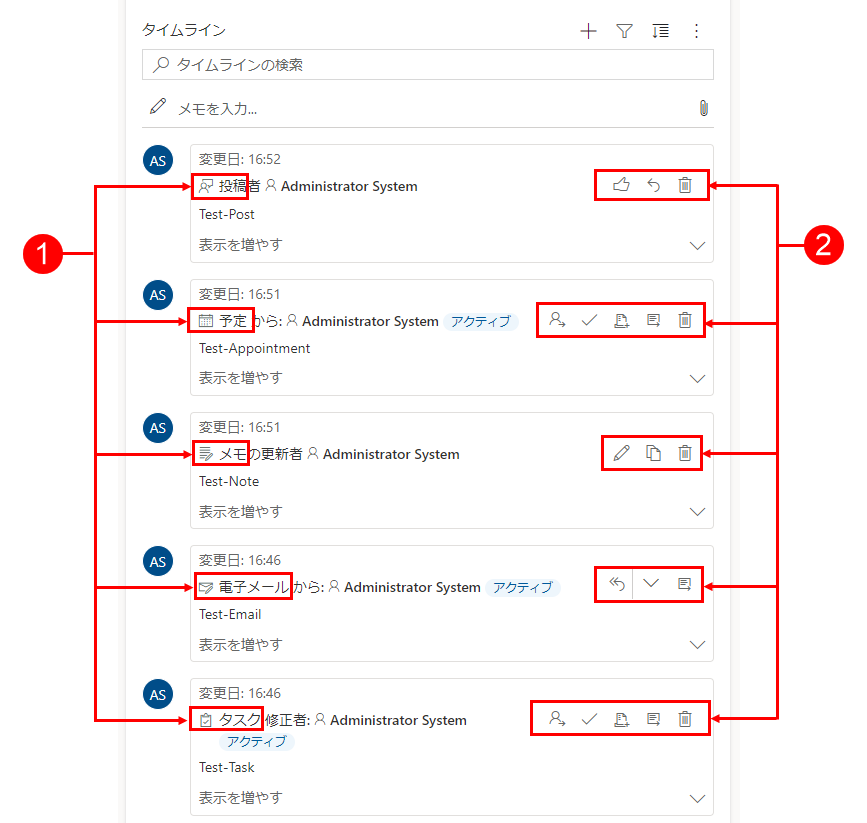
凡例
- その行に関連付けられているアクションのみが、その行に表示されている右上のコマンドバーに表示されます。
- 各行には、関連するアクションのセットが表示されます。 すべてのアクションがすべての行で機能するわけではありません。
以下のテーブルは、コマンド バー アイコンとサポートするアクションの概要です。
| Icon | 件名 | 内容 |
|---|---|---|
| 割り当てる | タスクを割り当てることができます。 | |
| 活動のクローズ | アクティビティの行を閉じることができます。 | |
| キューに追加 | キューにタスクを追加できます。 | |
| 行を開く | 行を開くことができます。 | |
| Delete キー | 行を削除できます。 | |
| 返信 | メールに返信できます。 注意: このコマンドはメールでのみ使用できます。 | |
| 全員へ返信 | 全員にメールで返信できます。 注意: このコマンドはメールでのみ使用できます。 | |
| 進む | メールを転送できます。 注意: このコマンドはメールでのみ使用できます。 | |
| この投稿を「いいね!」と評価します | 投稿を「いいね!」と評価することができます。 注意: このコマンドは投稿でのみ使用できます。 | |
| このメモを編集します | メモを編集できます。 注意: このコマンドはメモでのみ使用できます。 |
以下のテーブルは、頻繁に使用される活動、メモ、投稿で使用可能な既定のコマンド バーの概要です。
| 活動 | コマンド バー アイコン | メモ |
|---|---|---|
| メール (ドラフト) | 行を開く、行を削除する | |
| 電子メール | 返信、全員に返信、転送、行を開く | |
| 予定 | 割り当て、アクティビティを閉じる、キューに追加、行を開く、削除 | |
| 予定 (クローズ) | 割り当て、キューに追加、行を開く、削除 | |
| タスク | 割り当て、アクティビティを閉じる、キューに追加、行を開く、削除 | |
| タスク (クローズ) | 割り当て、キューに追加、行を開く、削除 | |
| 電話 | 割り当て、キューに追加、行を開く、削除 | |
| メモ | 編集、削除 | |
| 投稿 (ユーザー) | いいね、返信、削除 | 投稿の作成者のみが投稿を削除できます。 作成者は、ユーザー特権に関係なく、常に削除することができます。 |
| 自動投稿 | いいね、返信、削除 |
メモに関する作業
メモ メッセージ ボックスには、リッチ テキストを使用して適切に書式設定されたコンテンツを作成できるリッチ テキスト エディターがあります。
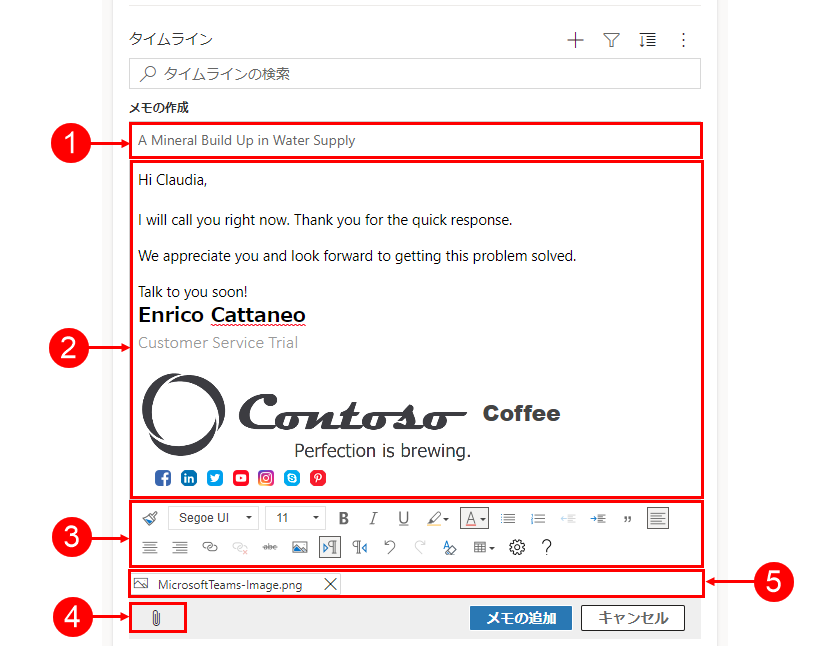
凡例
- 見出しと件名を追加するためのタイトル フィールドに注意してください。
- メモにはリッチ テキスト エディターがあり、メッセージをフォーマットして構造化できます。
- リッチ テキスト編集ツールはフル メニューに拡張され、フォーマット機能にすばやくアクセスできます。
- ペーパー クリップは、メモにファイルを添付するために使用されます。
- 添付ファイルはメモの下部に表示されます。
注意
- ノート にのみリッチ テキスト機能があり、タイムラインでのみ使用できます。
- タイトルではなく、メモのメッセージ本文のみを書式設定できます。
- リッチ テキスト エディターは、統一インターフェイスでのみ使用できます。
- 統一インター フェイスでリッチ テキスト エディターのメモを作成し、そのメモを Web クライアントで表示すると、HTML 構文で表示されます。
タイムラインにノートに添付ファイルとインライン ファイルがあるかどうかを表示する
メモにファイルを添付するか、メモにインライン画像を含めると、タイムラインにはメモに添付ファイルまたはインライン ファイルがあることが表示されます。 ファイルを添付するか、複数のファイルをインラインで含める場合、メモには最初の 2 つのファイル名を使用してファイルの数と、残りの数とファイルの種類を表す数値が表示されます。
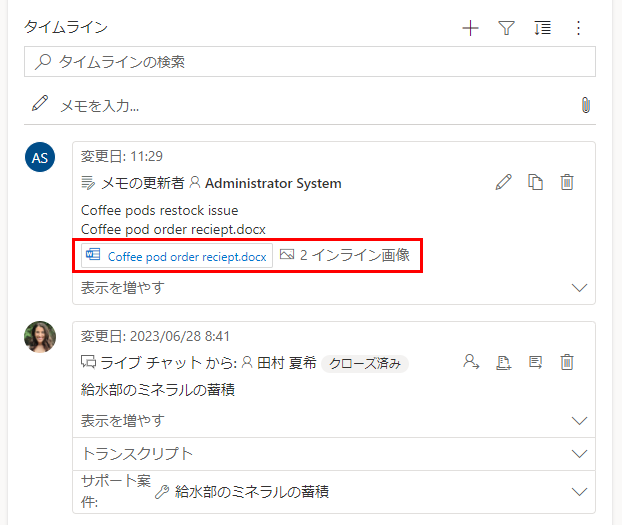 。
。
参照投稿またはチーム メンバーの参照をメモに追加する
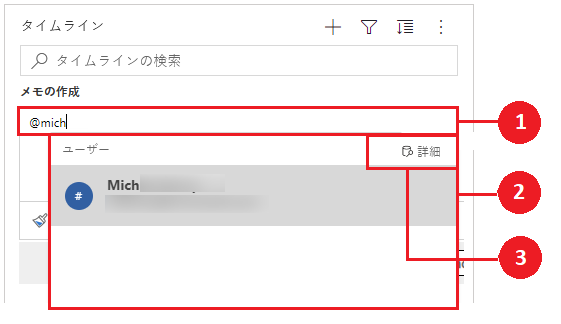
凡例
- メモ フィールドに @ サインインを入力すると、最近使用されたユーザーの一覧を含むポップアップ メニューが表示されます。
- ユーザーの行が表示されていない場合は、@マークの後に名前を入力すると、バックグラウンドで動作している簡易検索エンジンを使って、ポップアップメニューの行が更新されます。
- 詳細 を使用してビューを切り替え、レコードの検索 ペインを表示します。 ルックアップ レコードペインでは、最近の記録とすべての記録を切り替えて行を検索することができます。
プロファイルの画像の上にマウスを移動すると、ユーザーの詳細なプロファイル カードとオンラインのプレゼンス状態を表示できます。
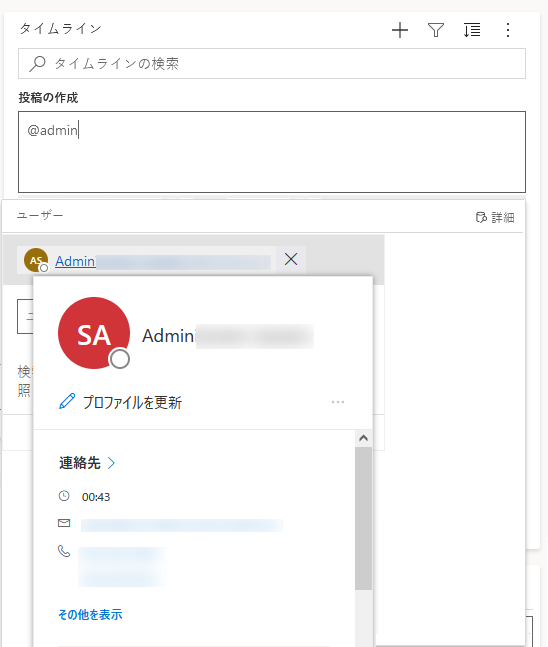
注意
メモではシステム ユーザーのみ参照投稿できます。 たとえば、組織内のチーム メンバーです。
タイムラインでメモへの添付ファイルの追加
システム管理者が有効にすると、タイムラインのメモにファイルなどの添付ファイルを追加して、ユーザーと共有できます。 プレビューが利用可能かどうかに関係なく、タイムラインでインライン表示できる添付ファイルはすべてダウンロードできます。
注意
- 許可される添付ファイルのリストは、システム管理者は構成します。
- iOS や Android では、写真や動画を選択して添付することしかできません。
ペーパークリップ ![]() アイコンを選択すると、メモにファイルを添付することができます。
アイコンを選択すると、メモにファイルを添付することができます。
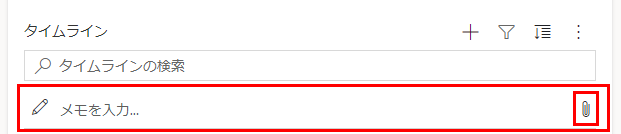
メモの編集
メモにファイルを添付すると、メモを編集 スクリーンが表示され、添付ファイルが メモを編集 スクリーンの下部に表示されます。
重要
メモごとに追加できる添付ファイルはひとつだけです。
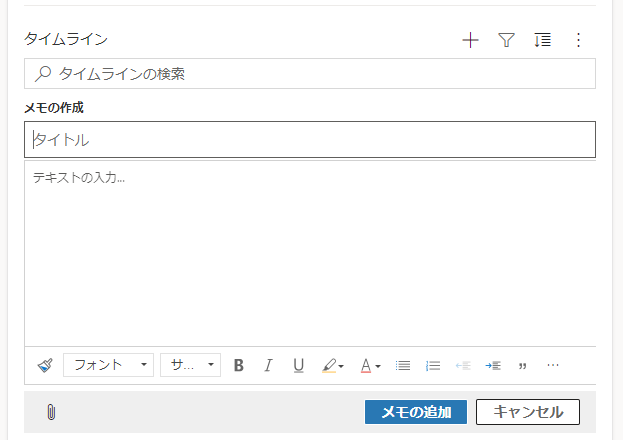
メモを素早く保存
クイック保存機能を使用すると、メモの入力中にキーボードで Ctrl+S を選択することで、メモをより速く保存できます。 クイック保存を使用する場合、コマンド バーの 保存 または 保存して閉じる に移動する必要はありません。
Ctrl+S を使用すると、メモ内に 保存に成功しました という確認メッセージが表示され、ノートがタイムラインに保存されたことが通知されます。

投稿に関する作業
システム管理者が有効にすると、投稿を行に追加するか、他のユーザーやタイムラインに参照投稿することができます。
投稿に参照投稿を追加、またはチーム メンバーを参照する
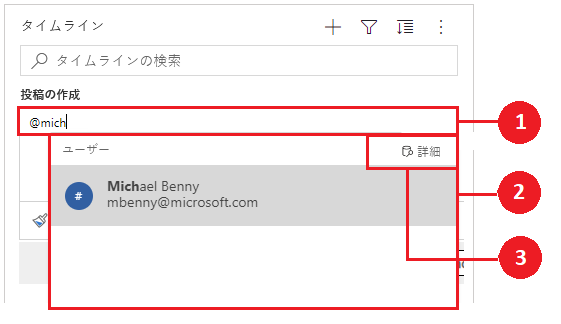
凡例
- 投稿 フィールドに @ 記号を入力すると、最近使用したユーザーの一覧を含むポップアップ メニューが表示されます。
- ユーザーの行が表示されていない場合は、@マークの後に名前を入力すると、バックグラウンドで動作している簡易検索エンジンを使って、ポップアップメニューの行が更新されます。
- 詳細 を使用してビューを切り替え、レコードの検索 ペインを表示します。 ルックアップ レコードペインでは、最近の記録とすべての記録を切り替えて行を検索することができます。
プロファイルの画像の上にマウスを移動すると、ユーザーの詳細なプロファイル カードとオンラインのプレゼンス状態を表示できます。
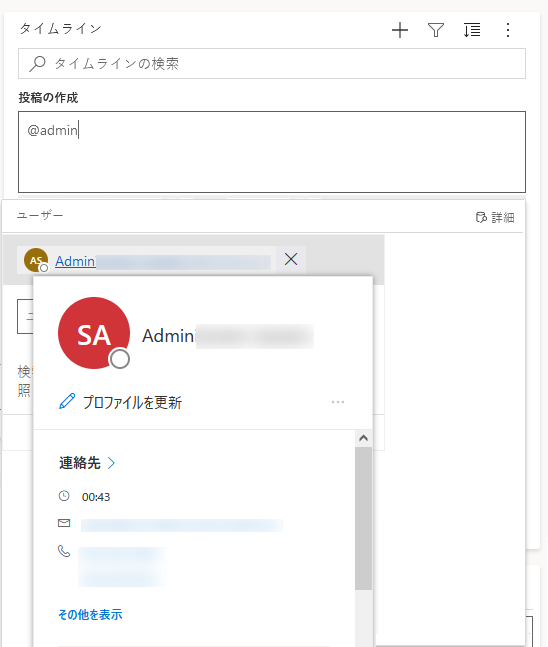
注意
投稿には、システム ユーザー、つまり組織内のチーム メンバーのみを参照投稿できます。
タイムライン行の投稿に参照を追加する
投稿のリンクなどの参照をタイムラインの行に追加するには、![]() アイコンを選択し、投稿 を選択した後、これらの手順を完了します:
アイコンを選択し、投稿 を選択した後、これらの手順を完了します:
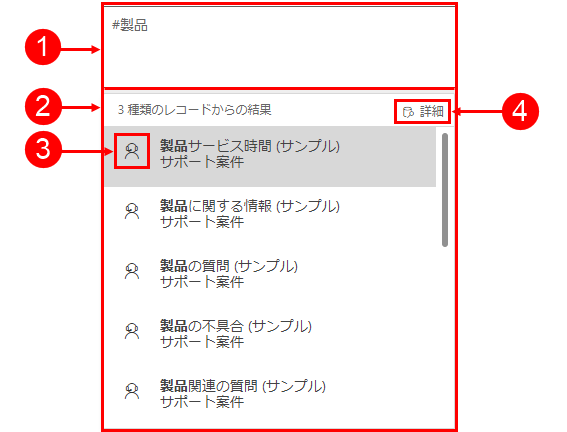
凡例
- # と入力すると、最近アクセスした行のリストを表示するポップアップ メニューが表示され、行にリンクを追加することができます。 #タグの後にキーワードを入力すると、バックグラウンドで動作している検索エンジンの簡易検索によって、ポップアップ メニューの表示が更新されます。
- 表示される行は、取引先企業、取引先担当者、リードなど、任意の行タイプにすることができます。
- ポップアップ メニューの行名の横にあるアイコンは行タイプを示しており、選択する行の決定の際に役立ちます。
- 詳細 は、行が見つからない場合、別のビューに切り替えたり、新しい行を作成したりすることで、より多くのオプションを提供します。
タイムラインで投稿の行を検索する
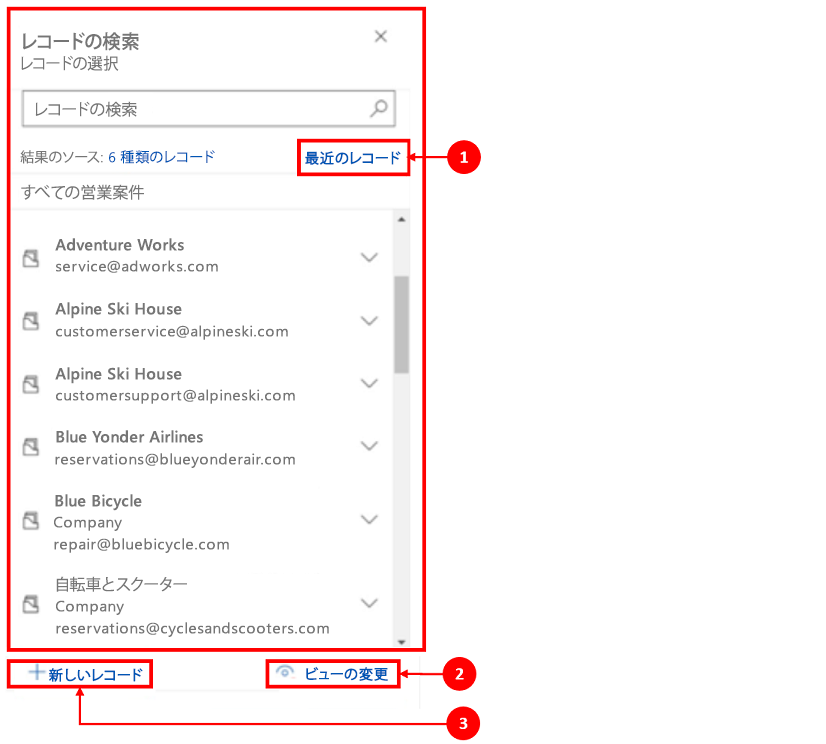
凡例
- ルックアップ レコードペインには、最近のレコードとすべてのレコードの表示を切り替えて行を検索するオプションが用意されています。
- ビューの変更 で、別のビューから行を表示します。
- 新しいレコードでは、必要な行が見つからない場合に、新しい行を作成できます。
メモと投稿の機能と構成の詳細については、タイムライン コントロールを設定するを参照してください
メールでリッチ テキスト エディタのツールバーを使用する
リッチ テキスト エディタのツールバーは、メモにリッチテキスト形式で作業可能な機能があります。
書式設定オプション
次の表では、メモで使用できるリッチ テキスト エディターで利用可能な、さまざまな書式設定機能のオプションについて説明しています。
注意
Ctrl +右クリック を選択すると、ブラウザのコンテキスト メニューにアクセスできます。 この設定は、ブラウザーに組み込まれているスペル チェッカーを使用する場合に役立ちます。 それ以外の場合は、右クリックして、使用している要素のコンテキスト フォーマットを指定できます。
| Icon | 件名 | ショートカット キー | 内容 |
|---|---|---|---|
 |
書式のコピー/貼り付け | Ctrl+Shift+C、Ctrl+Shift+V | 特定のセクションの外観を別のセクションに適用します。 |
 |
フォント | Ctrl+Shift+F | 任意のフォントを選択してください。 既定のフォントは Segoe UI です。 注意: フォーマットされたコンテンツを選択すると、そのコンテンツのフォント名が表示されます。 選択範囲に複数のフォントが含まれている場合、選択範囲の最上位のフォント名が表示されます。 |
 |
フォント サイズ | Ctrl+Shift+P | テキストのサイズを変更します。 既定のサイズは 9 pt です。 注意: フォーマットされたコンテンツを選択すると、そのコンテンツのフォント サイズが表示されます。 選択範囲に複数のフォント サイズが含まれている場合、選択範囲の最上位のフォント名が表示されます。 |
 |
太字 | Ctrl+B | テキストを太字にします。 |
 |
Normal | Ctrl+I | テキストを斜体にします。 |
 |
下線 | Ctrl+U | テキストに下線を引きます。 |
 |
テキストの蛍光ペンの色 | 明るい色で強調表示して、テキストを目立たせます。 | |
 |
フォントの色 | テキストの色を変更します。 | |
 |
箇条書き | 記号付きリストを作成します。 | |
 |
項目番号 | 番号付きリストを作成します。 | |
 |
インデントの解除 | 段落をマージンに近づけます。 | |
 |
インデント | 段落をマージンから離します。 | |
 |
ブロック引用 | コンテンツにブロックレベルの引用形式を適用します。 | |
 |
左揃え | Ctrl+L | コンテンツを左マージンに揃えます。 (一般的に、読みやすくするために本文に使用されます。) |
 |
中央揃え | Ctrl+E | コンテンツをページの中央に配置します。 (一般的に、正式な外観に使用されます。) |
 |
右揃え | Ctrl+R | コンテンツをページの右側に揃えます。 (一般的に、正式な外観に使用されます。) |
 |
リンク | ドキュメントにリンクを作成して、Web ページやファイルにすばやくアクセスします。 貼り付けまたは入力された URL テキストはリンクに変換されます。 たとえば、"http://myexample.com" は "http://myexample.com" になります。 リンク ダイアログ ボックスで、挿入するリンクの種類を選択します。 リンク情報 タブでは、リンク プロトコルおよび URL の設定に加え、リンクの種類も選択することができます。 対象タブは、URL リンクでのみ使用することができます。 選択後に開くリンクの場所が指定されます。 |
|
 |
リンク解除 | メールまたはドキュメントのリンクを削除します。 リンクにカーソルを置くと、ツールバー上のリンク解除ボタンがアクティブになります。 ボタンを選択してリンクを解除し、プレーン テキストにします。 |
|
 |
上付き | テキスト行のすぐ上に小文字を入力します。 | |
 |
下付き | テキスト行のすぐ下に小文字を入力します。 | |
 |
取り消し線 | 線を引いてテキストに取り消し線を引きます。 | |
 |
画像の挿入 | 画像を挿入するには、エディタ内で直接コピー/ペーストするか、デスクトップまたはローカルフォルダからエディタに直接ドラッグ アンド ドロップ または、URLを入力します。 次の画像形式がサポートされています: .PNG、.JPG、.GIF 記事に画像をインラインで挿入するには: 1. 画像をドラッグ アンド ドロップするか、コピーして記事に直接貼り付けます。 2. 画像のサイズを変えるには画像の隅をドラッグします。 URLを使用、ローカルの画像ファイルに移動して挿入するには: 1. 画像の挿入を選択します。 2. ダイアログ ボックスの 画像 で、次のいずれかのオプションを選択します:
メモ: |
|
 |
左から右 | 段落、ヘッダー、表、リストなどのコンテンツのテキストを左から右に変更します。 通常、双方向言語コンテンツに使用されます。 この設定が既定の設定です。 | |
 |
右から左 | 段落、ヘッダー、表、リストなどのコンテンツのテキストを右から左に変更します。 通常、双方向言語コンテンツに使用されます。 既定の設定は左から右です。 | |
 |
入力を元に戻す | コンテンツに加えた変更を元に戻します。 | |
 |
入力のやり直し | コンテンツに加えた変更をやり直します。 | |
 |
すべての書式設定をクリア | 選択したテキストからすべての書式設定を削除し、通常の書式設定されていないテキストだけを残します。 | |
 |
テーブルの追加 | コンテンツにテーブルを追加します。 テーブルを追加した後、次のいずれかを実行できます:
|
|
 |
ツール バーの表示 | ツールバーが折りたたまれているときに表示されます。 ツール バーを表示して、すべてのオプションを表示する場合に選択します。 | |
 |
クリップボードにコピー | メモ内のテキスト全体をクリップボードにコピーして、内容を別の場所に貼り付けることができます。 |
リッチ テキスト エディターは既定で有効です。 システム管理者がエディターを有効または無効にできます。
生成 AI を搭載したタイムラインハイライトを使用する
アプリでタイムラインのハイライトが有効になっている場合、Copilot は AI によって生成された箇条書きリストを作成し、タイムラインの上部に表示されます。 タイムラインのハイライトを使用すると、レコードのステータスをすぐに把握できます。
ハイライトには、あなたまたは以前のユーザーがやり取りした相手、報告された問題、問題を解決するために実行されたアクションなど、レコードの主なアクティビティが含まれます。
コピー を選択すると、タイムラインのハイライトをコピーできます。
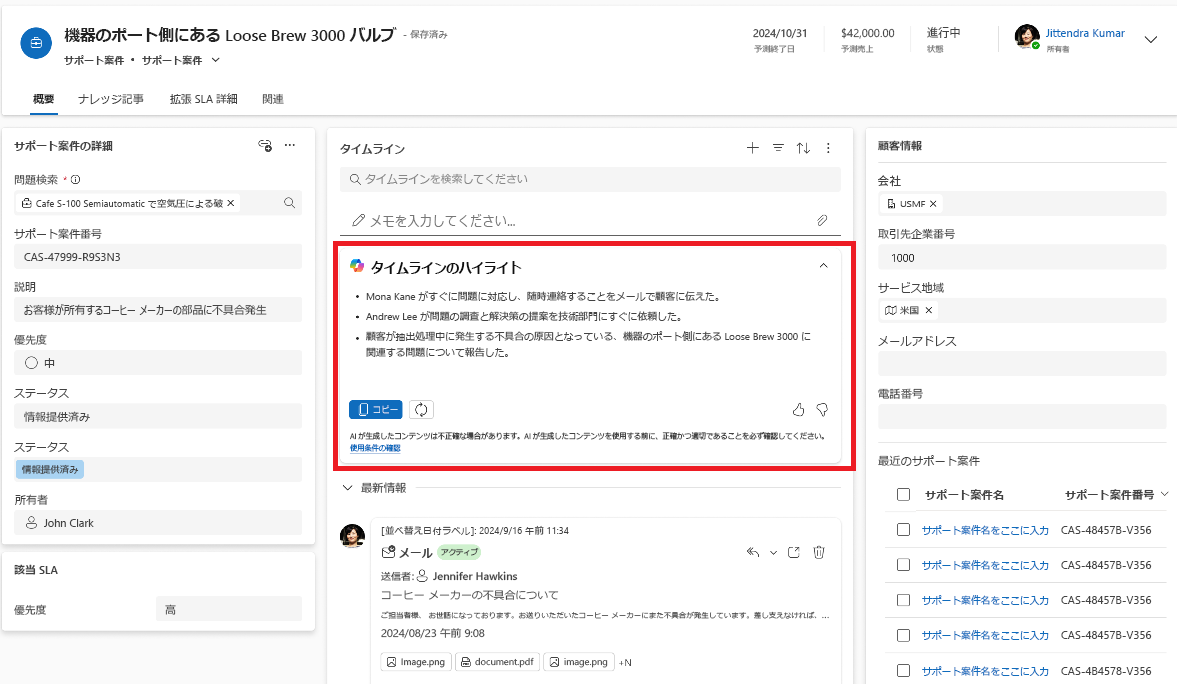
会話トランスクリプトを表示する
タイムラインでは、会話チャネルで完了したチャットのトランスクリプトを表示できます。 これらのトランスクリプトを表示するには、prvReadmsdyn_transcript 権限が必要です。 詳細: ロールとアクセス許可
会話のトランスクリプトを表示するには、トランスクリプトを表示する行の もっと見る リンクをクリックします。 行が展開され、トランスクリプト全体がインライン表示されます。
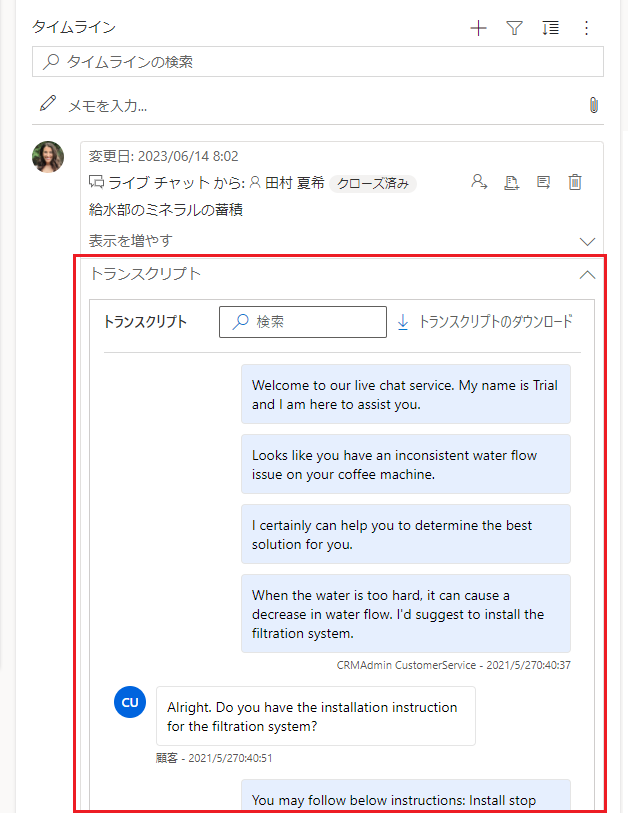
タイムラインで見逃したもの
不在中にタイムラインにアクセスすると、見逃したアクティビティがタイムラインの一番上に表示されます。 活動をすぐに開いたり、スクロールして通過したりできます。
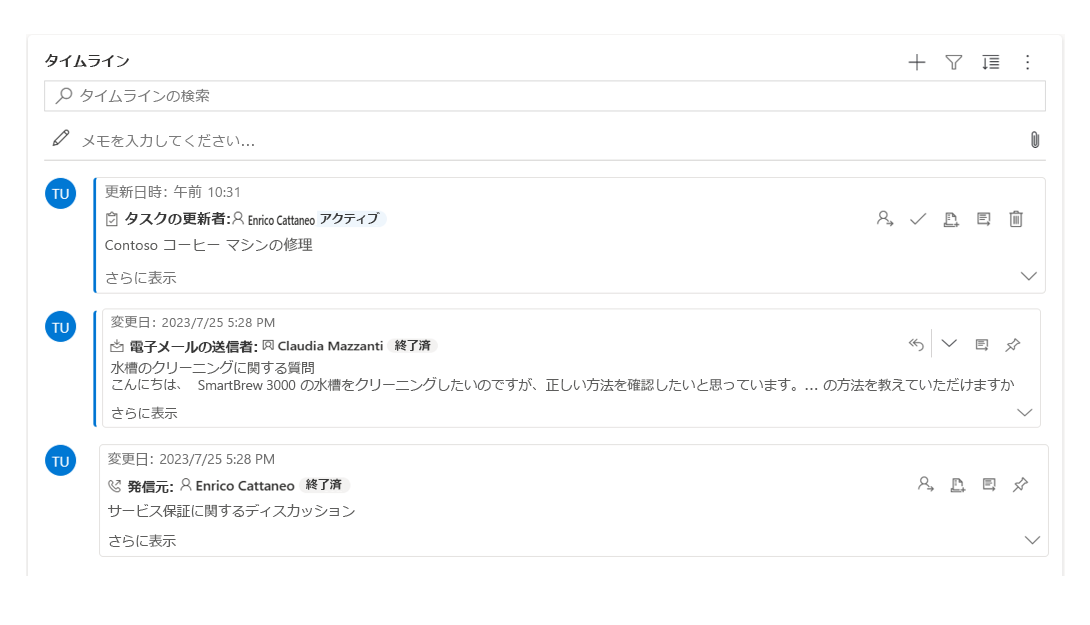
タイムラインでレコードをピン留めする、またはピン留めを外す
管理者でピン留め設定が有効で、書き込み/削除のアクセスがある場合、アクティビティなどのレコードをタイムラインの先頭に表示しておくと、活動にすぐにアクセスできます。 レコードを固定すると、必要なレコードを見つけるためにすべてのレコードをスクロールする必要がなくなります。
注意
システム管理者、または基本ユーザー セキュリティ ロールがある場合、設定は既定でピン留めおよびピン留め解除が機能します。 これらのロールのいずれもない場合、これらの設定が機能するには msdyn_customcontrolextendedsettings テーブルに作成、読み取り、および書き込みの権限を追加されている必要があります。
デフォルトでは、メモを固定できます。 固定できるアクティビティは、管理者 が機能をどのように設定したかによって異なります。 詳細情報: ユーザーがアクティビティをタイムラインの上部に固定または固定解除できるようにする。
レコードの横にあるピン アイコンを選択して、活動をピン留めします。 この設定により、ピン留め セクションのタイムラインの上部に移動し、すばやくアクセスできるようになります。 [ピン留め] セクションには、ピンで留めたレコードの数もリストされます。 最大 15 個のレコードをピン留めできます。 固定されたレコードは、固定を解除しない限り、1 年間タイムラインの先頭に表示されます。
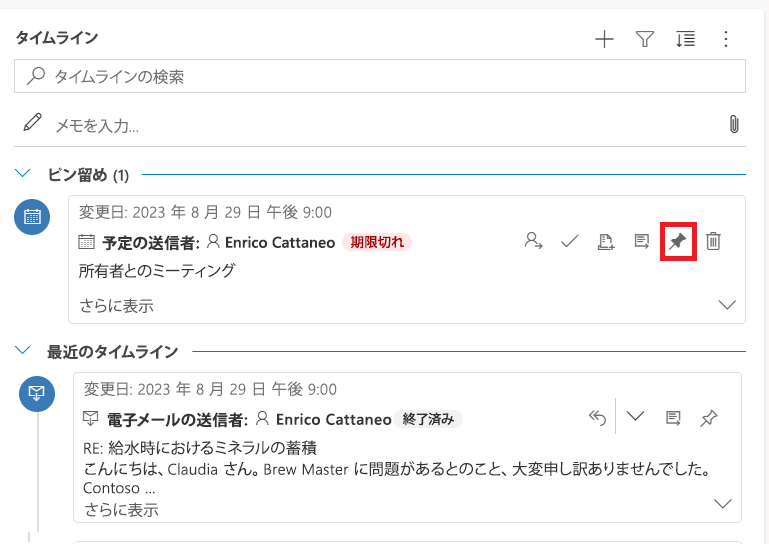
レコードのピン留めを外すには、その横にあるピン留めアイコンを選択します。 ピン留め セクションから移動しピン留めを外すと、タイムラインのレコードのリストに元々表示されていた場所に戻ります。
ブックマーク
ブックマークは、ユーザーがさまざまなフィルターのセットを簡単に設定したり、フィルターのセット間で切り替えたりするための方法です。 ブックマークは、既定では有効になっています。 必要に応じて、 詳細 セクションから無効にすることができます。
注意
ブックマーク機能は、フィルターを保存 ボタンに代わるものです。 次のセクションの手順に従って、ユーザー フィルターを設定します。
ブックマークの作成
フィルター ペインを開き、新しいブックマークに関連付けるフィルターを選択します。 フィルタが選択されていない可能性があります。
ブックマーク アイコンを選択する
 タイムラインのアクション バー内。
タイムラインのアクション バー内。ボットの追加 を選択します。
ブックマーク名を入力します。 必要に応じて、 デフォルトのブックマーク として設定します。
保存 を選択します。
ブックマーク アイコンを再度選択すると、作成したブックマークのポップアップが表示されます。 このリストからブックマークを選択する、あるいはブックマークの右側にある その他のオプション ボタンを使用してそれを編集して適用できます。
ブックマークが選択されている場合、そのフィルターがタイムラインに適用され、塗りつぶされたブックマーク アイコンで示されます ![]() アクション バー内で。 アイコン上にカーソルを動かすと、ブックマークの名前を表示するか、そのアイコンを選択します。 選択したブックマークの背景色は灰色になります。
アクション バー内で。 アイコン上にカーソルを動かすと、ブックマークの名前を表示するか、そのアイコンを選択します。 選択したブックマークの背景色は灰色になります。
注意
最大 15 個のブックマークを持てます。
ブックマークを編集する
どのブックマークも、その他のオプション メニューから名前変更、更新、または削除できます。
注意
削除 ディレクトリを選択するとブックマークを削除します。
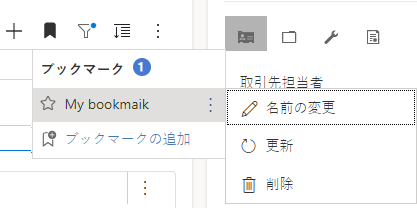
ブックマークを更新すると、そのフィルターが現在選択されているフィルターに変更されます。
このブックマークを現在のフォームまたはすべてのフォームのデフォルトとして設定することもできます。
既定のブックマークを設定する
ブックマークを作成または更新するときに、デフォルトのブックマークとして設定 チェックボックスに、この変更を現在のフォームまたはグローバルに適用するオプションがあります。
デフォルトのブックマークには星アイコンが付いています ![]() 名前の横にあり、タイムラインが読み込まれるときに自動的に選択され、タイムラインに設定された管理フィルターが上書きされます。
名前の横にあり、タイムラインが読み込まれるときに自動的に選択され、タイムラインに設定された管理フィルターが上書きされます。
注意
ブックマークを複数のフォームのフォームのデフォルトとして設定できます。ただし、フォームのデフォルトとグローバルのデフォルトの両方にすることはできません。 フォームのデフォルトのブックマークは、グローバルのブックマークを上書きします。
既定ビューをリセットする
デフォルト以外のブックマークが選択されている場合、または他のフィルターが適用されている場合は、ブックマークのポップアップに既定のリセット ボタンが表示されます。 これは、存在する場合は デフォルトのブックマーク がタイムラインに、しない場合は すべてのフィルターをクリア に適用されます。
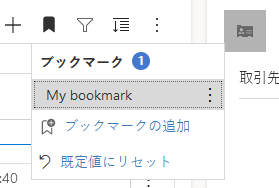
ブックマークフィルターは適用できません
ブックマークのフィルターを適用できない場合 (たとえば、タイムラインでノートが無効になっているときにノートをフィルターするブックマーク)、名前の横に感嘆符アイコンが表示されます。
関連項目
注意
ドキュメントの言語設定についてお聞かせください。 簡単な調査を行います。 (この調査は英語です)
この調査には約 7 分かかります。 個人データは収集されません (プライバシー ステートメント)。