タイムラインは、アプリユーザーがすべての活動履歴を確認する際に役立ちます。 タイムライン コントロールは、メモ、予定、メール、電話、タスクなどの活動をキャプチャして、関連するテーブルとのすべてのやり取りが追跡され、時間の経過とともに表示されるようにするために使用されます。 タイムラインを使用して、最新の活動の詳細すべてにすばやく追いつきます。
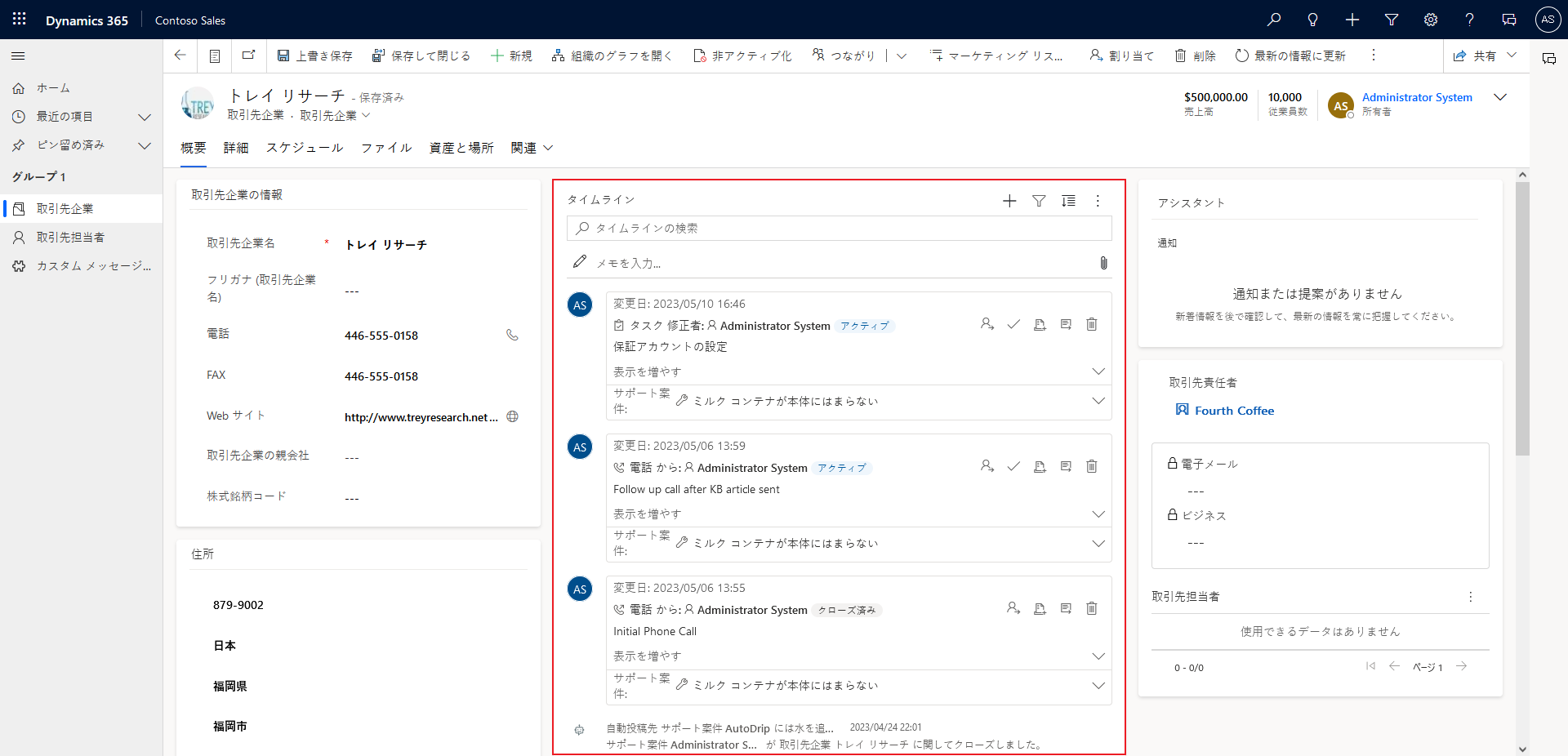
タイムライン コントロールを使用すると、アカウントや連絡先など、テーブルに関連する情報を簡単に表示できます。 このイマーシブ エクスペリエンスにより、ユーザーは顧客の対話をよりよく理解でき、よりパーソナライズされたサービスを効率的かつ効果的な方法で提供することができます。
アプリ作成者は、ユーザーがタイムラインから直接、すばやく情報にアクセスし、活動レコード (電子メールやタスクなど) を新規作成できるように、タイムラインに表示される情報を構成することができます。これにより、ユーザーは、よりパーソナライズされたサービスを提供できます。
タイムラインを追加する
タイムライン コントロールは、テーブル内のフォームにあります。 フォーム上にある任意のタイムライン コントロールを構成できます。 たとえば、アカウント テーブルには 3 つの標準フォームがあり、これらの各フォームには構成可能なタイムラインを含めることができます。
タイムラインにカスタム テーブルを表示する
タイムライン コントロールに追加できる活動のリストにカスタム テーブルを表示するには、テーブルを作成するときに、次の設定を構成していることを確認してください。
- テーブルの 種類 を 活動 として設定します。
- アプリユーザーがカスタム活動レコードに添付ファイルとメモを追加できるようにする場合は、添付ファイルを有効にする 設定を確認してください。
詳細情報: カスタム テーブルの作成
タイムライン コントロールにフォームを追加する
- Power Apps にサインインします。
- 左側のナビゲーション ウィンドウでテーブルを選択して、希望するテーブルを開きます。 項目がサイド パネル ウィンドウに表示されない場合は、…さらに表示 を選択して、目的の項目を選択します。
- フォーム領域を選択してから、タイムラインを追加または構成するフォームを開きます。
- フォーム デザイナーで、左側のナビゲーションから コンポーネント を選択して、左側の タイムライン コンポーネントまで下にスクロールします。 フォームのセクションにドラッグ アンド ドロップします。
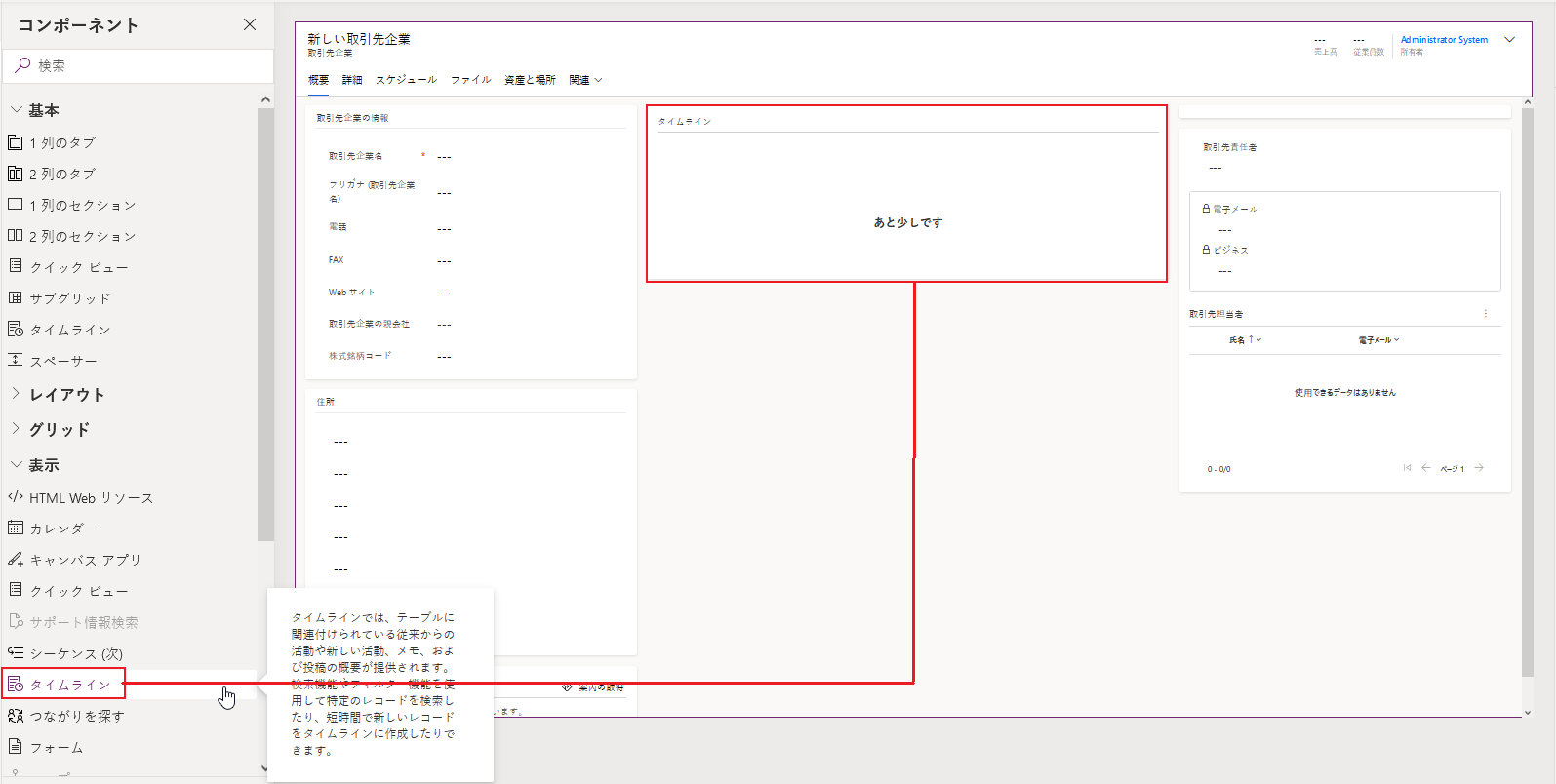
- タイムライン設定に必要な変更を加えます。 詳細: タイムライン コンポーネントを構成する
- テーブル フォームで構成の変更を表示する前に、タイムライン コンポーネントで更新を保存して公開する必要があります。 保存 を選択して、次に 公開 を選択して、フォームの変更を環境のテーブル フォームで利用できるようにします。
フォーム デザイナーでタイムライン コントロールを操作するときは、次の点に注意してください。
- 1 つのフォームに複数のタイムラインを追加できます。
- フォームからタイムライン コンポーネントを削除するには、タイムライン コンポーネント領域をクリックし、Delete キーを押します。
- タイムライン コンポーネントは、元になる関連データのみに依存しているため、タイムライン セクションに もうすぐです と表示されます。
- フォームで作成および/または編集状態にあるため、基になるデータがないため、フォーム デザイナーのタイムライン セクションは空白になります。
タイムライン コンポーネントを構成する
タイムライン コンポーネントは、特定の業務の要件に対応できるように構成、カスタマイズすることができます。 タイムラインは、タイムライン コンポーネントで構成した機能で構成され、テーブル形式で表示されます。
表示オプション
このセクションでは、タイムライン コントロール設定の [表示オプション] 領域で使用できる設定について説明します。
タイムライン コンポーネントの名称
表示オプション の プロパティ タブ下の 名前 列は、タイムライン コントロールの一意の名前であり、アプリメーカーが参照するためにのみ使用されます。
注意
- 名前 列には制限があります。 たとえば、単語の間にスペースを使用することはできません。 代わりに、アンダースコア (_) を使用する必要があります
- アプリの実行時にフォームに タイムライン として表示される規定の見出しラベルを変更することはできません。
ページに表示されるレコード
このセクションでは、セクションの下部で さらに読込む を表示する前に表示されるレコード数をコントロールすることができます。
| フォーム デザイナー構成ビュー | フォーム デザイナー表示ビュー |
|---|---|
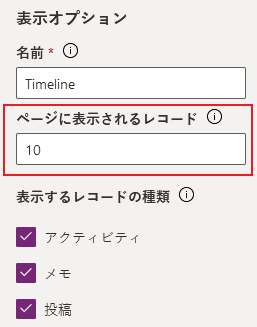
|
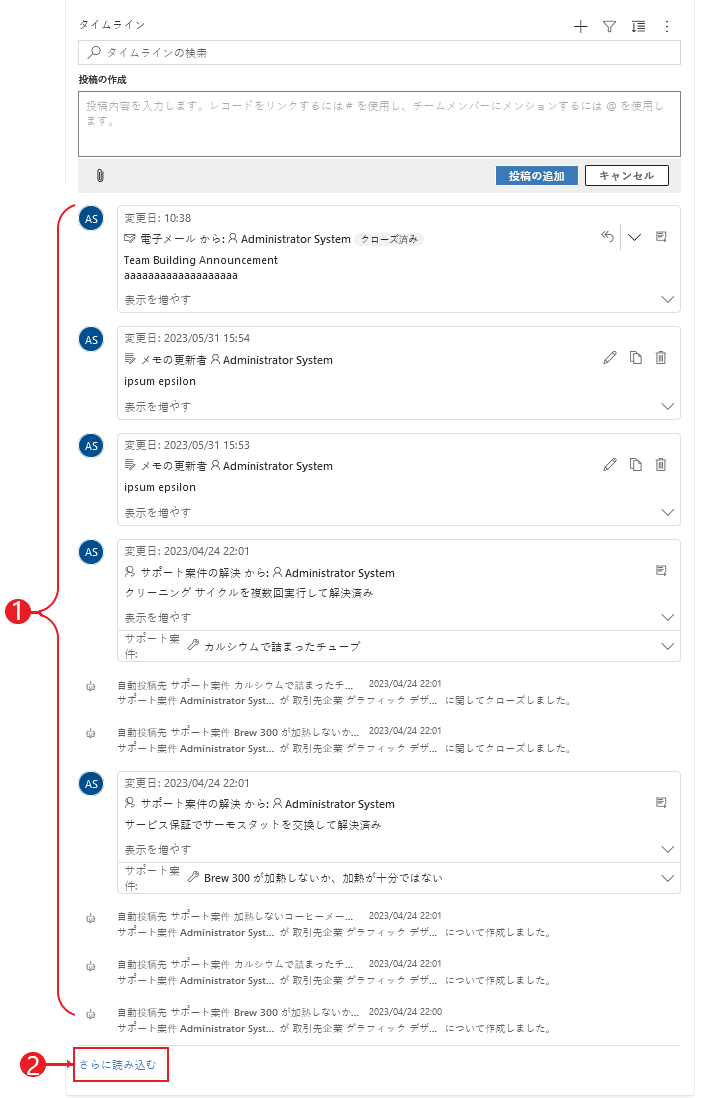
|
| ページに表示されるレコード 列上の規定設定は、10 レコードに設定されていますが、最大 50 レコードを表示するように変更できます。 | 1. この例に示されている規定設定に従って、フォームには最大 10 レコードが表示されます。 2. レコードが 10 件を超えると、さらに表示する オプションがフォームの下部に表示されます。 |
表示するレコードの種類
レコードタには、活動、メモ、投稿の 3 つの主要な種類があります。 すべてのレコードの種類が、既定で有効になっています。
- 活動。 活動には、ビジネス ニーズをサポートするために、カスタマイズ可能なサブ活動レコード タイプを多数含めることができます。 インストールしたものに応じて、管理者は、多くのさまざまなカスタマイズされたサブ活動レコード タイプを 活動 タイムラインのドロップダウンメニューのセクションで作成、追加、および表示できます。
- メモ。 メモを使用すると、テーブル レコードに関連する詳細をキャプチャできます。 たとえば、メモを使用して考えを取り込んだり、情報を要約したり、サポート案件のフィードバックを提供したり、その後サポート案件の詳細を後で更新したりできます。
- 投稿投稿には、自動とユーザーの 2 種類があります:
- 自動投稿 は、アカウントの活動を通知するシステム生成の投稿です。
- ユーザー投稿により、レコードに別のユーザーへのメッセージを残すことができます。
注意
投稿には、Dynamics 365 Customer Service のアプリなどの Dynamics 365 アプリが必要です。
これらのレコード タイプをタイムラインに表示できるようにします
| フォーム デザイナー構成ビュー | フォーム デザイナー表示ビュー |
|---|---|
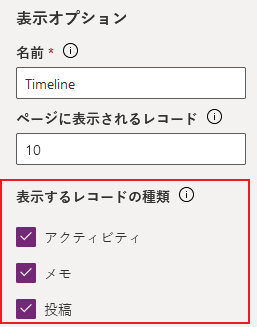
|
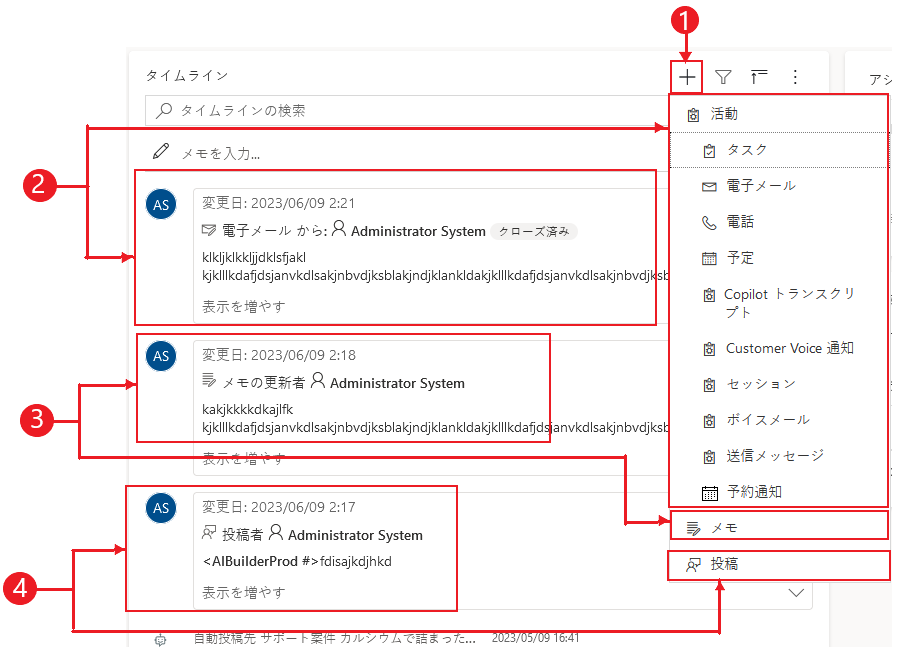
|
| フォーム上の活動、ノート、投稿フォームに表示されるレコード タイプを有効にするにはレコード タイプの横にあるチェック ボックスをオンにします。 | 1. フォームにレコードタイプが表示されていることを確認するには、タイムラインの右上ナビゲーションでタイムライン レコードの作成 2. 活動を有効にすると、システムに予定、メール、電話、タスクで使用する活動のレコード タイプが表示されます。 3. メモが有効になっている場合、システムはフォーム上にメモのレコード タイプを表示します。 4. 投稿 が有効である場合、フォームに投稿レコードの種類が表示されます。 |
注意
活動とメモは標準のエンティティです。 追加のソリューションが環境にインポートされている場合は、他のテーブルも表示される場合があります。
活動、メモ、投稿アイコン、日付/タイム スタンプがタイムラインに表示されます
タイムラインで活動、メモ、カスタム テーブルの前にシンプルなアイコンが表示されるので、活動の種類を簡単に識別できるようになります。
日付とタイムスタンプは常にプレビューの右下の各レコードに表示され、常に表示できます。
注意
カスタム テーブルにカスタム アイコンがある場合、カスタム テーブルに関連する活動は、カスタム アイコンではなく既定のカスタム テーブル アイコンを使用して表示されます。
Advanced
このセクションでは、タイムライン コントロール設定の [詳細] 領域で使用できる設定について説明します。 詳細 設定はすべてのレコードの種類に適用されます。
詳細 機能を有効化および無効化する場合、構成の更新を保存して公開し、テーブル フォームを更新するまで、更新を表示できません (タイムライン コンポーネントで活動が発生しているように見える場合があります)。
詳細では、タイムライン セクションに表示される 3 つの主要なレコード タイプである活動、メモ、投稿にまたがる一般的な設定が含まれます。
簡単入力におけるレコード タイプと既定のソート順
以下は、簡易入力レコード タイプ を選択することで開始される、詳細 構成オプションの詳細な概要です。
| フォーム デザイナー構成ビュー | フォーム デザイナー表示ビュー |
|---|---|
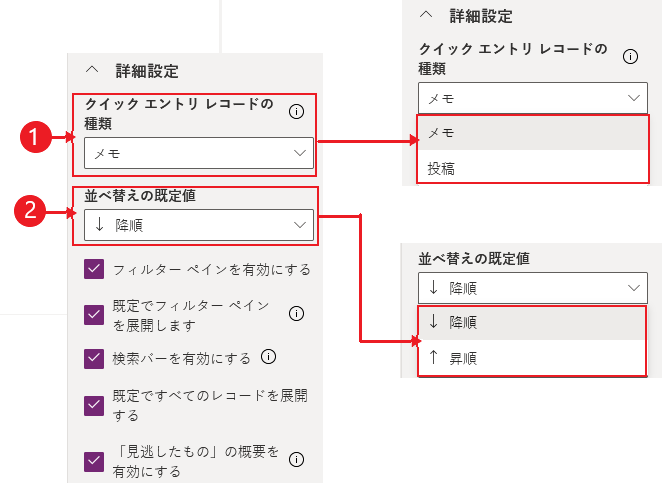
|
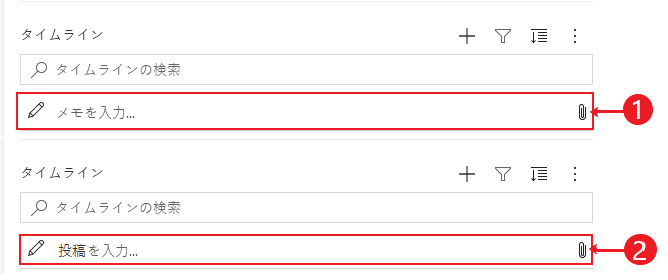
|
| 1.詳細 を選択して、構成ビューでこの領域を展開します。
レコードの簡単入力タイプは、メモ または投稿 のいずれかを作成するためクイックアクセスを提供します。 この設定の規定設定は ノート に設定されています。 2. ソート順のデフォルト 設定は、タイムライン上ですべてのデータを並べ替える順序を制御します。 この設定の規定設定は降順に設定されています。 |
1. メモを選択すると、タイムラインの検索 バーの下にメモが表示されます。 また、ファイルを添付できるクリップ 2. 投稿 を選択した場合、これもタイムラインの 検索 バーの下に表示されます。 |
フィルター ペインを有効にする
フィルターは、特定のデータをすばやく並べ替えて検索する簡単なオプションを提供します。
| フォーム デザイナー構成ビュー | フォーム デザイナー表示ビュー |
|---|---|
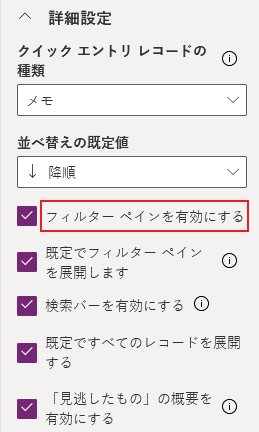
|

|
| フィルター ペイン 設定により、タイムラインでフィルター機能を有効または無効にできます。 既定では有効になっています。 | 設定の横にあるチェックボックスをオンにして、フィルター ペイン を有効化します。 この設定により、フィルター アイコンがタイムラインに表示できるようになります。 フィルター ペイン を無効にするには、設定の横にあるボックスをクリアすると、フィルター アイコンがタイムラインに表示されなくなります。 |
タイムラインでレコードをフィルターする
フィルターはデータの並べ替えに役立ちます。 複数のオプションで活動、メモ、投稿をすばやくフィルターして重要なものを確認します。 フィルターは、タイムラインに存在する活動、メモ、投稿、およびカスタムテーブルで使用できます。 タイムラインは、タイムラインに存在するレコードとカウントをフィルタリングして表示します。
活動の状態に基づいてフィルターを選択すると、それらの活動、メモ、投稿がタイムラインに表示されます。 データ フィルターを使用してデータをカスタマイズし、フィルターを所定の位置に保持するか、完了時にフィルターをクリアするかを選択できます。
テーブル フォームで フィルター アイコンが透明
 の場合は、アイテムが選択されていないため、フィルター ペインは空であることを意味します。
の場合は、アイテムが選択されていないため、フィルター ペインは空であることを意味します。フィルター アイコンが暗い
 場合は、フィルターが設定されていることを意味します。 指定されているフィルターを表示するには、
場合は、フィルターが設定されていることを意味します。 指定されているフィルターを表示するには、 フィルター アイコンとフィルター ペインに、設定されているフィルターが表示されます。
フィルター アイコンとフィルター ペインに、設定されているフィルターが表示されます。フィルターの横にあるボックスを選択して、データのフィルター方法を選択します。
フィルターをクリアするには、フィルター パネルのすべてのフィルターをクリアする
 アイコンを選択します。
アイコンを選択します。
フィルター メニューでは、次のカテゴリとサブカテゴリのオプションを使用できます:
| カテゴリ | サブカテゴリ |
|---|---|
| レコードの種類 | |
| 活動の種類 | |
| 活動の状態 | |
| 活動のステータス | 特定のステータスを使用してフィルタリングできます。 値は、タイムラインのアクティビティからのすべてのステータス理由の一意のリストです。 ステータスは、アクティビティによって異なります。 タイムライン上に同じステータスを持つ複数の活動がある場合、それは一度反映されますが、その横の数字は、そのステータスがタイムラインに出現する回数を示します。 |
| 活動の期限 (アクティブ) | |
| 投稿者 | |
| 変更日 |
注意
既定では、ファックスとレターのレコードはタイムラインで無効になっています。
1 Dynamics 365 アプリが必要です
フィルター ペインを展開する
フィルター ペインを展開 設定により、タイムライン内の並べ替えオプションにすばやくアクセスできます。 既定では有効になっています。
| フォーム デザイナー構成ビュー | フォーム デザイナー表示ビュー |
|---|---|
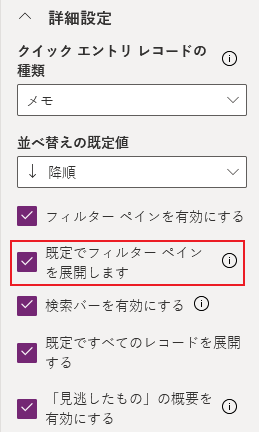
|
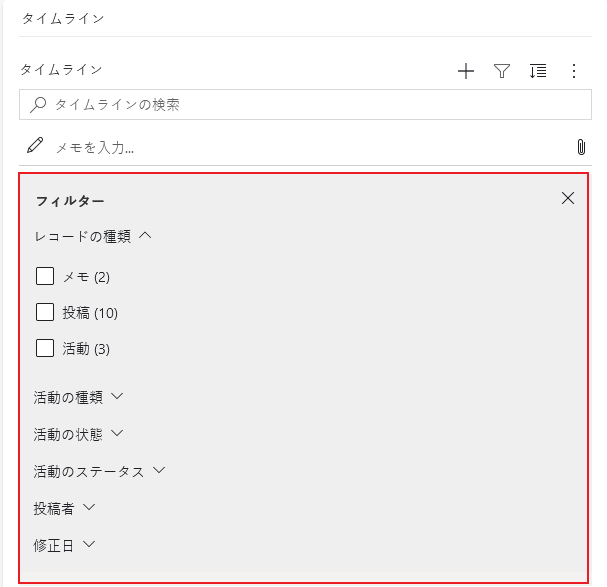
|
| デフォルトでフィルター ペインを展開 設定では、フォームを開いて更新するたびに、フォームの上部に展開されたフィルターペインが表示されます。 それは、既定では無効になっています。 | 設定の横にあるチェックボックスをオンにして、フィルター ペインの展開 を有効化します。 この設定により、フォームを開いて更新するたびに、フィルター ペインをフォームの上部に表示できます。 フィルター ペインを展開 を無効にするには、設定の横にあるボックスをクリアすると、フィルター ペインがタイムラインに表示されなくなります。 |
検索バーを有効にする
タイムラインでレコードを検索できます。 タイムラインでフレーズを検索すると、レコードまたは本文のタイトルとレコードの説明列が検索され、レコードが表示されます。
| フォーム デザイナー構成ビュー | フォーム デザイナー表示ビュー |
|---|---|
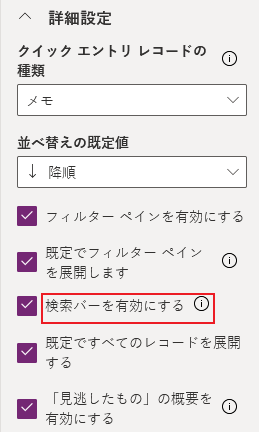
|

|
| 検索バーを有効にする を選択すると、タイムラインを検索 バー機能が有効になります。 既定では有効になっています。 | 検索バーの設定を有効にして、タイムラインの上部にある 検索バー を表示します。 設定の横にあるボックスをオフにして検索バーを無効にすると、検索バーはタイムラインに表示されません。 |
タイムラインのすべてのレコードを展開する
既定ですべてのレコードを展開するでは、すべての活動をタイムラインの展開されたビューで表示します。
| フォーム デザイナー構成ビュー | フォーム デザイナー表示ビュー |
|---|---|
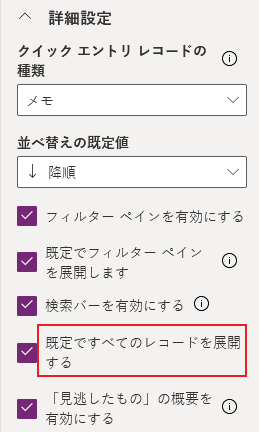
|
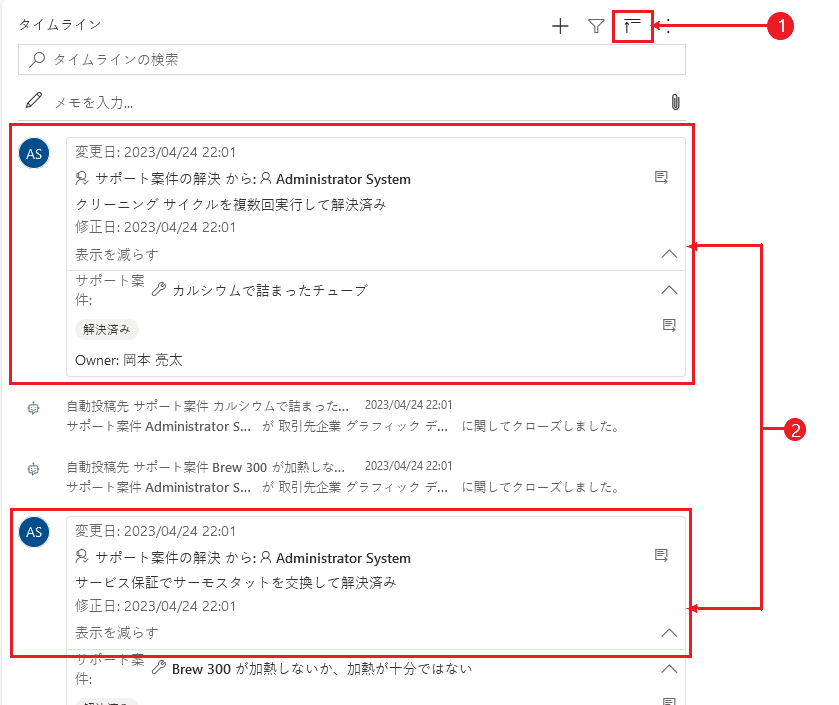
|
| すべてのレコードを展開 を選択して、タイムラインが開かれるたびに、すべてのレコードが拡張ビュー形式でフォームに表示されるように規定ビューを設定します。 すべてのレコードを展開 は規定では無効化されています。 | 1. この機能を有効化すると、タイムライン ナビゲーションの右上隅にすべてのレコードを展開するアイコンが表示されます。 2. レコードは、すべてのレコードを展開するアイコンを使用して、展開または折りたたむことができます。 展開すると、すべてのレコードが開かれるたびにフォームに展開されたビューが表示されます。 すべてのレコードを展開 をクリアする際、展開されたビューで活動を表示しなくなりました。 無効にすると、すべてのレコードを展開 アイコンはタイムラインの右上のナビゲーションに表示されません。 レコードは常に折りたたまれたビューで表示されます。 |
フィルター ウィンドウを編集する
フィルターペインの編集を使用すると、フォームが読み込まれた際、またはフォームが更新された際に適用される既定のフィルターを設定できます。 オフ 設定を回してフィルターグループを削除します。 フィルタ ペインを有効にするが無効になっていない限り、既定のフィルターを削除して、すべてのレコードを表示できます。
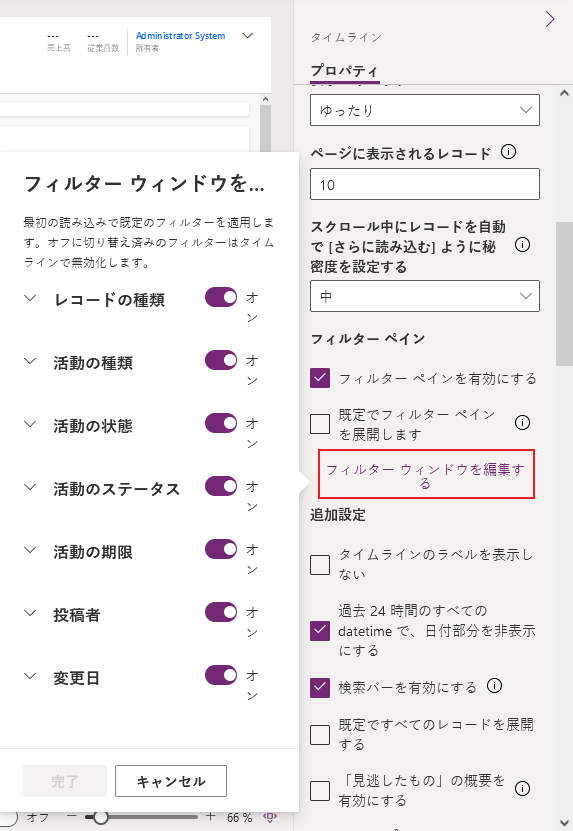
タイムラインのメール コマンドを構成する
ユーザーがメッセージに返信、全員に返信、転送できるように、タイムラインのメール オプションを構成できます。 ユーザーに対してオプションが表示される順序を選択し、必要ない場合は除外できます。 全員に返信がデフォルトの順序設定です。
メール設定を適用するフォームを選択し、会話タブ の プロパティ で メール 活動タイプを選択します。 メール プロパティ ペインが表示されます。
コマンドを選択して順序付けする で、ユーザー用に構成するメール コマンドのボックスをチェックします。 オプションをドラッグ アンド ドロップして、各オプションを表示する順序を選択できます。
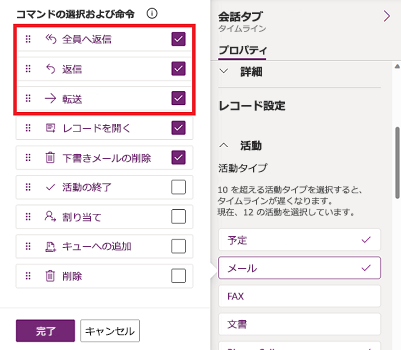
完了 を選択してから、変更を保存して公開します。
タイムラインの画像を含むレコードを展開する
画像付きのレコードを送受信できますが、レコードが折りたたまれている場合は表示されません。 画像を表示するには、レコードを展開する必要があります。
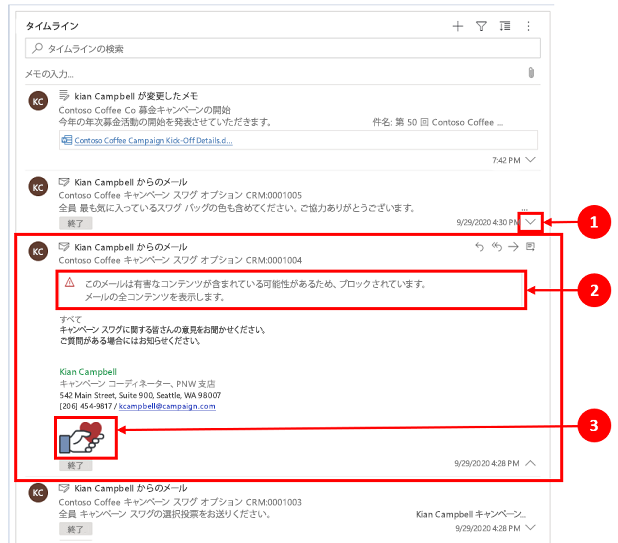
折りたたまれた際のレコードでは、視覚的な要約を表示します。 個々のレコードを展開するには、タイムラインレコードの任意の場所を選択して、レコードビューを展開および折りたたみます。 レコードの右下隅にキャレットがあります:
- キャレットが下を向いている場合 (˅)、レコードは折りたたまれています。
- キャレットが上を向いている場合 (^)、レコードは展開されています。
画像付きのレコードには、次の通知が表示される場合があります:
コンテンツの問題を起こす可能性があるため、このメールはブロックされました。 メール コンテンツをすべてを表示します。メッセージを選択すると、警告が消えて画像が表示されます。
「見逃したもの」 の概要を有効にする
あなたが逃したもの は、レコードにアクセスしたときにタイムラインの上部に更新を表示することにより、レコードに加えられた更新や変更を常に把握するのに役立ちます。
| フォーム デザイナー構成ビュー | フォーム デザイナー表示ビュー |
|---|---|
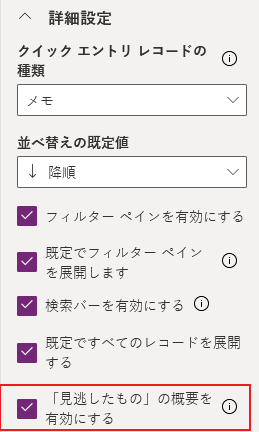
|
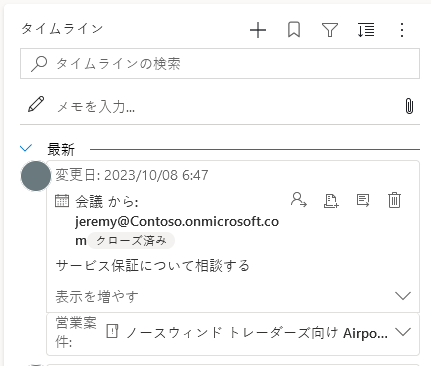
|
| 見逃したものの設定は、まだ見たことのない新しいレコードを表示します。 既定では有効になっています。 無効にするには、設定の横にあるボックスを選択します。 | 有効にすると、取引先レコードを表示すると、最新の活動がリストの先頭に表示されます。 |
レコードの設定
このセクションでは、タイムライン コントロール設定のレコード設定領域で使用できる設定について説明します。 表示するレコードタイプ 設定により、個々で説明する 設定を記録する によって影響を受けるレコードタイプが決まります。
設定を記録する は、レコードタイプ内の設定を管理できます。
- 活動のレコード タイプは、レコードの設定内の活動に関連付けられています。
- メモのレコード タイプは、レコードの設定内のメモに関連付けられています。
- 投稿のレコード タイプは、レコードの設定内の投稿に関連付けられています。
レコードの種類を有効または無効にするには、チェックボックスを選択またはオフにします。 次に、そのレコードの種類が表示されるか、設定を記録する セクションで表示されなくなります。
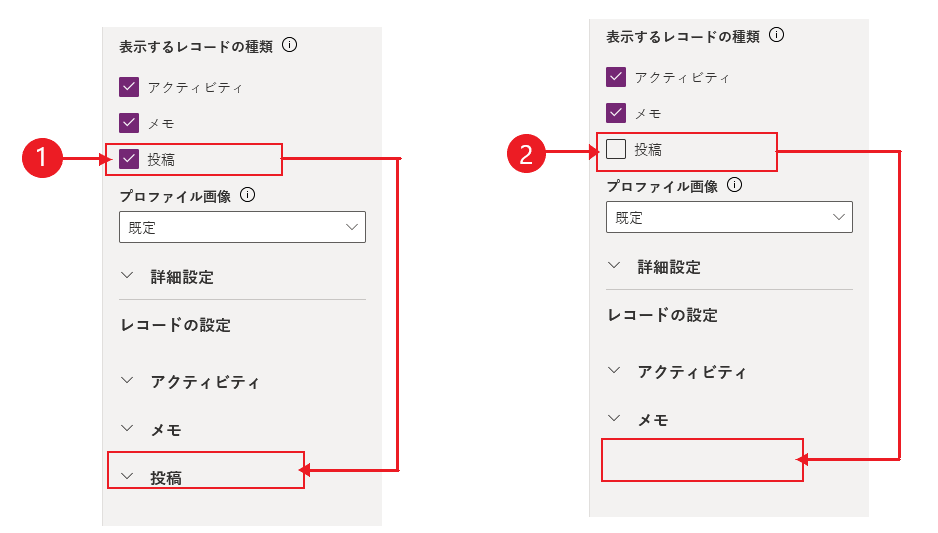
- 投稿 が 表示するレコードタイプ でチェックインされると、設定を記録 セクションでこれが有効になります。
- 投稿 が 表示するレコードタイプ セクションでクリアされると、設定を記録 セクションでこれが無効になります。
活動レコードの種類を構成する
タイムライン コンポーネント セクションの 活動記録の設定 を展開すると、テーブルフォームで有効または無効にできるすべての活動タイプを示すリストが表示されます。
| フォーム デザイナー構成ビュー | フォーム デザイナー表示ビュー |
|---|---|
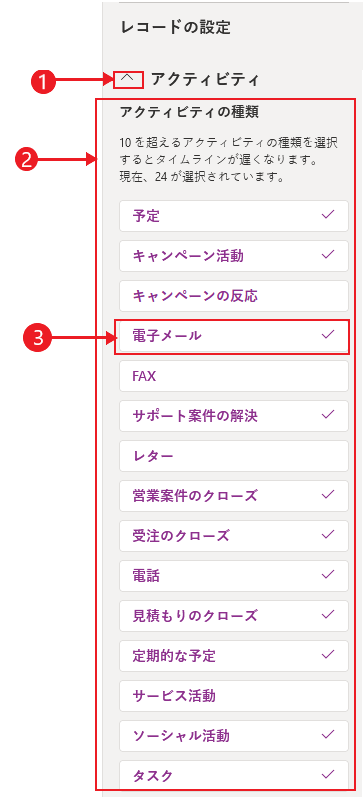
|
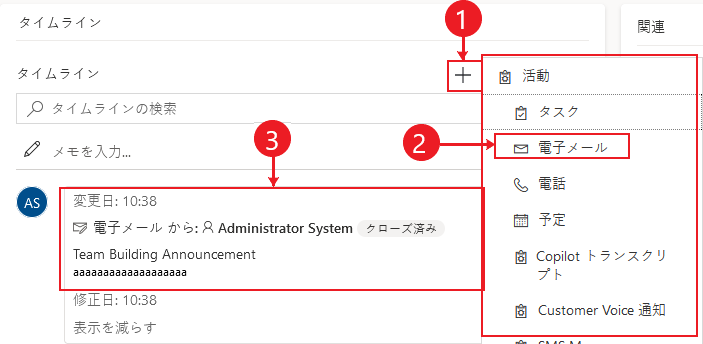
|
| 1. レコードの設定セクション配下の活動を、キャレット (^) を使用して展開して表示します。 2. 展開されたビューに 活動のタイプ のリストが表示されます。 3. 活動タイプを選択して、活動を有効または無効にできます。 たとえば、E メール を有効にします。 活動のタイプを有効にするには、有効にする横のチェックボックスをオンにして、完了を選択します。 活動の種類 を無効にするには、有効 の横のボックスをクリアにして、次に 完了 を選択します。 このアクションにより、ボックス内の他のすべてのアイテムが無効になり、活動の種類がタイムラインに表示されなくなります。 このアクションにより、活動のタイプがタイムラインで作成/表示されなくなります。 |
1. これを有効にすると、活動タイプ が タイムライン レコードを作成する 2. 活動の種類は、ユーザーがドロップダウン メニューから選択できるオプションとして表示されます。 3. また、活動のタイプレコードはタイムラインの本文に表示されます。 |
注意
有効化されている 活動の種類 の隣にチェックマークが表示されます。 追加のレコード タイプの設定は、その特定のレコードタイプの下で有効になるまで無効になります。
活動のレコード タイプで状態タグを表示する
状態タグは、タイムラインに表示される状態フィルターと一致しており、タスク、予定、メールなど、活動レコードの状態がアクティブ、期限切れ、終了のいずれであるかを素早く確認できるようにします。 作成者は、デフォルトのフォーム設定で任意の 活動の種類 に対してステータス タグを有効または無効にできます。 状態タグは、既定では有効になっています。
| フォーム デザイナー構成ビュー | フォーム デザイナー表示ビュー |
|---|---|

|
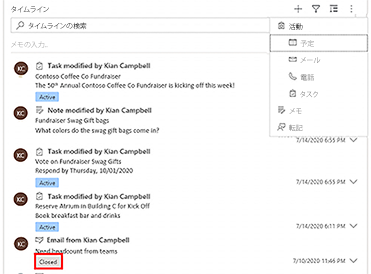
|
| メールのステータス タグを表示するには、既定フォーム(鉛筆アイコン)>の表示 を選択します。ステータス タグの下にある表示オプションドロップダウンリストで「表示」を選択します。 | 有効にすると、アクティブ、延滞、または クローズ のようなステータスタグがその活動レコードの横のタイムラインに表示されます。 |
タイムラインから直接作成する機能を有効にする
アプリ開発者は、活動の種類を有効にして、タイムライン上で直接作成できるようにすることができます。 メール、タスク、予定などの活動をすばやく選択して作成する機能があると、生産性が合理化されます。
| フォーム デザイナー構成ビュー | フォーム デザイナー表示ビュー |
|---|---|
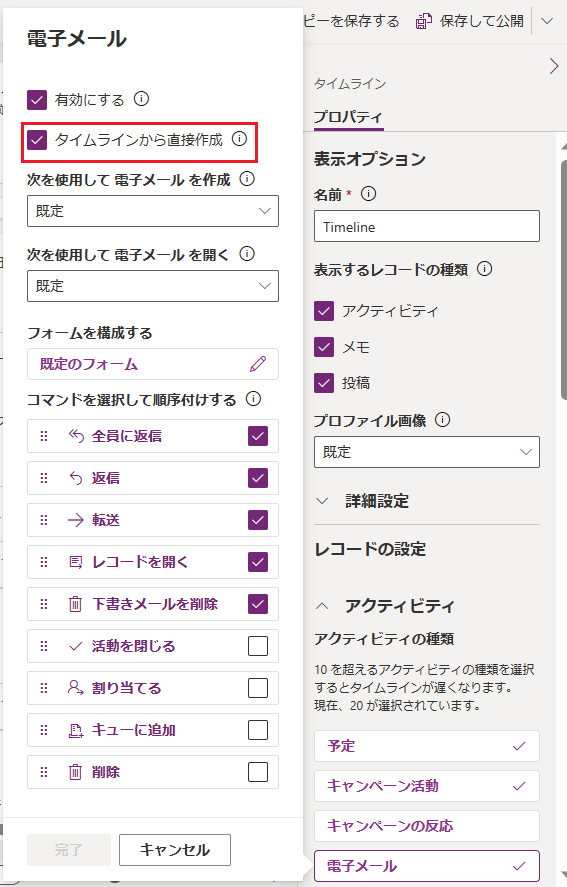
|
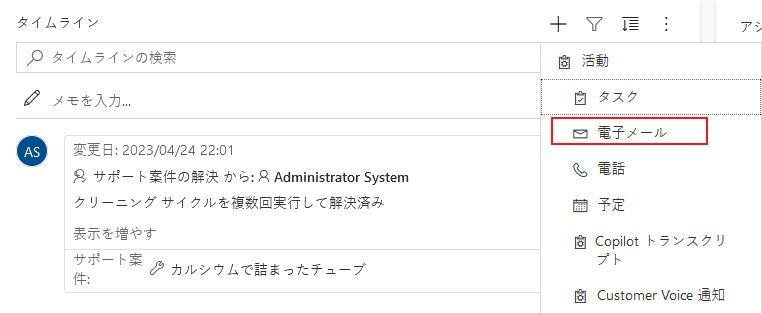
|
| ユーザーがタイムラインから直接活動の種類を作成できるようにするには、タイムラインから直接作成する の横にあるチェックボックスをオンにします。 |
有効にすると、タイムラインの右上にあるタイムライン レコードの作成 |
アクティビティを作成して開くためのフォーム タイプを設定する
活動タイプに対して個別に、またはすべての活動タイプに対して 活動を作成する、活動を開く を設定し、ビジネスニーズに基づいてユーザーが使用するフォームタイプを設定します。 これらのフィールドを次のように設定できます。
- 活動で活動タイプを選択し、値を指定します。
- 活動ペインでこれらのフィールドの値を指定します。
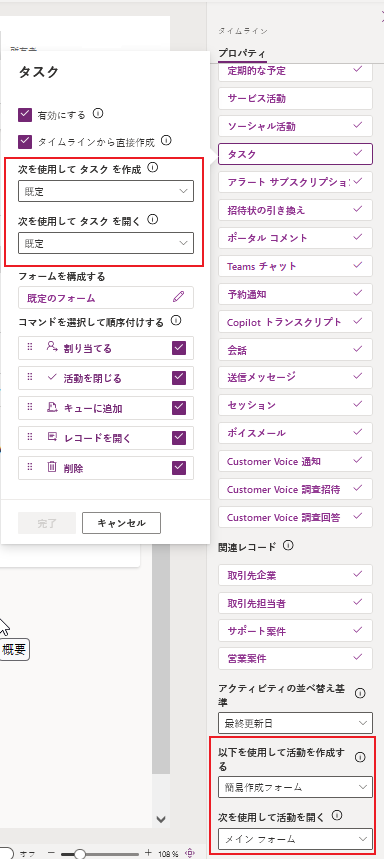
特定のアクティビティに対して次のフォーム タイプを設定すると、アプリケーションは次の設定を考慮します。
- 既定: アクティビティのアクティビティを作成するまたはアクティビティを開くのフォーム タイプ。
- クイック作成フォーム、メイン フォーム、またはメイン フォーム ダイアログ: 活動の活動の作成方法または次を使用して活動を開くで設定されたフォーム タイプに関係のない、アクティビティ固有の設定。
ユーザーがタイムライン レコードの作成からアクティビティを選択するか、タイムラインからアクティビティを開くと、アクティビティが作成されるか、選択したフォーム タイプで開かれます。
アクティビティ レコードの種類でコマンド アクションを有効にする (プレビュー)
注意
これらの機能は早期アクセス リリースの一部です。 早期オプトインすることで、ご使用の環境で機能を有効化できます。それにより、機能をテストし、その後に環境全体で採用できます。 これらの機能を有効にする方法については、更新プログラム早期アクセスへのオプトインを参照してください。
コマンド アクションを使用すると、ユーザーはレコードを割り当てる、閉じる、削除する、開くか、タイムラインからアクティビティのキューにレコードを追加できます。 特定のアクティビティ タイプのコマンド アクションを有効または無効にすることができます。
アクティビティ タイプに基づいて、他のコマンド アクションを有効にすることもできます。 たとえば、メールの場合、返信、全員に返信、転送などのアクションを有効にすることもできます。
| フォーム デザイナー構成ビュー | フォーム デザイナー表示ビュー |
|---|---|
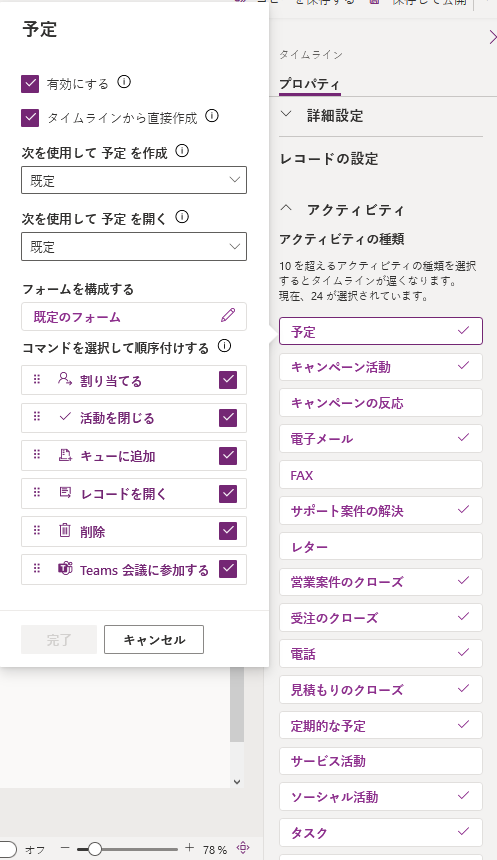
|
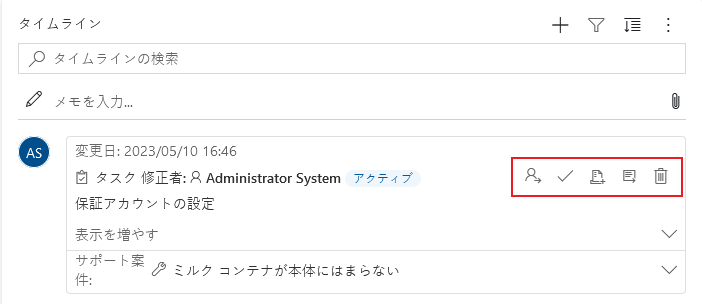
|
| ユーザーがタイム ラインから直接アクティビティのコマンド アクションを有効にできるようにするには、コマンドの選択と順序付けでコマンド アクションの横にあるボックスにチェックを入れます。 アクティビティに対して有効にできるコマンド アクションは 5 つだけです。 |
|
| コマンド アクションの位置を移動して、タイムラインに表示される順序を変更することもできます。 | 有効にすると、コマンド アクションがタイムラインの活動レコードに表示されます。 |
関連レコードをタイムラインに表示する
活動にリンクされた取引先担当者、取引先企業、ケース、および営業案件がタイムライン レコードに表示されます。 管理者は、関連レコードでレコードを有効または無効にできます。
| フォーム デザイナー構成ビュー | フォーム デザイナー表示ビュー |
|---|---|
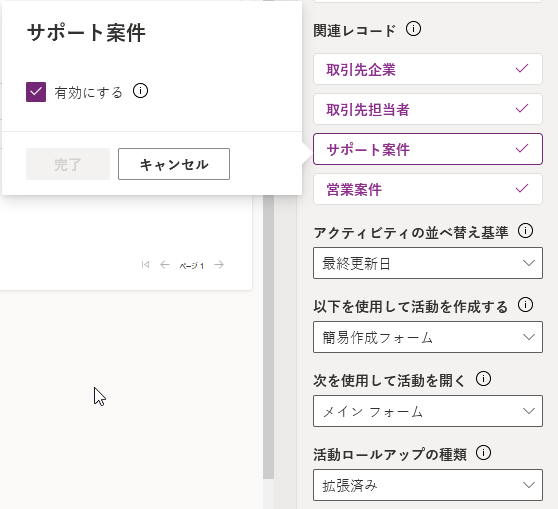
|
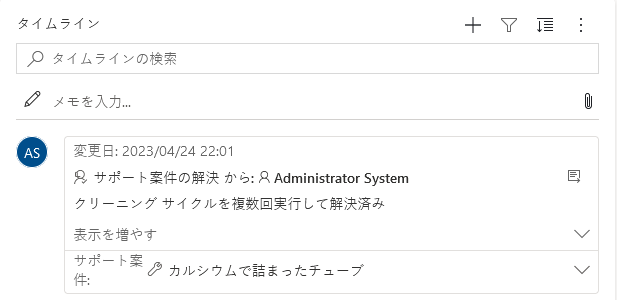
|
| 1. キャレット (^) を使用して レコードの設定 セクション配下に活動を展開し、表示します。 2. レコードのリストが 関連レコード に表示されます。 3. レコードを有効にするには、有効にするの横のチェックボックスをオンにして、完了を選択します。 |
チェックボックスを有効化している場合、ユーザーは活動とリンクされたレコードを表示できます。 活動にリンクされたレコードは、タイムラインに表示されます。 レコードのリンクは手動ではなく、レコードのロールアップが原因で発生します。 詳細情報: タイムラインで活動ロールアップ タイプを設定する |
注意
有効化されたレコードの横にチェック マークが表示されます。 テーブル タイプを無効化すると、そのテーブルにロールアップしたタイムライン レコードのリンク済みレコードのみが無効化されます。
タイムラインでカード フォームを作成して使用する
レコードは、それぞれの活動タイプの既定の設定を使用して表示されます。 しかし、たとえば予約やメールなどの記録情報を表示させたい場合は、既存のカード フォームを編集するか、記録設定とは別のカード フォームを使用するなど、独自にカスタマイズすることができます。
| フォーム デザイナー構成ビュー | フォーム デザイナー表示ビュー |
|---|---|
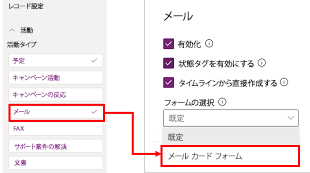
|
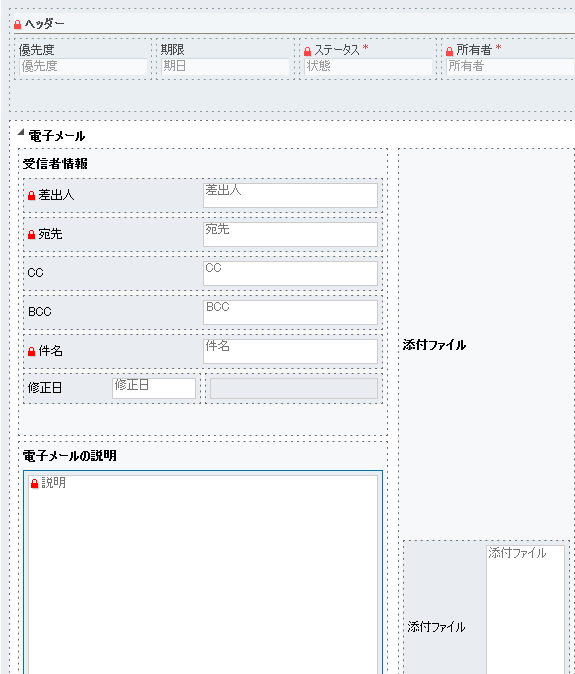
|
| カードが作成されている場合は、既定のカードの設定を別のカード フォームに変更することができます。 | 新しいカード フォームを作成する場合は、構成のタイムラインリストに表示される前に、親テーブルに移動して、そこに新しい形式のカードタイプを追加する必要があります。 もし 既定 が表示された場合は、カード フォームを使用していません。 メールのカード フォーム は最初に選択して公開しない限りは、タイムラインでは使えません。 |
注意
すべてのアクティビティ タイプでカード タイプを作成できるわけではないため、規定の選択がこれらのレコードの唯一のオプションになります。
タイムライン内からカードをカスタマイズする
すべてのカードフォームは、次の 4 つのセクションに分かれています。
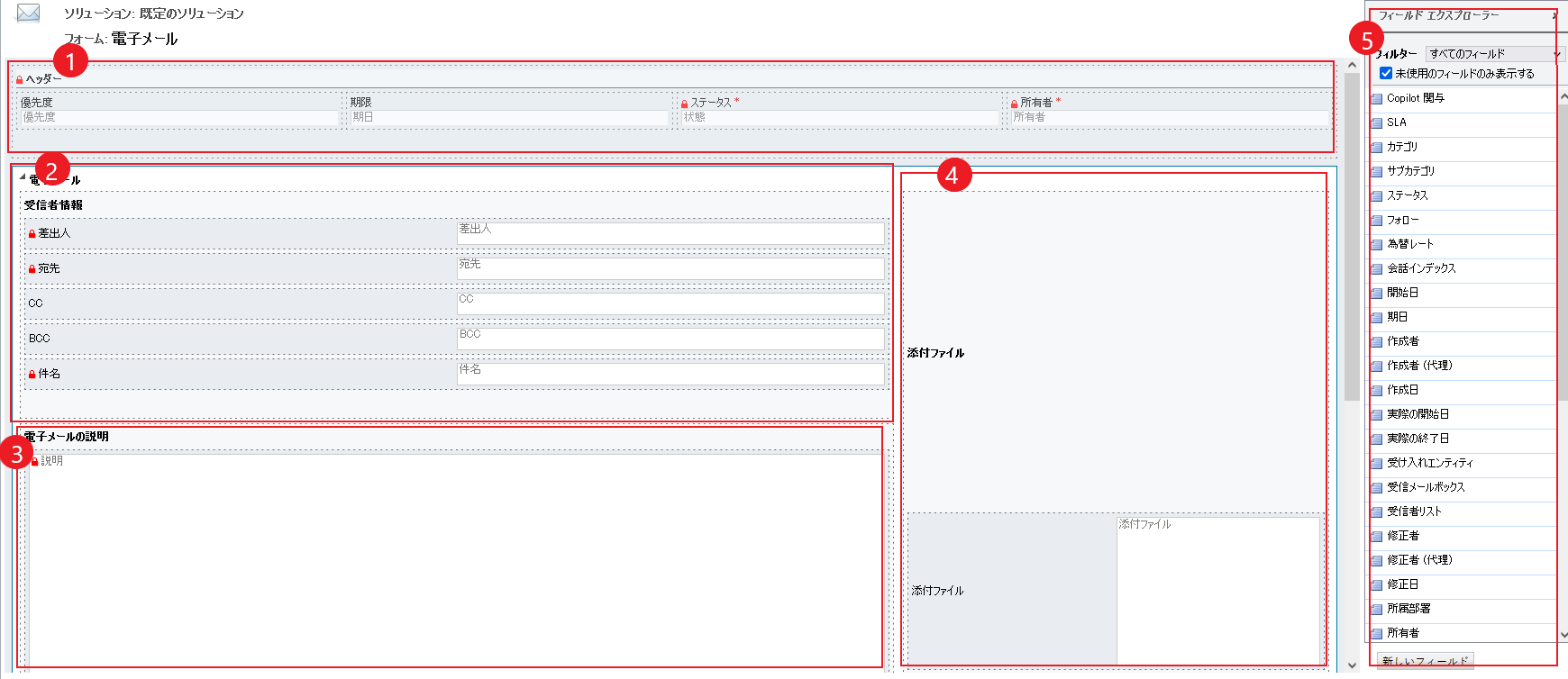
凡例
- ColorStrip: このセクションはタイムライン レコードに表示されません。 ColorStrip は、カード フォームの左側にあります。
- ヘッダー: このセクションはタイムライン レコードに表示されます。ただし、タイムライン レコードには最初の 2 列のみが表示されます。 この例では、件名 そして 変更日 列が表示されます。
- 詳細: このセクションはタイムライン レコードに表示されます。ただし、タイムライン レコードには最初の 3 列のみが表示されます。 この例では、宛先、CC、説明 の列はタイムライン レコードに表示されます。
- フッター: このセクションはタイムライン レコードには表示されません。
- テーブル列: リストされている列オプションから、カード フォームに追加する列を選択できます。 使用する列をタイムライン レコードに表示するセクションにドラッグ アンド ドロップすることで、カード フォームをカスタマイズできます。
個々のカード フォームは、メール、タスク、投稿などの活動レコードごとにカスタマイズする必要があります。
ヘッダー セクション
カードの ヘッダー では、タイムラインのメール フォームにタイトル/件名が表示されます。 ヘッダ セクションには最大 6 つの列を含めることができますが、タイムライン レコードには最初の 2 列のみが表示されます。 フォームは、すべてのセクションの空の列を無視します。
| フォーム デザイナー構成ビュー | フォーム デザイナー表示ビュー |
|---|---|
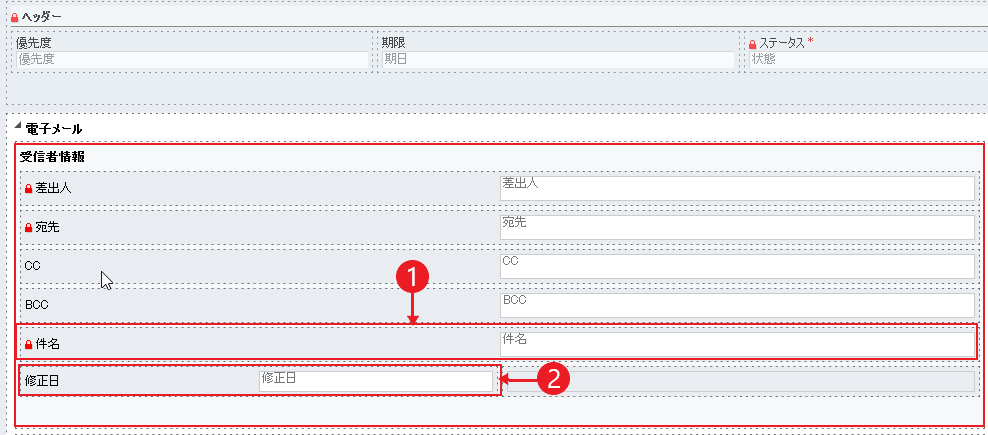
|
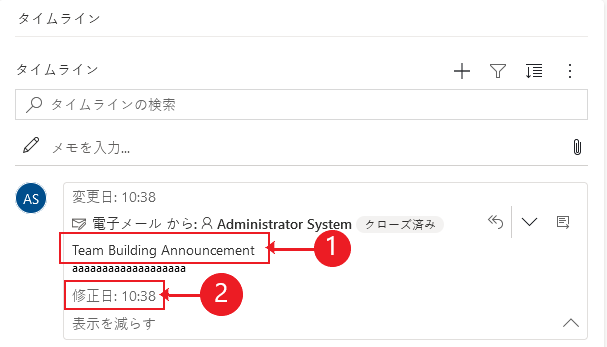
|
|
列 1 1. このセクションで選択した列に関係なく、タイムライン レコードの上部に太字のヘッダーとして表示されます。 この例では、この列で 件名 を選択しました。 列 2 2. 繰り返しますが、このセクションで選択した列に関係なく、この列は常にタイムライン レコードの右下隅に表示されます。 この例では、この列で 修正日 を選択しました。 |
列 1 1. カードヘッダーの列 1 は、タイムライン レコードのこのセクションに常に表示されます。 列 2 2. カードヘッダーの列 2 は、タイムライン レコードのこのセクションに常に表示されます。 |
詳細セクション
カードの 詳細 セクションは、タイムラインのメール レコードの本文に表示されます。 詳細 セクションには最大 4 つの列を含めることができますが、タイムライン レコードには最初の 3 列のみが表示可能です。
| フォーム デザイナー構成ビュー | フォーム デザイナー表示ビュー |
|---|---|
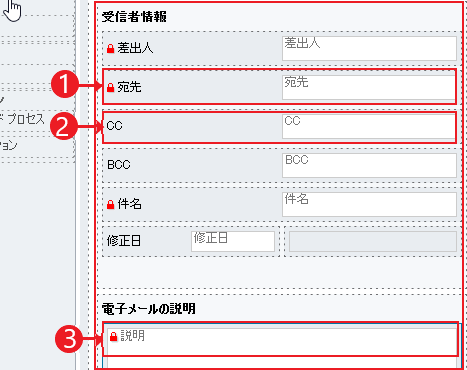
|
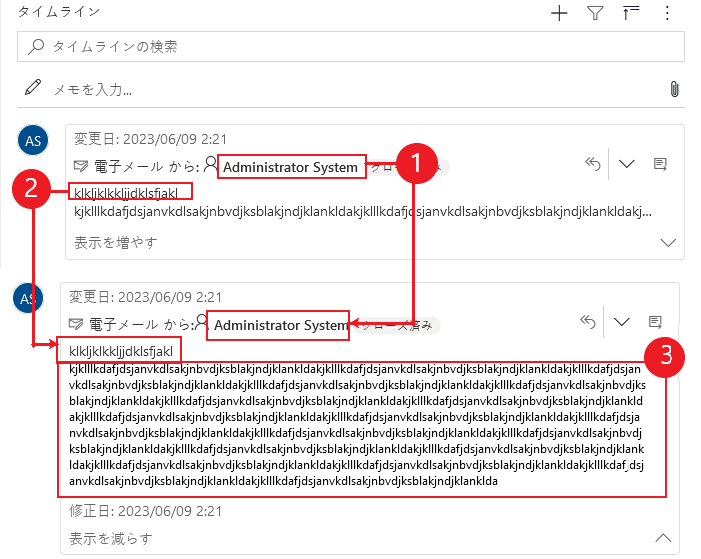
|
| このカードの詳細は、選択した列に関係なく、常にヘッダーの下に表示されます。 列 1 1. カードの詳細で、列 1 はタイムライン レコードのサブヘッダーとして機能します。 この例では、この列で 宛先 を選択しました。 列 2 2. この列には、タイムライン レコードの概要ビューに 1 行のテキストのみが表示されます。 タイムライン レコードを展開すると、この列のコンテンツが完全に表示され、フォーマットされます。 この例では、この列で CC を選択しました。 列 3 3. この列は、列 2 の内容に従い、タイムライン レコードの本体の一部であり、レコードを展開したときにのみ表示されます。 この例では、この列で説明が選択されています。 |
列 1 1. この列は常にこのセクションに表示され、タイムライン レコードのサブヘッダーとして機能します。 列 2 2. この列は常にこのセクションに表示され、概要ビューには 1 行のテキストしか表示されませんが、展開するとコンテンツが完全に表示されます。 列 3 3. この列は常にこのセクションに表示され、レコードが展開されている場合にのみ表示されます。 |
フッター セクション
このセクションはタイムライン レコードでは表示できません。
| フォーム デザイナー構成ビュー | フォーム デザイナー表示ビュー |
|---|---|
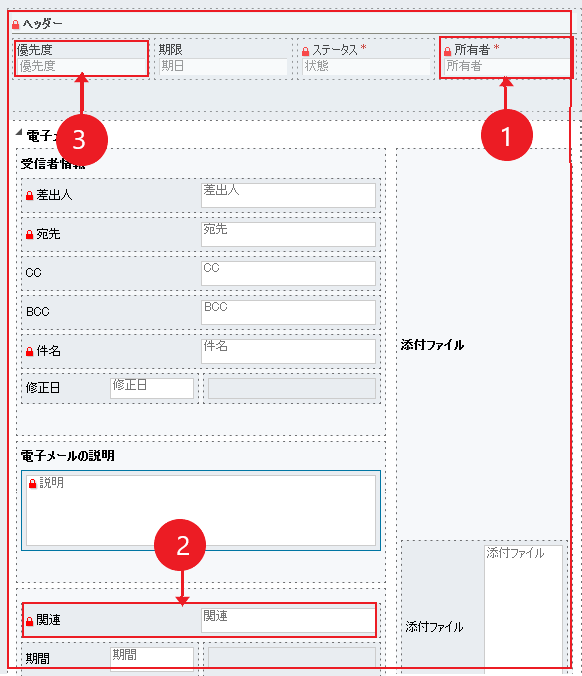
|
|
|
列 1 1. この例では、この列で 所有者 を選択しました。 列 2 2. この例では、この列で 関連 を選択しました。 列 3 3. この例では、この列で 優先度 を選択しました。 |
これらの列はタイムライン レコードに表示されません |
注意
レコード Modified On は変更が発生したのと同じ時刻にすべて更新され、テーブルが新しいユーザーに割り当てられると、& Modified By は 1 人のユーザーに割り当てられます。 これは、カスケード動作が原因で発生します。 詳細: テーブル関係のカスケード動作の構成
タイムラインでアクティビティを並べ替える際に使用する日付を設定します
ユーザーがデータを表示する方法は重要であり、データの規定表示ビューの設定は、ビジネスのニーズによって異なります。 アプリ開発者は、データの並べ替え方法を選択し、設定を記録する の 活動の種類 の規定設定を作成できます。 最終更新 は、すべての活動にあるため、昇順でデフォルトとして設定されます。
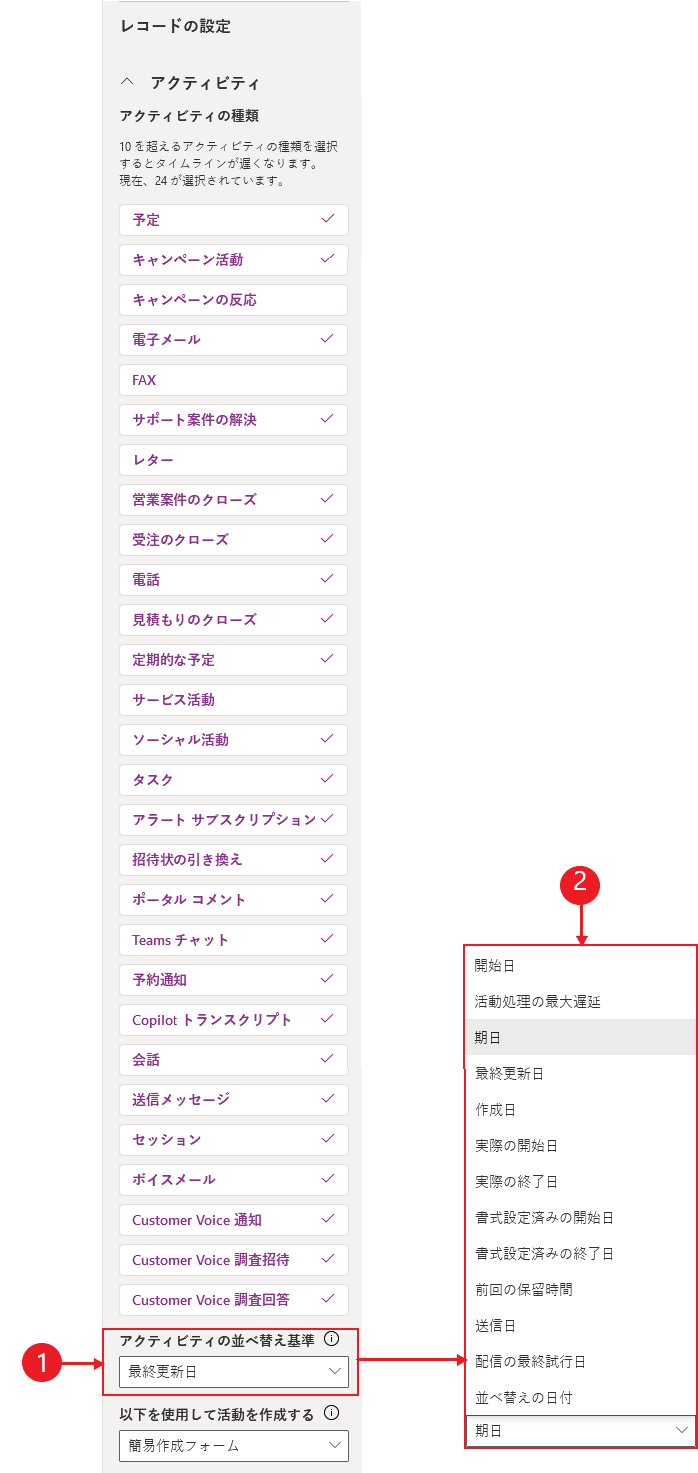
凡例
- 活動レコードの設定 の 活動を並べ替える 設定は、データをタイムラインで並べ替える方法を制御できます。
-
活動の並べ替え条件 列を選択すると、リストが表示されます。 この一覧から、データを並べ替えて、フォームのタイムラインに表示する方法を選択できます。
並べ替えの日付
一部の日付は、特定のタイプのアクティビティにのみ存在できます。 たとえば、送信日または最後に配信が試行された日付は、メールにのみ適用されます。 これらの日付順で並べ替えると、メール以外のアクティビティは順序付けなしでグループ化されます。 カスタムの日付列を作成することはできませんが、より柔軟性が必要な場合は、並べ替え日 を使用でき、これは規定では空であり、各活動レコードに並べ替えに使用する日付を入力する必要があります。 日付を入力する方法のいくつかは、Microsoft Power Automate、ビジネスルール、または JavaScript を使うことによるものです。
日付の並べ替えを使用するときは、次の詳細に注意してください。
- 並び替えの日付 に値を設定すると、さらにカスタマイズされた並び替えに使用できますが、すべての活動レコードに値を入力しなければ機能しません。 並べ替え日は、タイムライン インスタンスごとに構成する必要があり、アカウントテーブルの 3 つの主要なフォームすべてに対して設定する必要があります。
- DateTime 列が同じ暦日にある場合、DateTime が現在の時刻と比較して、その日の早い時間だった場合、日付は表示されません。
- 並べ替えの日付は 24 時間に基づくのではなく、現在の日付と時刻 (ユーザーの希望するタイムゾーンに基づく) を含む DateTime 列の値を比較します。 入力した値がその日の早い時間に発生した場合、日付は表示されません。
タイムラインの活動ロールアップの種類を設定する
活動ロールアップタイプは、取引先企業テーブルと取引先担当者テーブルのフォームのタイムライン用に構成できます。 利用可能なロールアップの種類は、拡張、関連、なし です。 活動のロールアップは、Dynamics 365 Customer Service アプリケーションなどの Dynamics 365 アプリのアカウントと連絡先にのみ影響します。 テーブルに直接関連する活動のみをタイムラインに表示するには、なし を選択します。
ロールアップ タイプの詳細については、RollupType EnumType から使用できます。
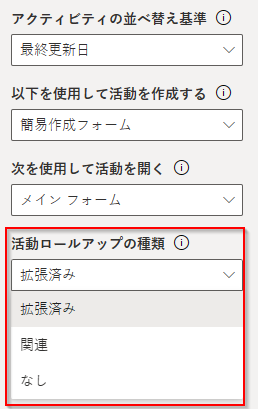
タイムラインのパフォーマンス
フォームで必要な活動のみを有効にしてください。 活動の種類 を 10 個以上選択する場合、警告通知が表示され、選択した活動タイプの数がタイムラインのパフォーマンスに影響を与えることを通知します。 タイムラインのパフォーマンスを向上させるには、活動タイプを 10 以下に制限することを検討してください。
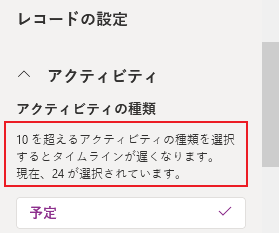
タイムライン上のメモ
| フォーム デザイナー構成ビュー | フォーム デザイナー表示ビュー |
|---|---|
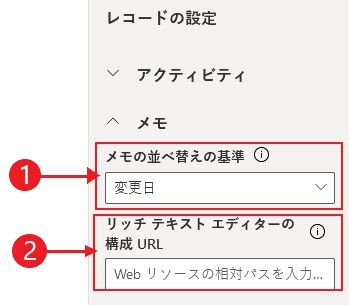
|
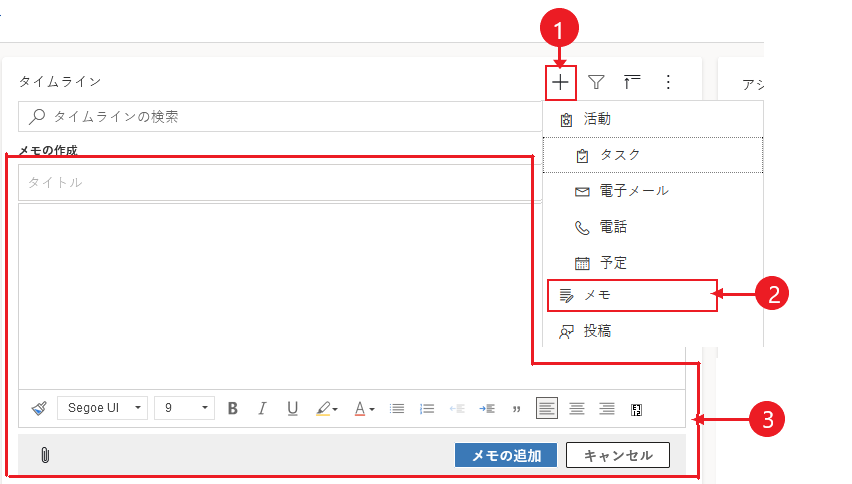
|
|
メモ セクションは有効にすると展開され、次のことが可能になります。 1. メモの並び替え作成日または変更日ごとに並び替えます。 既定の設定では、変更日となっています。 2. 相対的な Web リソース パスをカスタマイズされたノート機能の リッチ テキスト エディター の構成 URL 列に追加します。 詳細: リッチ テキスト エディター コントロールをモデル駆動型アプリに追加する |
1. 有効にすると、タイムラインレコードを作成する 2. ドロップダウンリストが表示され、そこで ノート にアクセスできます。 3. メモ を使いメモを作成して、リッチテキスト編集を使用してレコードに追加します。 何度も設定しなくても、タイムラインからメモのフォントとサイズを設定できます。 |
メモのフォームを構成する
メモ エリアで、フォームを構成する で、規定フォーム を選択して、関連するユーザーや日付などの情報をメモに表示する方法、およびラベルを含めるかどうかを構成します。 この設定により、表示されるタイムライン レコードの数を増減できます。
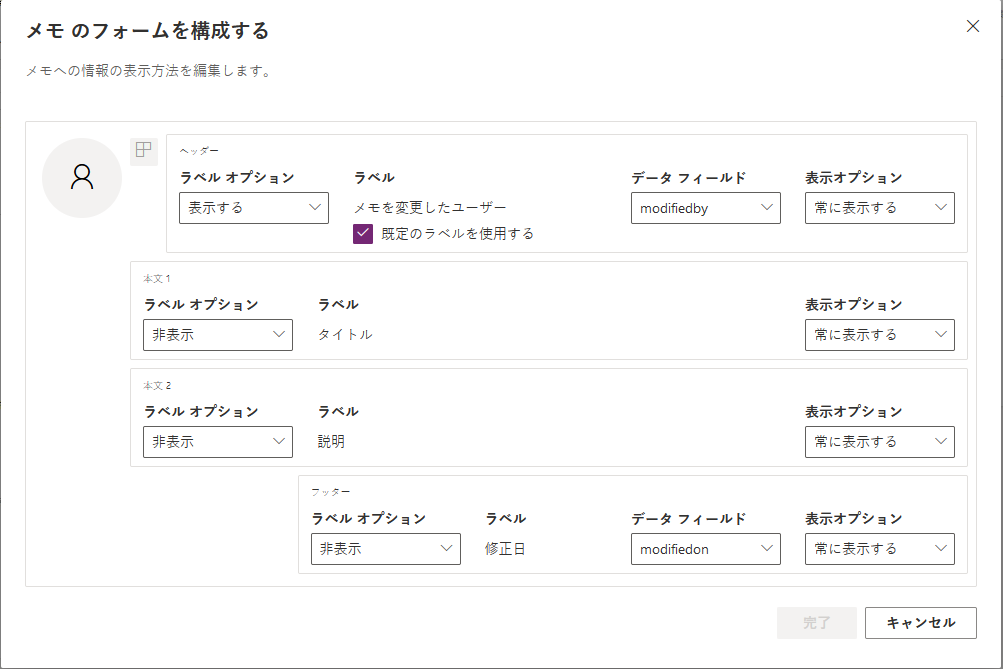
- Header
- ラベル オプション: 「作成者」または「変更者」というラベルを、非表示、表示、またはポイント時に表示します。
- ラベル: 既定のラベルを使用チェックボックス ラベルを選択して、「メモの更新者」というラベルを表示します。 チェックボックスをオフにすると、"変更者" というラベルが表示されます。
- データ列: メモを作成したユーザーまたはメモを変更したユーザーのいずれかを表示する場合に選択します。 選択したデータ列に一致するようにラベルが変更されます。
- 表示オプション: メモを作成または変更したユーザーを含むこのヘッダーを、常に表示、展開時に表示、または非表示にします。
- 本文 1
- ラベル オプション: メモのラベルを表示または非表示にします。
- 表示オプション: 本文テキストを、常に表示、展開時に表示、または非表示にします。
- 本文 2
- ラベル オプション: メモのラベルを表示または非表示にします。
- 表示オプション: 本文テキストを、常に表示、展開時に表示、または非表示にします。
- フッター
- ラベル オプション: 「作成日」または「変更日」、または「上書き日」というラベルを、非表示、または表示にします。
- データ列: createdon、modifiedon、または overridenon 日を表示するために選択します。
- 表示オプション: createdon、modifiedon、または overridenon の日付を含むこのフッターを、常に表示、展開時に表示します。
タイムラインでメモ ロールアップ タイプを設定する
注意
これは早期アクセス機能です。 早期オプトインすることで、ご使用の環境でこれらの機能を有効化できます。それにより、これらの機能をテストし、その後に環境全体で採用できます。
ロールアップ タイプは、メモのフォームのタイムラインに対して構成できます。 利用可能なロールアップの種類は、拡張、関連、なし です。 タイムラインのメモに直接関連するレコードのみを表示する場合は、なし を選択します。
ロールアップ タイプの詳細については RollupType EnumType で確認できます。
ユーザーがタイムラインにメモを素早く保存できるようにする
クイック保存を有効にすると、ユーザーはタイムラインにメモを入力しながら Ctrl+S を使用してメモを保存できるようになります。 クイック保存を使用すると、コマンド バーで 保存 または 保存して閉じる に移動する必要がないため、ユーザーの効率が向上します。 ユーザーが Ctrl+S を使用してメモを保存すると、タイムライン上のメモに 保存に成功しました という確認メッセージが表示されます。
クイック保存を有効にするには、 Power Apps でタイムライン設定に移動し、 クイック保存を有効にする チェックボックスをオンにします。
タイムライン上の投稿
タイムラインでリッチテキストの投稿を有効にするには、Microsoft サポート にご連絡ください。
注意
投稿は、Dynamics 365 Customer Service のアプリなどの特定の Dynamics 365 アプリでのみ利用できます。
| フォーム デザイナー構成ビュー | フォーム デザイナー表示ビュー |
|---|---|
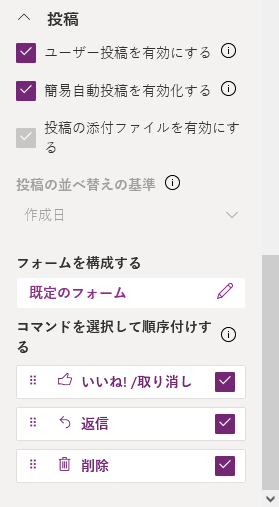
|
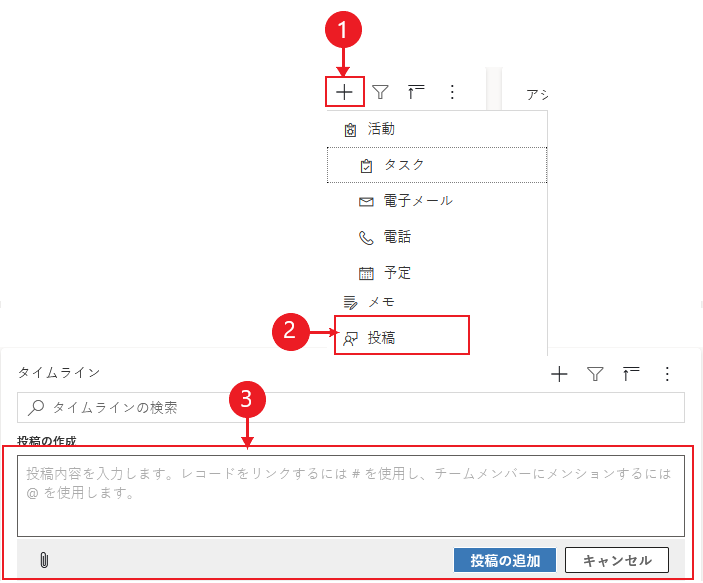
|
|
投稿セクションは有効にすると展開され、次のことが可能になります: - ユーザー投稿を有効にするを選択し、ユーザーが記録にメッセージを残せるようにします。 注: Dynamics 365 Field Service モバイル アプリではユーザー投稿を有効にできません。 - 作成日または変更日に基づいて投稿を並べ替える。 作成日の日付が既定の設定です。 - コマンドの選択と並べ替え (プレビュー) セクションでは、タイムラインに表示された投稿に対して実行できるコマンド アクションを表示できます。 コマンドの位置を移動して、タイムラインに表示される順序を変更することもできます。 |
1. 有効にすると、タイムライン レコードの作成 2. ドロップダウン メニューが表示され、投稿にアクセスできます。 3. 投稿 を使用して、レコードに追加する投稿を作成します。 タイムライン上の投稿の並べ替えに 作成日 を使用した場合、その投稿に対する応答があっても、タイムライン上の位置は一定に保たれます。 タイムライン上の投稿の並べ替えに 修正日 を使用した場合、その投稿に対する応答があった場合は、タイムライン上の最上部に変更されます。 注意: 投稿の返信が追加されても、タイムラインは自動的に更新されません。 |
| 簡易自動投稿を有効にする (プレビュー) では、自動投稿を既存のカード形式または単純な投稿として表示できます。 チェックボックスをオフにすると、投稿が既存のカード形式で表示されます。 既定では、チェックボックスがオンになっています。 |
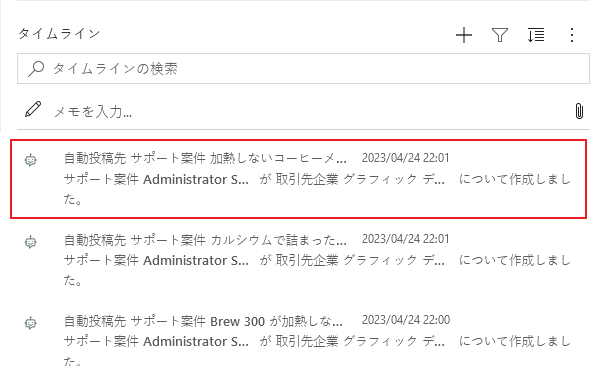
|
| カニ自動投稿を有効にする (プレビュー) チェックボックスが有効になっている場合、投稿はカード フォーム に表示されません。 コマンド アクションは、タイムラインからの自動投稿では実行できません。 |
投稿のフォームを構成する
関連するユーザーや日付などの情報を投稿に表示する方法や、ラベルを含めるかどうかを構成できます。 この機能により、画面に表示されるタイムライン レコードの数を増減できます。
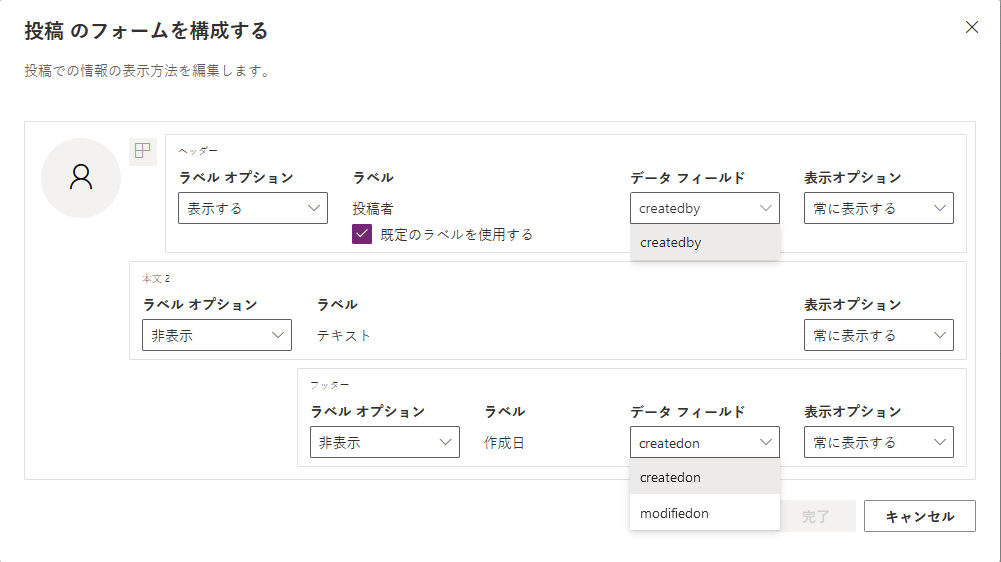
make.powerapps.com でタイムライン構成に移動し、下にスクロールして フォームを構成する列 を含むセクション 投稿 をクリックし、規定のフォームで次の列を編集します。
- Header
- ラベル オプション: 「作成者」または「変更者」というラベルを、非表示、表示、またはポイント時に表示します。
- ラベル: 既定のラベルを使用チェックボックス ラベルを選択して、ラベルを表示します。
- データ列: 投稿を作成したユーザーを表示する場合に選択します。 選択したデータ列に一致するようにラベルが変更されます。
- 表示オプション: 投稿を作成したユーザーを含むこのヘッダーを、常に表示、展開時に表示、または非表示にします。
- 本文 2
- ラベル オプション: 投稿のラベルを表示または非表示にします。
- 表示オプション: 本文テキストを、常に表示、展開時に表示、または非表示にします。
- フッター
- ラベル オプション: 「作成日」または「変更日」、または「上書き日」というラベルを、非表示、または表示にします。
- データ列: createdon、または modifiedon 日を表示するために選択します。
- 表示オプション: createdon、または modifiedon の日付を含むこのフッターを、常に表示、展開時に表示します。
タイムラインのメモと投稿で @mentions を構成する
メモや投稿での@mentions を有効にするには、以下の記事に記載されている手順に従ってください: Use @mention for collaborating with your team using notes
重要
@mentions 機能は、Dynamics 365 アプリを有効にする オプションがいいえに設定されている Power Platform 環境では機能しません。 オプションの詳細については、データベースを使用して環境を作成する へ移動してください。
ユーザーには、msdyn_postconfig エンティティに対する読み取り特権と、使用する @mentions (取引先企業、取引先担当者、サポート案件など) のエンティティに対する共有特権が必要です。
タイムラインに表示する自動投稿メッセージを構成する
注意
- 自動投稿機能は、Dynamics 365 アプリを有効にする に構成された環境でのみ使用できます。
- Dynamics 365 には、取引先企業、取引先担当者、リード、ケースなどのいくつかの標準テーブルに対する自動転記ルールが含まれています。 新しい自動投稿ルールを作成することはできません。 ただし、Power Automate やカスタム プラグインなどの他のオプションを利用して、必要な条件に基づいて投稿レコードを作成できます。
システム イベントが発生したときにタイムラインに表示される自動投稿メッセージを構成できます。 自動投稿の構成は、従来のアクティビティ フィード構成およびアクティビティ フィード構成ルールに置き換わるものです。
表示する必要がある自動投稿メッセージを構成するには:
- 顧客サービス ハブで、サービス管理、および タイムラインの設定 に移動し、自動投稿ルール を選択します。
- グリッドと上部のアクティブ化そして非アクティブ化ボタンを使用して、アクティブにする自動投稿ルールを選択します。
アクティブなルールに対応するシステム イベントが発生すると、タイムラインに自動投稿メッセージが表示されます。
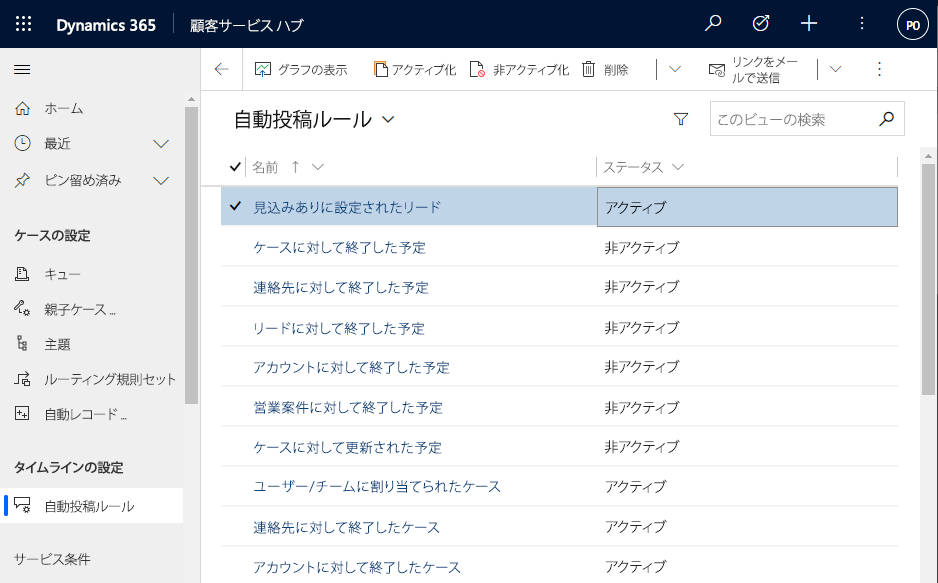
顧客サービス ハブまたは Customer Service workspace 以外の Dynamics 365 アプリを使用している場合は、独自のサイトマップを追加する必要があります。 アプリに独自のサイトマップを追加するには:
- Power Apps のアプリ デザイナーでアプリを開きます: make.powerapps.com
- アプリ デザイナーのコマンドバーで、ページを追加、テーブルベースのビューとフォーム、次に 次へ を選択します。
-
テーブル リストで、ルール後の構成 を選択肢、次に 追加 を選択します。
注意
ポスト ルール構成テーブルがない場合は、必要な Dynamics 365 アプリがインストールされていない環境です。
- 保存を選択してから、公開を選択します。
ユーザーがアクティビティをタイムラインの上部に固定または固定解除できるようにする
ユーザーがメモなどのアクティビティをタイムラインの上部に固定または固定解除して、簡単にアクセスできるようにする機能を構成できます。 アクティビティをピン留めすると、ユーザーは必要な情報を見つけるためにタイムライン全体をスクロールする必要がなくなり、時間を節約できます。
既定では、メモの固定が有効になっています。 タスク、予定などのアクティビティの種類をクリックすると、コマンドのリストに固定および固定解除のオプションが表示されます。 ユーザーが固定または固定解除できるようにする各アクティビティの固定/固定解除チェックボックスを選択します。
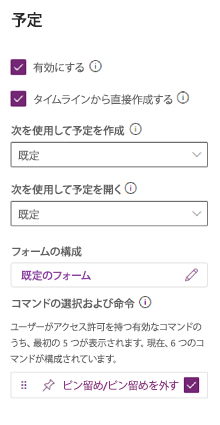
カスタム活動を作成してタイムラインに追加する
タイムラインに表示するカスタムテーブルを作成できます。 詳細: タイムラインでカスタム テーブルを表示する
ブロックされた添付ファイルの種類を構成する
Power Platform 管理者は、タイムラインのレコードを含むレコードへの添付ファイルとして追加されないようにブロックされているファイルの種類を構成できます。
- ブロックする添付ファイルの拡張子の設定 システム設定を見つけます。 詳細情報: システムの設定 ダイアログ ボックス 全般 タブを開く
- ブロックされた添付ファイルのテキストボックスに、添付ファイルに対してブロックするファイル拡張子の種類 (たとえば、".pdf") を入力します。 ファイル タイプはセミコロンで区切ります。
- OK を選択します。
添付ファイルのファイル サイズ制限の設定
Power Platform 管理者は、ユーザーが リッチ テキスト エディター でアップロードできる添付ファイルのファイル サイズを制限できます。
注意
通常、添付ファイルのファイル サイズは 90 MB 未満の任意のサイズにすることができますが、システム パフォーマンスを最適化するには、より小さいファイル サイズをお勧めします。
- 詳細設定 に移動して、設定メニューで、システム > 管理を選択します。
- 管理ページ で、システム設定 を選択します。
- システム設定 ダイアログで、メール タブをクリックし、下にスクロールして 添付ファイルのファイル サイズ制限を設定する 値を見つけます。
- 添付書類に対して希望のサイズ制限を入力して、保存 を選択します。 最大値は 131072 KB です。
タイムラインのハイライトを有効にして設定する
タイムライン強調表示ウィジェットを有効にすると、ユーザーはレコードの最も重要な活動をすばやく把握できます。 このウィジェットは Copilot を使用して、メモ、メール、ToDo、予定、電話、会話から要約された、レコードの重要な活動のリストを生成します。
重要
環境にコパイロットをセットアップする前に、Power Apps の AI の責任ある使用に関する FAQ を確認してください。
前提条件
Copilot では、モデル駆動型アプリの設定 で有効にする必要があります。
タイムラインのハイライトを有効にする
タイムラインの強調表示は、アプリ内のすべてのエンティティ/テーブルに対して有効にするか、特定のフォームに対してのみ有効にするかに応じて、アプリ レベルまたはフォーム レベルで有効にできます。
アプリ レベルでタイムラインの強調表示を有効にするには:
- Power Apps に移動します。
- アプリを選択し、次に機能を有効にするアプリを選択します。 たとえば、営業ハブ アプリです。
- コマンド バーの設定を選択し、今後の予定を選択します。
- タイムラインの強調表示を有効にする機能を有効にします。
- 変更を保存して公開します。
フォーム レベルでタイムラインの強調表示を有効にする
- Power Apps に移動します。
- テーブル を選択し、フォームの基になるテーブルを選択します。 たとえば、取引先企業を選択すると、取引先企業フォームのタイムラインの強調表示が有効になります。
-
フォームを選択し、次に機能を有効にするフォームを選択します。
- 生成 AI を搭載したタイムライン ハイライトを有効にする を選択します。
- 変更を保存して公開します。
既知の問題
古い順にレコードを並べ替えるときに重複した投稿が表示される
タイムラインが投稿を取得するために使用する API は、古い投稿から新しい投稿への並べ替えをサポートしていません。 この方法で並べ替えると、タイムラインに間違った投稿が表示されます。 タイムラインを古い順に並べ替える場合は、代わりにメモを使用します。
メモには添付ボタンから追加できる添付ファイルは 1 つだけ
この機能は仕様によるもので、近い将来さらに多くの添付ファイルを追加できるようになる予定です。 複数の添付ファイルをメモにドラッグ アンド ドロップすることで、インラインで追加できます。
タイムラインがエラーで読み込まれません: code:"0x8004430d","message":"Number of link entity: <number> exceed limit 15
タイムラインに関連付けることができる異なるテーブルは 15 個に制限されています。 タイムラインに関連付けられたアクティビティの一部を無効にするか、この記事で説明されている回避策のいずれかに従ってください: タイムラインがレンダリングされず、「レコードを読み込めませんでした」と表示される
タイムラインにメモを作成すると、文字列「$&」が、「{3}amp;」に変換されます。
リッチ テキスト エディター コントロールの構成上の問題です。 これを解決するには、"removePlugins": "stickystyles" を RTE 構成ファイルに追加します。 詳細: リッチ テキスト エディタープロパティ