重要
この記事は、従来の 電子情報開示 (Premium) エクスペリエンスにのみ適用されます。 クラシック電子情報開示 (Premium) エクスペリエンスは 2025 年 8 月に廃止 され、廃止後に Microsoft Purview ポータルでエクスペリエンス オプションとして利用できなくなります。
この移行の計画を早い段階で開始し、 Microsoft Purview ポータルで新しい電子情報開示エクスペリエンスの使用を開始することをお勧めします。 最新の電子情報開示機能と機能の使用の詳細については、「 電子情報開示の詳細」を参照してください。
カストディアンとケースの非カストディアン データ ソースを特定したら、 コレクション ツールを使用して関連するコンテンツのデータ ソースを検索することで、関連するドキュメントのセットを特定して見つける準備が整います。 検索条件に一致するコンテンツを指定したデータ ソースで検索するコレクションを作成できます。 コレクション見積もりを作成する必要があります。これは、見つかった項目の見積もりです。
コレクションの見積もりを作成すると、検索クエリに一致した推定結果に関する情報 (検出されたアイテムの合計数とサイズ、検出されたアイテムのさまざまなデータ ソース、検索クエリに関する統計情報など) を表示できます。 コレクションから返された項目のサンプルを確認することもできます。 これらの統計を使用して、検索クエリを変更し、コレクションの見積もりを再実行して結果を絞り込むことができます。 コレクションの結果に問題がなければ、コレクションをレビュー セットにコミットできます。 コレクションの見積もりをコミットすると、コレクションから返された項目がレビュー セットに追加され、レビュー、分析、エクスポートが行われます。
ヒント
E5 のお客様でない場合は、90 日間の Microsoft Purview ソリューション試用版を使用して、Purview の追加機能が組織のデータ セキュリティとコンプライアンスのニーズの管理にどのように役立つかを確認してください。 Microsoft Purview トライアル ハブ で今すぐ開始してください。 サインアップと試用期間の詳細については、こちらをご覧ください。
コレクションの見積もりを作成するときの推奨事項
- コレクション見積もり を作成する 前に、ケースにカストディアンと 非カストディアン データ ソース を追加することを検討してください。 これらのソースを追加すると、ワークフローでコレクション見積もりを作成するときに、データ ソースをすばやく選択できます。 カストディアンまたは非カストディアン データ ソースの追加をスキップする場合は、ケースに関連する可能性があるコンテンツのコレクション見積もりで、これらのソースと追加のデータ ソース (ケースにカストディアンまたは非カストディアンの場所として追加されていないデータ ソース) を検索できます。 これらのデータ ソースには、メールボックス、SharePoint サイト、および Teams が含まれる場合があります。 この状況がケースに該当する場合は、追加の場所を使用してこれらのソースをコレクションに追加します。
- ケースのコレクション見積もりを作成する アクセス許可 があることを確認します。
- 新しいコレクションを構成するときに、ワークフローの進行状況を下書きコレクションとして保存し、必要に応じて後で完了できます。 コレクション ワークフロー内の任意のページで [保存して閉じる ] を選択して、進行状況を下書きとして保存するだけです。 コレクションは、[ 下書き] の状態でコレクションリストに追加されます。 コレクションの作業を再開するには、下書きコレクションを選択し、[ アクション]、[ コレクションの編集] の順に選択します。
コレクションの見積もりを作成する
注:
期間限定で、新しい Microsoft Purview ポータルで従来の電子情報開示エクスペリエンスを利用できます。 電子情報開示エクスペリエンス設定で Purview ポータルのクラシック電子情報開示エクスペリエンスを有効にして、新しい Microsoft Purview ポータルにクラシック エクスペリエンスを表示します。
Microsoft Purview ポータルで、電子情報開示>Premium に移動します。
[ケース] タブを選択し、電子情報開示 (プレミアム) ケースを開き、[コレクション] タブを選択します。
[コレクション] ページ で 、[ 新しいコレクション] を選択します。
[ 名前と説明 ] ページで、コレクションの名前 (必須) と説明 (省略可能) を入力します。 コレクションが作成されたら、名前を変更することはできませんが、説明を変更することはできます。
[ カストディアル データ ソース ] ページで、次のいずれかのオプションを選択して、コンテンツを収集するカストディアン データ ソースを特定します。
ケースに追加された特定 のカストディアン を検索するには、[カストディアンの選択] を選択します。 このオプションを使用すると、ケース カストディアンの一覧が表示されます。 1 人以上のカストディアンを選択します。 カストディアンを選択して追加した後、各カストディアンを検索する特定のデータ ソースを選択することもできます。 表示されるデータ ソースは、カストディアンがケースに追加されるときに指定されます。
[ すべて選択 ] トグルを選択して、ケースに追加されたすべてのカストディアンを検索します。 このオプションを選択すると、すべてのカストディアンのすべてのデータ ソースが検索されます。
[ 非カストディアン データ ソース ] ページで、次のいずれかのオプションを選択して、コンテンツを収集する非カストディアン データ ソースを特定します。
ケースに追加された特定 の非カストディアン データ ソース を選択するには、[非カストディアン データ ソースの選択] を選択します。 このオプションを使用すると、データ ソースの一覧が表示されます。 これらのデータ ソースを 1 つ以上選択します。
[ すべて選択 ] トグルを選択して、ケースに追加されたすべての非カストディアン データ ソースを選択します。
[ その他の場所 ] ページでは、コレクションの一部として検索する他のメールボックスとサイトを選択できます。 コレクションに含める追加の検索場所 (電子情報開示の設定で定義) の追加の検索オプションを選択することもできます。
[その他の場所] オプションを使用して、ケースでカストディアン または非カストディアン データの場所として追加されなかったデータ ソースの種類を選択します。 また、追加のデータ ソースを検索する場合は、次の 2 つのオプションがあります。
- 特定のサービス (Exchange メールボックス、SharePoint および OneDrive サイト、または Exchange パブリック フォルダー) のすべてのコンテンツの場所を検索するには、[状態] 列で対応する [すべて選択] トグルを選択します。 このオプションは、選択したサービス内のすべてのコンテンツの場所を検索します。
[ 検索クエリ ] ページでは、前のワークフロー ページで特定したデータ ソースから項目を収集するために使用する検索クエリを作成できます。 キーワード、property:value ペアを検索したり、キーワード (keyword)リストを使用したりできます。 また、さまざまな検索条件を追加してコレクションのスコープを絞り込んだり、クエリ ビルダーを使用してクエリ演算子、フィルター、条件を定義したりすることもできます。 詳細については、以下を参照してください:
- コレクションのキーワードと条件を使用して検索クエリを作成する
- KQL エディターを使用して検索クエリを作成する
- クエリ ビルダーを使用して検索クエリを作成する
- 自然言語クエリ ビルダーを使用して検索クエリを作成する (プレビュー)
[その他の検索オプション] オプションを使用して、他の検索場所を含めます。 ここで使用できるオプションは、管理者が電子情報開示のグローバル設定で設定します。 電子情報開示管理者によって定義されていない検索オプションは、選択または使用できません。 電子情報開示管理者が有効にした検索オプションを選択し、該当するコレクションに含めることができます。 追加の検索オプションには、次の 2 つの選択肢があります。
- ゲスト メールボックス: テナント全体の検索中にゲスト メールボックスを含める場合に選択します。
- 共有 Teams チャネル: テナント全体の検索中に共有チャネルを含める場合に選択します。
[ 条件 ] ページでは、前のワークフロー ページで特定したデータ ソースからアイテムを収集するために使用する検索クエリを作成できます。 キーワード、プロパティと値のペアを検索したり、キーワード (keyword)リストを使用したりできます。 コレクションの範囲を絞り込むために、さまざまな検索条件を追加することもできます。 詳細については、「 コレクションの検索クエリを作成する」を参照してください。
[ コレクションを確認して見積もりを取得する ] ページに、コレクション見積もりプロセスの概要が表示されます。 コレクションの見積もりは、さらにレビューと絞り込みのために保存されますが、結果はレビュー セットに自動的にコミットされません。 後でレビュー セットにコミットすることを決定する必要があります。
[ コレクションの確認 ] ページでは、前のページで構成したコレクションの選択、データ ソース、および条件を確認および更新できます。 いずれかの選択に対して [編集] を選択し、必要に応じて更新します。
[ 送信] を 選択して、コレクションの見積もりを作成します。 コレクションが作成されたことを確認するページが表示されます。
コレクション見積もりを作成した後の動作
コレクション見積もりを作成すると、ケースの [ コレクション ] ページに一覧表示され、状態に進行中が表示されます。 検索 プレビューと見積もりの準備 という名前のジョブも作成され、ケースの [ ジョブ] ページに表示されます。 コレクションの見積もりプロセス中に、電子情報開示 (Premium) は、コレクションで指定した検索条件とデータ ソースを使用して検索見積もりを実行します。 電子情報開示 (Premium) では、プレビューできる項目のサンプリングも準備されます。
さらに、見積の作成時に完了したソースと項目の数を示す見積の進行状況を監視できるようになりました。 見積もりの進行状況の一部として、次の領域の統計情報を確認できます。
- 状態: 見積もりの状態。 値は 進行中、 成功、または 失敗値ですか?
-
検索されたソース: 見積もりで検索されたソースの数。
- ヒットを含むソース: コレクション用に構成された条件を満たす見積もりのソース。
- ヒットのないソース: コレクションに対して構成された条件を満たす項目がない見積もりのソース。
- [利用不可のソース]: 見積もりが進行中の期間中に使用できなかったソース。
- コレクションの見積もり項目とサイズ: コレクションの見積もりの項目数とサイズ。
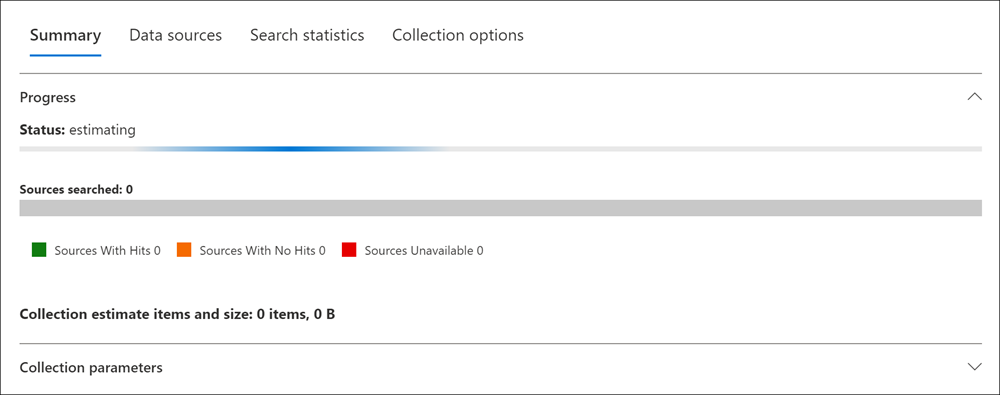
コレクションが完了すると、[コレクション ] ページの 次の列と対応する値が更新されます。
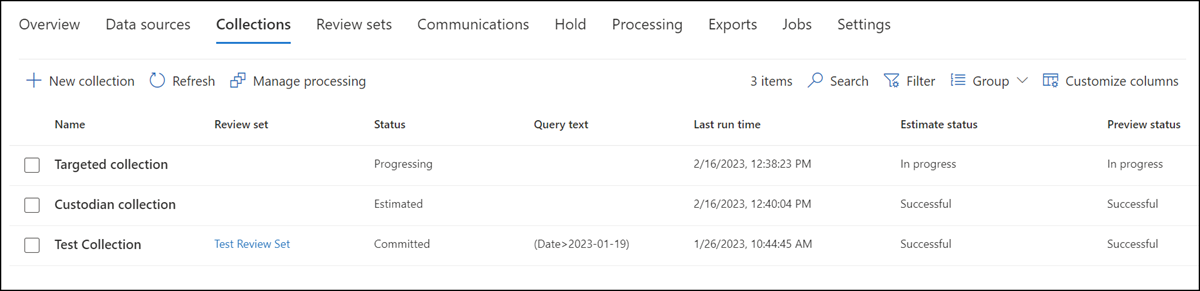
- 状態: コレクションの状態と種類を示します。 [推定] の値は、コレクションの見積もりが完了したことを示します。 この同じ値は、コレクションがコレクションの見積もりであり、レビュー セットに追加されていないことも示します。 [状態] 列の [コミット済み] の値は、コレクションがレビュー セットに追加されたことを示します。
- 見積もり状態: 推定検索結果の状態と、検索の見積もりと統計を確認する準備ができているかどうかを示します。 [成功] の値は、コレクションの見積もりの結果を確認する準備ができているを示します。 コレクションの見積もりを最初に送信した後、コレクションがまだ実行中であることを示す [ 進行中 ] の値が表示されます
- プレビューの状態: プレビューできるサンプル項目の状態を示します。 [成功] の値は、アイテムがプレビューの準備ができている状態であることを示します。 最初にコレクション見積もりを送信した後、コレクション見積もりがまだ実行されていることを示す [ 進行中 ] の値が表示されます。
コレクションの見積もりが完了した後の次の手順
コレクションの見積もりが正常に完了したら、さまざまなタスクを実行できます。 これらのタスクの大部分を実行するには、[ コレクション ] タブに移動し、コレクション見積もりの名前を選択してポップアップ ページを表示します。
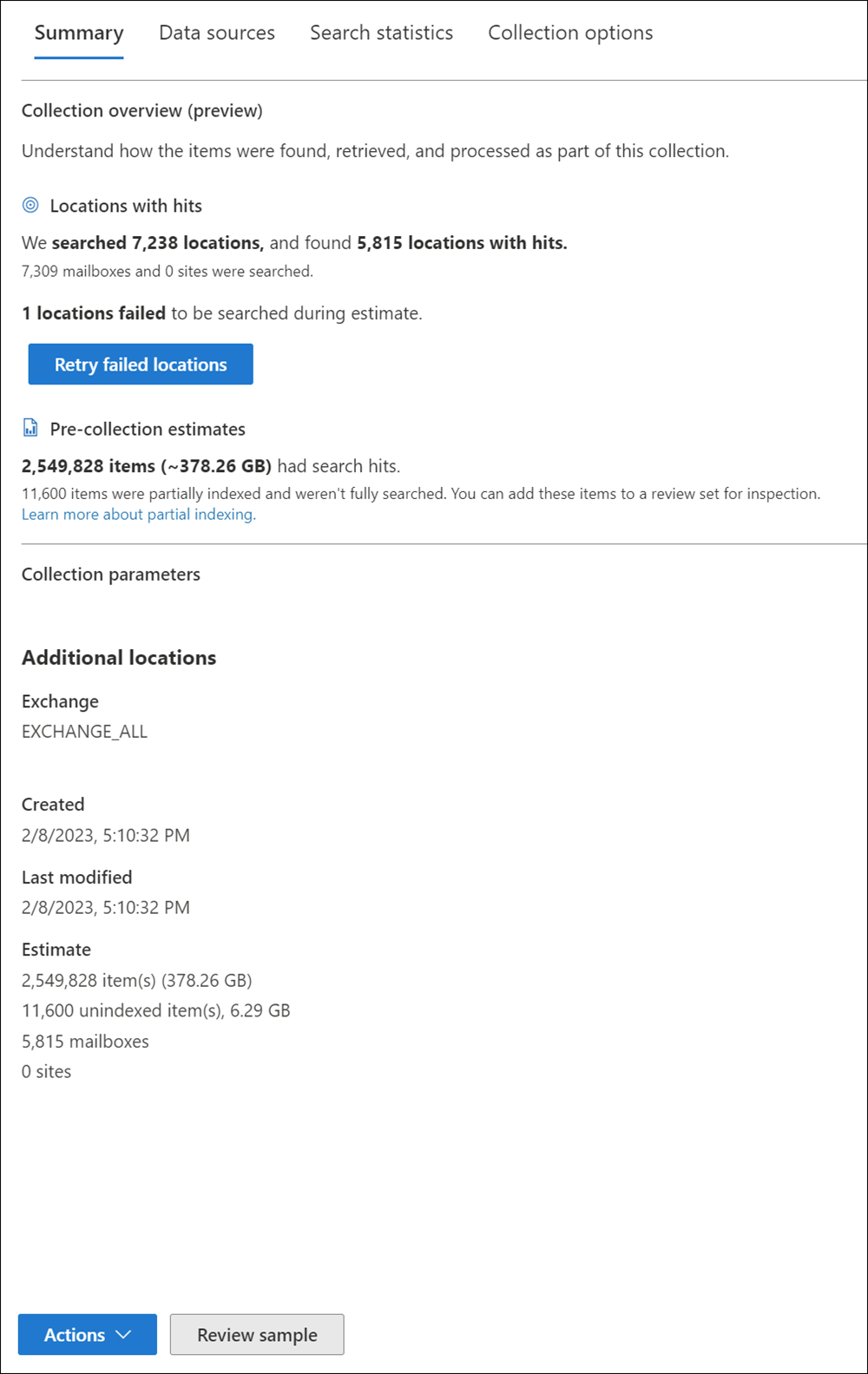
注:
ヒットした場所の数と、検索された Exchange メールボックス、SharePoint および OneDrive サイト、または Exchange パブリック フォルダーの合計数の違いが表示される場合があります。 空のアーカイブされたメールボックスは検索されますが、ヒット数の合計がある 場所 には含まれません。
コレクション のポップアップ ページから実行できる操作の一覧を次に示します。
[ 概要 ] タブを選択すると、コレクションに関する概要情報と、コレクションから返された推定検索結果が表示されます。 保持されるデータには以下が含まれます。
- コレクションの概要 セクション: このセクションには、検索された場所の合計数と 、ヒット の結果として発生するアイテムを含む場所の数に関するデータを提供する、ヒットを含む場所サブセクションが含まれています。 たとえば、メールボックスと SharePoint サイトExchange Onlineスコープのコレクションは、検索されたメールボックスとサイトの数、およびヒットしたメールボックスとサイトの合計数によって結果を要約できます。 このセクションには、アイテムの合計数と推定検索結果のサイズを表示する プレコレクション推定 サブセクションも含まれています。 これらの項目を検査のためにレビュー セットに追加するオプションがあります。
- コレクション パラメーター セクション: このセクションには、コレクションが作成および変更されたときの追加の場所、推定項目、サイズ、およびインデックスのない項目とサイズの概要に関する情報が含まれています。
[ データ ソース ] タブを選択すると、コレクションで検索されたカストディアンと非カストディアン データ ソースの一覧が表示されます。 検索されたその他のコンテンツの場所は、[概要] タブの [場所] の下に表示されます。
[ 統計の検索 ] タブを選択して、コレクションに関する統計情報を表示します。 これには、各サービスで見つかったアイテムの合計数とサイズ (Exchange メールボックスや SharePoint サイトなど) と、コレクションで使用される検索クエリのさまざまなコンポーネントによって返されるアイテムの数に関する統計情報を表示する条件レポートが含まれます。 詳細については、「 コレクションの統計情報とレポート」を参照してください。
[ コレクション オプション ] タブを選択して、含まれているコレクション オプションに関する情報を表示します。 これには、コレクション ワークフローで選択された追加の場所と取得オプションの概要が含まれます。
[ サンプルの確認 ] (ポップアップ ページの下部にある) を選択して、コレクションから返される項目のサンプルをプレビューします。
[アクション] メニューで選択肢を選択して、コレクションの見積もりに 対してアクションを実行 します。 詳細については、使用可能な管理オプションに関する次のセクションを参照してください。
コレクションの見積もりを管理する
コレクション見積もりのポップアップ ページの [アクション] メニューのオプションを使用して、さまざまな管理タスクを実行できます。
![コレクション見積もりの [アクション] メニューのオプション。](media/ediscovery-collection-estimate-actions-menu.png)
コレクション前の見積もり管理オプションの説明を次に示します。
コレクションの編集: コレクションの見積もりの設定を変更します。 変更を加えた後、コレクションを再実行し、検索の見積もりと統計を更新できます。 前に説明したように、このオプションを使用して、コレクションの見積もりをレビュー セットにコミットします。
コレクションのコミット: コレクションをレビュー セットにコミットします。 つまり、(現在の設定を使用して) コレクションを再実行し、コレクションから返された項目をレビュー セットに追加します。 前に説明したように、コレクションをレビュー セットに追加するときに、追加の設定 (会話スレッドやクラウドベースの添付ファイルなど) を構成することもできます。 詳細と手順については、「 コレクションの見積もりをレビュー セットにコミットする」を参照してください。
アイテム レポートのエクスポート: コンテンツ検索のエクスポートアイテムと同様に、このオプションを選択すると、ソースから取得できる実際のアイテムに基づいてレポートの結果をエクスポートできます。 選択すると、収集されたアイテムに対して次のエクスポート オプションが表示されます。
エクスポートに含める収集アイテムの種類: 検索ヒットを含む収集済みアイテム、検索ヒットのあるアイテム、ヒットのない部分的なインデックス付きアイテム、または検索ヒットのない部分的なインデックス付きアイテムのみをエクスポートすることを選択します。 収集されたアイテムに対して、次のオプションを 1 つ以上選択することもできます。
- 会話のMicrosoft TeamsとViva Engageを含める
- クラウド添付ファイルを含める
- SharePoint に Microsoft 365 ドキュメントのすべての既存のバージョンを含める
- サブフォルダーの内容を含める (一致するフォルダーの内部サブフォルダー)
- SharePoint リスト (およびその子項目) にファイルを含める
[収集したアイテムをエクスポートする]: レビュー セットにアイテムを追加せずに、収集したアイテムをエクスポートします。 このオプションは、データ ストレージに関連付けられているデータ所在地の要件が非常に高く、ダウンロードとして収集されたデータが必要になる場合に便利です。 選択すると、収集されたアイテムに対して次のエクスポート オプションが表示されます。
エクスポートに含める収集アイテムの種類: 検索ヒットを含む収集済みアイテム、検索ヒットのあるアイテム、ヒットのない部分的なインデックス付きアイテム、または検索ヒットのない部分的なインデックス付きアイテムのみをエクスポートすることを選択します。 収集されたアイテムに対して、次のオプションを 1 つ以上選択することもできます。
- 会話のMicrosoft TeamsとViva Engageを含める
- クラウド添付ファイルを含める
- SharePoint に Microsoft 365 ドキュメントのすべての既存のバージョンを含める
- サブフォルダーの内容を含める (一致するフォルダーのサブフォルダー内)
- SharePoint リスト (およびその子項目) にファイルを含める
収集されたアイテムをエクスポートするときに Teams メッセージを個々のメッセージとしてエクスポートするには、 Teams と Yammer の会話の選択を解除します。 これにより、会話は会話スレッドとしてではなく、個々のメッセージとしてエクスポートされます。
注:
Teams と Yammer の会話設定は既定で選択されています。 選択した場合、エクスポートされたアイテムには、一致した検索に関連する Teams 会話スレッドが含まれます。
メールの書式設定方法: 収集されたメールの書式設定方法のオプションを選択します。
- 各メールボックスの個々の .pst ファイル
- 各メッセージの個々の.msg ファイル
- 各メッセージの個々の.eml ファイル
コレクションの削除: コレクションの見積もりを削除します。 コレクション見積もりをレビュー セットにコミットした後は、削除できません。
更新の見積もり: コレクション見積もりで指定された (データ ソースに対して) クエリを再実行して、検索の見積もりと統計を更新します。
レポートとしてエクスポート: コレクションの見積もりに関する情報を、ローカル コンピューターにダウンロードできる CSV ファイルにエクスポートします。 エクスポート レポートには、次の情報が含まれています。
- コレクション見積もりの検索クエリに一致する項目を含む各コンテンツの場所の ID。 これらの場所は通常、メールボックスまたはサイトです。
- 各コンテンツの場所のアイテムの合計数。
- 各コンテンツの場所にある項目の合計サイズ (バイト単位)。
- コンテンツの場所があるサービス (Exchange や SharePoint など)。
レポートとしてのエクスポートの制限の詳細については、「コレクションの制限」を参照してください。
コレクションのコピー: 既存のコレクションから設定をコピーして、新しいコレクション見積もりを作成します。 新しいコレクションには別の名前を使用する必要があります。 また、新しいコレクションを送信する前に設定を変更することもできます。 送信すると、検索クエリが実行され、新しい見積もりと統計が生成されます。 これは、コレクションの見積もりをすばやく作成し、必要に応じて選択した設定を変更し、元のコレクションに情報を保持する良い方法です。 これにより、似た 2 つのコレクションの結果を簡単に比較することもできます。
注:
コレクションの見積もりがレビュー セットにコミットされたら、[ コレクションのコピー ] と [ レポートとしてエクスポート] のみを選択できます。