適用対象:
 2016
2016  2019
2019  Subscription Edition
Subscription Edition  SharePoint in Microsoft 365
SharePoint in Microsoft 365
重要
このシナリオは、SharePoint Server 2013 のみに適用されます。
この記事では、自動データ更新アカウントを使って SQL Server 2012 Power Pivot for SharePoint 2013 でデータのスケジュールされた更新を構成する方法を説明します。
自動データ更新アカウントでは、管理者によって構成されたアカウントを使ってブックのデータを更新できます。
はじめに
始める前に以下が必要です。
最初に Power Pivot for SharePoint をセットアップしたときに構成した自動データ更新アカウントのユーザー名。
使用する SharePoint ドキュメント ライブラリへの投稿アクセス権
さらに、Excel Servicesが SharePoint Server 2013 ファームで構成されていることを確認してください。
ビデオ デモンストレーション
このビデオでは、この記事で説明する自動データ更新アカウントを使って SQL Server 2012 Power Pivot for SharePoint 2013 でデータのスケジュールされた更新を構成する手順を示しています。
ビデオ: 自動データ更新アカウントを使って Power Pivot のデータのスケジュールされた更新を構成する
データ ソースへのアクセスを構成する
自動データ更新アカウントを使ってデータのスケジュールされた更新をセットアップする場合は、最初のステップとして、対象となるレポートで使われているデータ ソースに対する適切なアクセス権があることを確認します。 この記事では、SQL Server と Analysis Services のデータ ソースについて説明します。
SQL Server データ ソースを使用する
データ ソースに SQL Server を使用している場合は、データが存在する SQL Server データベースへの読み取りアクセス許可が自動データ更新アカウントに与えられていることを確認する必要があります。
SQL Server データベースに対する読み取りアクセス許可を設定するには
SQL Server Management Studio で、データベース エンジンに接続します。
[ セキュリティ] を展開します。
[ ログイン] を右クリックしてから、[ 新しいログイン] を選択します。
[ ログイン名] に、自動データ更新アカウントのドメインおよびユーザー名を入力します。
[ ユーザー マッピング] ページで、アクセスを許可するデータベースの [ マップ] チェック ボックスをオンにします。
[ db_datareader] チェック ボックスをオンにします。
[ OK] を選択します。
Analysis Services も使用している場合は、次のセクションで、Analysis Services データ ソースへのアクセスのセットアップ方法に関する情報を参照してください。 Analysis Services を使用していない場合は、「Power Pivot for SharePoint でデータ更新スケジュールをセットアップする」にジャンプします。
Analysis Services データ ソースを使用する
Analysis Services を使用している場合は、データ アクセス アカウントが適切な Analysis Services ロールのメンバーであることと、そのロールが Analysis Services キューブに対する読み取りアクセス権を持っていることを確認してください。
Analysis Services キューブに対する読み取りアクセス許可を設定するには
SQL Server Management Studio で、Analysis Services に接続します。
[ データベース] を展開して、アクセスを許可するデータベースを展開します。
[ ロール] を右クリックしてから、[ 新しいロール] を選択します。
ロールの名前を入力します。
[ メンバーシップ] ページで、以下の手順を実行します。
[ 追加] をクリックします。
自動データ更新アカウントを入力し、[ OK] を選択します。
[ キューブ] ページで、アクセスを許可するキューブの [ 読み取り] アクセスを選択します。
その後で、[OK] を選択します。
Power Pivot for SharePoint でデータ更新スケジュールをセットアップする
これで、構成が完了したので、今度は Power Pivot for SharePoint の更新スケジュールおよびその他の設定のセットアップに進みます。 まず、Excel でデータ モデルを使用してテスト用のブックを作成し、Power Pivot for SharePoint が有効になっているサイト コレクション内のドキュメント ライブラリに公開します。 次に、更新スケジュールを設定できます。
テスト ブックを作成するには
Excel の [ データ] タブで、[ その他のソース] を選択してから、[ SQL Server] を選択します。
データが置かれている SQL Server インスタンスの名前を入力します。
ウィザードに従って、データが入っているテーブルに接続します。
ウィザードが完了すると、[ データのインポート ] ダイアログが表示されます。 [ 接続の作成のみ] オプションを選択してから、[ このデータをデータ モデルに追加する] チェック ボックスをオンにします。
[ OK] を選択します。
[ Power Pivot] タブで、[ 管理] を選択します。
[ Power Pivot] リボンで、[ ピボットテーブル] を選択します。
[ ピボットの挿入 ] ダイアログで、[ 既存のワークシート ] オプションを選択し、[OK] を選択 します。
ピボットテーブル レポートに表示させるフィールドを選択します。
Power Pivot を有効にしたサイト コレクション上のドキュメント ライブラリにブックを保存します。
これで、ブックが SharePoint ドキュメント ライブラリに保存されたため、更新設定を構成しましょう。
ブックの更新設定を構成するには
Excel ブックが保存されたドキュメント ライブラリで、省略記号 (...) コントロールを 2 回選択してから、[ PowerPivot のデータ更新の管理] を選択します。
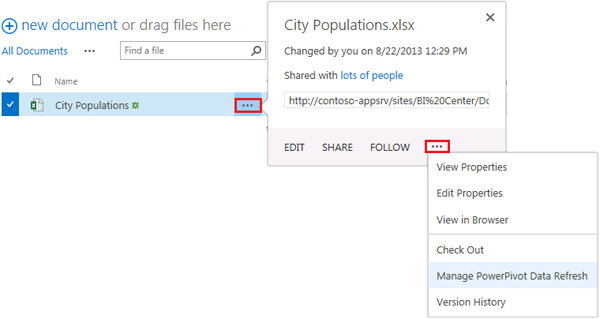
[ データ更新の管理] ページで、[ 有効にする] チェック ボックスをオンにします。
[ スケジュールの詳細] セクションで、このブック内のデータを更新するために必要なスケジュール オプションを選択します。
オプションで、ブックをすぐに更新したい場合は、[ さらに、できるだけ早く更新を行います] チェック ボックスをオンにします。
[ 資格情報] セクションで、[ 管理者によって構成されたデータ更新アカウントを使用します] オプションを選択します。
[ OK] を選択します。
データ更新が正しく機能しているかどうかをテストするには、データに何らかの変更を加えてから、[ さらに、できるだけ早く更新を行います] オプションを使用してブックがすぐに更新されるように設定します。
関連項目
概念
Power Pivot for SharePoint 2013 を構成する
指定したアカウントを使用して Power Pivot のスケジュールされたデータ更新を構成する (SharePoint Server 2013)
無人データ更新アカウントを使用して Power Pivot のスケジュールされたデータ更新を構成する (SharePoint Server 2013)