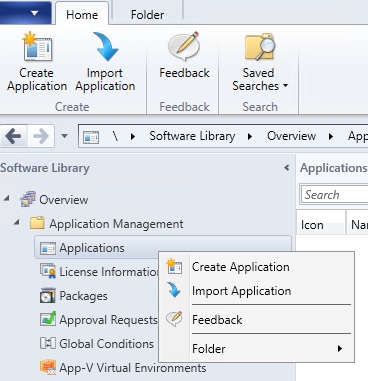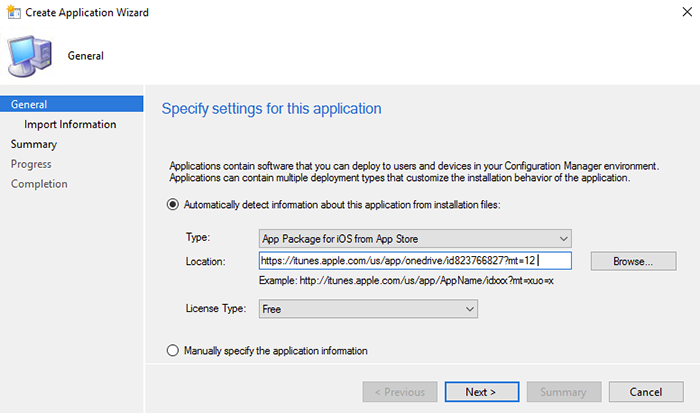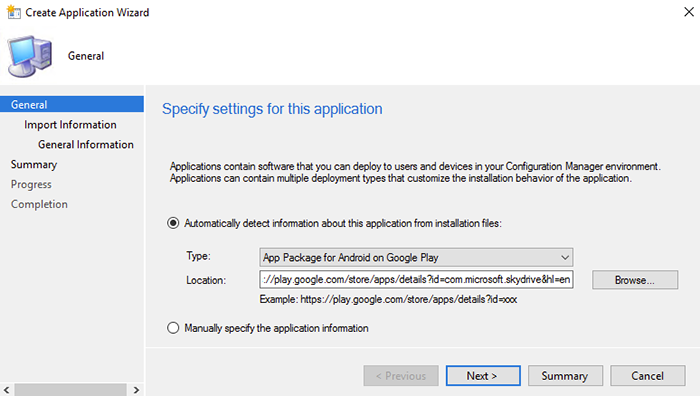Microsoft Endpoint Configuration Manager を使用して OneDrive アプリを展開する
[アーティクル] 2024/03/05
3 人の共同作成者
フィードバック
この記事の内容
Windows 用のOneDrive 同期 アプリを展開する
ユーザーがサインインしやすくする
SharePoint サイトの同期を自動構成する
iOS または Android を実行しているモバイル デバイスに OneDrive アプリを展開する
関連項目
Microsoft Endpoint Configuration Managerを使用して、新しいOneDrive 同期 アプリ (OneDrive.exe)、および iOS と Android 用のモバイル アプリをデプロイできます。 展開を開始する前に、「 Microsoft 365 で SharePoint と OneDrive のファイル同期を計画 する」で計画情報と展開オプションを確認していることを確認してください。
Windows 用のOneDrive 同期 アプリを展開する OneDrive 同期 アプリ (OneDrive.exe) は、Windows 7 以降にインストールできます。 また、macOS にもインストールできます。 OneDrive 同期 アプリを macOS にデプロイする方法については、「macOS で新しいOneDrive 同期 アプリを構成する 」を参照してください。
新しいOneDrive 同期 アプリは、SharePoint Server 2019で使用できますが、以前のバージョンの SharePoint Server では使用できません。 OneDrive 同期 アプリの制限事項と制限事項の詳細については、「OneDrive と SharePoint の無効なファイル名とファイルの種類 」を参照してください。
OneDrive は既定でユーザーごとにインストールされます。 マシンごとにインストールすることもできます。 詳細については、「 マシンごとの OneDrive のインストールについて」 を参照してください。
OneDrive 同期 アプリは、最適なパフォーマンスとバッテリ寿命のために Windows プッシュ通知サービス (WNS) を使用します。 OneDrive が使用するエンドポイント へのネットワークからのアクセスを許可していることを確認します。 同期アプリを構成するための推奨事項をすべて確認するには、「 推奨される同期アプリの構成 」を参照してください。
ユーザーが既にOneDrive 同期 アプリを持っているかどうかを確認する organization内のコンピューターがWindows 10実行されている場合は、新しい同期アプリが既にインストールされています。 コンピューターに Office 2016 または Office 2013 (Home & Student、Home & Business、Professional、Personal、Home、または University) がインストールされている場合は、新しい同期アプリもインストールされている可能性があります。
ドメイン内のコンピューターにレジストリ キーを設定するには、OneDrive をインストールし、OneDrive.admx ファイルと OneDrive.adml ファイルを %localappdata%\Microsoft\OneDrive\BuildNumber\adm\ からグループ ポリシー中央ストアにコピーします。 詳細については、「OneDrive ポリシーを使用してアプリの設定OneDrive 同期制御する 」を参照してください。
Microsoft Endpoint Configuration Managerを使用してOneDrive 同期 アプリをデプロイする
Configuration Managerで、[デバイス コレクションの作成 ] を選択し、デバイス コレクションの作成ウィザードの手順に従います。
Windows 用 OneDriveSetup.exe インストーラーを、ローカル コンピューターまたはネットワーク共有に保存します。 Windows 用の運用リング OneDriveSetup.exe インストーラーを ダウンロードするか、Windows 用 の遅延リング OneDriveSetup.exe インストーラーをダウンロードします 。
サンプル Configuration Manager パッケージ をダウンロードします。 これは、スクリプト インストーラーの展開タイプを含む .zip ファイルになっています。 Configuration Managerのパッケージとプログラムの詳細については、「Configuration Managerのパッケージとプログラム 」を参照してください。
スクリプト インストーラーの展開タイプには既に検出方法のスクリプトが含まれており、インストールを適切に評価します。 また、アンインストール スイッチがあるため、必要に応じてOneDrive 同期 アプリを簡単に削除できます。
インストーラーを Configuration Manager ソース コンテンツ共有内のフォルダーにコピーします。
Configuration Managerで、[ソフトウェア ライブラリ ] ワークスペースを選択します。 [アプリケーション管理] にある、[アプリケーション] を右クリックし、[アプリケーションのインポート] を選択します。
サンプル パッケージを選択します。
Configuration Managerの下部にある [展開の種類 ] タブを選択し、展開を右クリックし、[コンテンツの場所 ] を更新するには、プロパティを編集します。
[パッケージ] を右クリックし、[展開] を選択して、ソフトウェアの展開ウィザードの手順を実行します。
サンプル パッケージを使用しない場合は、Microsoft Endpoint Configuration Managerを使用して次のコマンドを実行します。
Execute <pathToExecutable>\OneDriveSetup.exe /silent
(pathToExecutable はローカル コンピューターまたはアクセス可能なネットワーク共有上の場所のことです)。
このコマンドは、ユーザー のログオン時に実行し、管理者のアクセス許可を使用する必要があります。 マシン上の各ユーザーに対して実行する必要があります。 すべてのユーザー アカウントに .exe をデプロイする方法の例については、「Configuration Managerを使用してOneDrive 同期 アプリをデプロイする方法 」を参照してください。
コマンド ライン パラメーターなしでコマンドを実行すると、インストール状態がユーザーに表示されます。 インストール後、OneDriveSetup.exe は自動的に OneDrive.exe 実行され、OneDrive セットアップがユーザーに表示されます。 /silent パラメーターを使用してコマンドを実行すると、OneDrive.exe は透過的にインストールされ、OneDrive セットアップは表示されません。 追加のコマンドを使用して OneDrive.exe を実行する必要があります。 organization全体で OneDrive の起動を制御する場合は、/silent パラメーターを使用することをお勧めします。
詳細については、「Configuration Manager でのアプリケーション管理 」を参照してください。
インストーラーは、%localappdata%\Microsoft\OneDrive に OneDrive 実行可能ファイルをインストールします。
RMS クライアントの展開による、IRM で保護されたファイルの同期の有効化 Windows 用の新しいOneDrive 同期 アプリで、IRM で保護された SharePoint ドキュメント ライブラリと OneDrive の場所の同期がサポートされるようになりました。 ユーザー向けにシームレスな IRM 同期エクスペリエンスを作成するには、ユーザーのコンピューターに、Microsoft ダウンロード センターから最新の Rights Management サービス (RMS) クライアント を展開します。 これらのコンピューターに RMS クライアントを含む Azure Information Protection クライアントがインストールされている場合でも、OneDrive 同期 アプリには、Microsoft ダウンロード センターから RMS クライアントを個別にインストールする必要があります。
コンピューターに RMS クライアントをサイレント インストールするには、Microsoft Windows インストーラー ツール (Msiexec.exe) のコマンド ライン オプションの一部として /qn スイッチを使用します。 たとえば、次のコマンドは、サイレント モードのインストールを示しています (RMS クライアント インストーラー パッケージが既に C:\Downloads にダウンロードされていると仮定します)。
msiexec /qn c:\downloads\setup.msi
セットアップ ファイルをネットワーク共有に置き、管理ソフトウェアの展開ツールを使用して、msiexec コマンドを実行することができます。
同期アプリでは、ドキュメント アクセス権の有効期限が切れる IRM ポリシーはサポートされていません。
ユーザーがサインインしやすくなるように、[サイレント アカウント構成] か、次のいずれかのメソッドを使用できます。
ユーザーのコンピューターで OneDrive セットアップを開始するには、次の URL を使用します。 ユーザーがセットアップを開始することを選択すると、ユーザーがメール アドレスを入力できるサインイン ウィンドウが表示されます。
odopen://launch
以下の URL に各ユーザーのメール アドレスを含めるようにして使用して Setup を起動し、[サインイン] ウィンドウでユーザーのメール アドレスが事前入力されるようにします。
odopen://sync?useremail=youruseremail@organization.com
Configuration Manager スクリプトを使用して、次のコマンドを実行します。
%localappdata%\Microsoft\OneDrive\OneDrive.exe
OneDrive プロセスが開始されます。 ユーザーがアカウントを設定していない場合は、OneDrive セットアップが表示されます。 organizationのアカウントを設定していないユーザーに特に OneDrive セットアップを表示するには、コマンド ライン パラメーターを使用します。
/configure_business:<tenantId>
Microsoft Endpoint Configuration Managerを使用する場合は、(管理者ではなく) ユーザーアクセス許可で OneDrive.exe を実行してください。 Microsoft 365 テナント ID を検索 する」を参照してください。
同期する SharePoint サイトを自動構成する場合は、以下の URL をガイドとして使用して、自動的に同期する SharePoint サイトへのパスを作成できます。 ポリシーを使用してサイトを自動的に同期することもできます。 詳細については、「 チーム サイト ライブラリを自動的に同期するように構成する 」を参照してください。
odopen://sync/?siteId=<siteId>&webId=<webId>&webUrl=<webURL>&listId=<listId>&userEmail=<userEmail>&webTitle=<webTitle>&listTitle=<listTitle>
各部分の意味は次のとおりです。
<siteId> は、SharePoint サイトの siteId GUID で、中かっこで囲まれています。 この GUID は、https://< TenantName.sharepoint.com/sites/>< SiteName>/_api/site/id にアクセスして取得できます。<webId> は SharePoint サイト webId GUID で、中かっこで囲まれています。 この GUID は、https://< TenantName.sharepoint.com/sites/>< SiteName>/_api/web/id にアクセスして取得できます。<webUrl> は SharePoint サイト URL です。 この URL は、https://< TenantName.sharepoint.com/sites/>< SiteName>/_api/web/url にアクセスして取得できます。<listId> は SharePoint サイト ドキュメント ライブラリ GUID で、中かっこで囲まれています。 この GUID は、ブラウザーのドキュメント ライブラリにアクセスし、歯車アイコンで選択し、[ライブラリの設定] を選択して取得できます。 URL の末尾に listId GUID が表示されます。つまり、https://< tenant.sharepoint.com/sites/>< SiteName>/_layouts/15/listedit.aspx?List=%7Bxxxxxxxx-xxxx-xxxx-xxxx-xxxxxxxxxxxx %7D (エスケープされた中かっこを含む GUID)。<userEmail> は、OneDrive へのサインインに使用される OneDrive のユーザー メール アドレスです。<webTitle> と <listTitle> は、OneDrive コンテンツが同期されるローカル フォルダーの名前を作成するために使用されます。 既定では、ブラウザーでドキュメント ライブラリを同期するときに [同期] ボタンを使用すると、OneDrive は SharePoint サイト名とドキュメント ライブラリ名を使用して、%userprofile%\TenantName>\<<SiteName - <DocumentLibraryName>> の形式でローカル フォルダー名を作成します。 必要に応じて、他の値を使用できます。 これらのパラメーターを使用しない場合、サイト名とライブラリ名に関わらず、ローカル フォルダーには "<TenantName> - Documents" という名前が付けられます。
たとえば、 を同期 https://contoso.sharepoint.com/sites/SalesTeam-01/ProjectXする場合、"ProjectX" は同期するドキュメント ライブラリであり、"%userprofile%\Contoso\Sales - ユニコーン" フォルダーには、odopen:// URL を構成するために次のパラメーターが必要です。
siteId: {ssssss-ssss-ssss-s-ssss}
webId: {wwwwwwww-wwww-wwww-wwww-wwwwwwwwwwww}
webUrl: https://contoso.sharepoint.com/sites/SalesTeam-01
listId: {llllllll-llll-llll-llllllllllll}
userEmail: user@contoso.com
webTitle: Sales (代わりに SalesTeam-01 を使用して同期ボタンの動作を模倣します)
listTitle: ユニコーン (代わりに ProjectX を使用して同期ボタンの動作を模倣します)
結果の odopen:// URL は次のとおりです。
odopen://sync/?siteId={ssssssss-ssss-ssss-ssss-ssssssssssss}&webId={wwwwwwww-wwww-wwww-wwww-wwwwwwwwwwww}&webUrl=https://contoso.sharepoint.com/sites/SalesTeam-01&listId={llllllll-llll-llll-llll-llllllllllll}&userEmail=user@contoso.com&webTitle=Sales&listTitle=Unicorn
適切な URL を作成するために適切な siteId、webId、listId を決定するためにチーム サイトのクエリを自動化する場合は、クライアント側オブジェクト モデル (CSOM) の知識が必要です。
iOS または Android を実行しているモバイル デバイスに OneDrive アプリを展開する Microsoft Endpoint Configuration Managerを使用して、モバイル デバイスにアプリを展開できます。 ただし、Configuration Managerでモバイル デバイスを管理するには、Intune との統合が必要であるため、事前にいくつかの前提条件の手順を完了する必要があります。 Configuration ManagerとIntuneを使用したモバイル デバイスの管理については、「Configuration ManagerとMicrosoft Intuneを使用してモバイル デバイスを管理 する」を参照してください。
Configuration Managerで、[ホーム] リボンの [アプリケーションの作成 ] を選択します。
[種類] ボックスで、[App Store の iOS 用アプリ パッケージ] を選択します。
[場所] ボックスに、アプリ ストアの URL「https://itunes.apple.com/us/app/onedrive/id823766827?mt=12 」を入力します。
アプリの対象をユーザーにします。
詳細については、次に示すように、「Configuration Managerを使用して iOS アプリケーションを作成 し、アプリの場所として使用する」を参照してください。
Android 用 OneDrive アプリを展開する
Configuration Managerで、[ホーム] リボンの [アプリケーションの作成 ] を選択します。
[種類] ボックスで、[Google Play の Android 用アプリ パッケージ] を選択します。
[ 場所 ] ボックスに、アプリ ストアの URL を入力します https://play.google.com/store/apps/details?id=com.microsoft.skydrive&。hl=en 。
アプリの対象をユーザーにします。
詳細については、「Configuration Managerを使用して Android アプリケーションを作成する 」を参照してください。
OneDrive と SharePoint のファイル名とファイルの種類が無効です