events
Microsoft 365 Community Conference
5月6日 14時 - 5月9日 0時
5 月 6 日から 8 日にラスベガスで開催される、コミュニティ主導の究極の Microsoft 365 イベントで AI の時代に向けてスキルアップします。
詳細情報このブラウザーはサポートされなくなりました。
Microsoft Edge にアップグレードすると、最新の機能、セキュリティ更新プログラム、およびテクニカル サポートを利用できます。
この記事では、管理者がグループ ポリシーを使用するか、Microsoft Intuneの管理用テンプレートを使用して構成できる OneDrive グループ ポリシー オブジェクト (GPO) について説明します。 この記事のレジストリ キー情報を使用して、設定が有効になっていることを確認できます。
注意
IT 管理者でない場合は、OneDrive 同期設定の詳細については、「Windows で新しいOneDrive 同期 アプリとファイルを同期する」を参照してください。
Windows 用の OneDrive 同期アプリをインストールします。 (リリースされるビルドとダウンロード ビルドについては、 リリース ノートを参照してください)。同期アプリをインストールすると、.adml ファイルと .admx ファイルがダウンロードされます。
必要に応じて、言語のサブフォルダーに%ProgramFiles(x86)%\Microsoft OneDrive\BuildNumber\adm\または%ProgramFiles%\Microsoft OneDrive\BuildNumber\adm\ (OS アーキテクチャに応じて) %localappdata%\Microsoft\OneDrive\\*BuildNumber*\adm\を参照します ([BuildNumber] は [バージョン情報] タブの同期アプリ設定に表示される番号)。
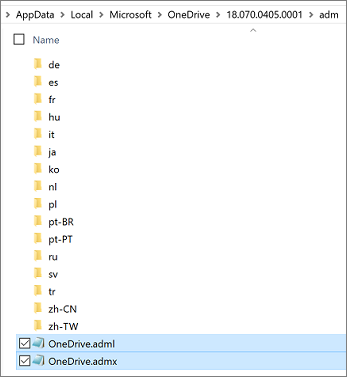
.adml および .admx ファイルをコピーします。
ドメインのセントラル ストアに .admx ファイルを貼り付けます。 \\\\*domain*\sysvol\domain\Policies\PolicyDefinitions ( ドメイン は corp.contoso.com などのドメイン名)、.adml ファイルは en-us などの適切な言語サブフォルダーに貼り付けます。 PolicyDefinitions フォルダーが存在しない場合は、「Windows で管理用テンプレートをグループ ポリシーセントラル ストアを作成および管理する方法」を参照するか、%windir%\policydefinitionsのローカル ポリシー ストアを使用します。
リモート サーバー管理ツールを実行して、ドメイン コントローラーまたは Windows コンピューターから設定を構成します。
GPO を Active Directory コンテナー (サイト、ドメイン、または組織単位) にリンクします。 詳細については、「グループ ポリシー オブジェクトを Active Directory コンテナーにリンクする」を参照してください。
セキュリティ フィルター処理を使用して設定の範囲を絞り込みます。 既定では、設定はリンク先のコンテナー内のすべてのユーザーおよびコンピューター オブジェクトに適用されますが、セキュリティ フィルター処理を使用して、ポリシーの適用範囲をユーザーまたはコンピューターのサブセットに絞り込むことができます。 詳細については、「GPO の スコープのフィルター処理」を参照してください。
OneDrive GPO は、ドメイン内のコンピューターにレジストリ キーを設定することで機能します。
設定を有効または無効にすると、対応するレジストリ キーが、ドメイン内のコンピューターで更新されます。 後で設定を [未構成] に戻した場合、対応するレジストリ キーは変更されず、変更は有効になりません。 設定を構成したら、[有効] または [無効] に設定します。
レジストリ キーの書き込み先が更新されました。 最新のファイルを使用すると、以前に設定したレジストリ キーが削除されることがあります。
注意
ストレージの詳細については、「Windows 10 の OneDrive ファイル オンデマンドおよびストレージ センサー」および「ポリシー CSP - ストレージ」を参照してください。
(AddedFolderHardDeleteOnUnmount)マウント解除時に追加されたフォルダーの内容をハード削除します
(AddedFolderUnmountOnPermissionsLoss) ユーザーがフォルダーに対するアクセス許可を失ったときに、追加されたフォルダーの内容をハード削除します
(AllowTenantList) 特定の組織にのみ OneDrive アカウントの同期を許可する
(AutomaticUploadBandwidthPercentage) 同期アプリのアップロード速度をスループットのパーセンテージまでに制限する
(BlockExternalListSync) この設定はリストの同期を制御するもので、便宜上ここに一覧表示されます。 詳細については、「 ユーザーが他の組織から共有されているリストを同期できないようにする」を参照してください。
(BlockExternalSync) ユーザーが他の組織から共有されたライブラリとフォルダーを同期できないようにする
(BlockKnownFolderMove) ユーザーが Windows の既知のフォルダーから OneDrive に移動できないようにする
(BlockTenantList) 特定の組織の OneDrive アカウントの同期をブロックする
(DefaultRootDir) OneDrive フォルダーの既定の場所を設定
(DehydrateSyncedTeamSites) 同期済みチーム サイトのファイルをオンライン専用ファイルに変換する
(DisableAutoConfig) 認証が自動的に行われるのを防ぐ
(DisableCustomRoot) ユーザーが OneDrive フォルダーの場所を変更できないようにする
(DisableFirstDeleteDialog) 「削除されたファイルはどこでも削除されます」というリマインダーを非表示にします
(DisableFREAnimation) OneDrive セットアップ中に表示されるアニメーションを無効にする
(DisableFRETutorial) OneDrive セットアップの最後に表示されるチュートリアルを無効にする
(DisableNewAccountDetection) コンシューマー OneDrive ファイルを同期するメッセージを非表示にする
(DisableNucleusSilentConfig) ユーザーが Web 上のオフライン エクスペリエンスにサイレント でサインインできないようにします。
(DisableNucleusSync) この設定はリストの同期を制御するもので、便宜上ここに一覧表示されます。 詳細については、「Lists同期がデバイスで実行されないようにする」を参照してください。
(DisableOfflineMode)Organizationのユーザーが OneDrive on the web でオフライン モードを有効にできないようにする
(DisableOfflineModeForExternalLibraries)他の組織から共有されているライブラリとフォルダーに対して、organizationのユーザーが OneDrive on the web でオフライン モードを有効にできないようにする
(DisablePauseOnBatterySaver) デバイスのバッテリー節約機能モードがオンのときに同期を続ける
(DisablePauseOnMeteredNetwork) 従量制課金ネットワークのときにも同期を続ける
(DisablePersonalSync) ユーザーが個人用の OneDrive アカウントを同期できないようにする
(DiskSpaceCheckThresholdMB) ユーザーの OneDrive が自動的にダウンロードできる最大サイズを設定する
(DownloadBandwidthLimit) 同期アプリのダウンロード速度を固定速度に制限する
(EnableAllOcsiClients) Office デスクトップ アプリで共同編集して共有
(EnableAutomaticUploadBandwidthManagement) OneDrive の自動アップロード帯域幅管理を有効にする
(EnableAutoStart) Windows にサインインするときに OneDrive を自動的に起動する
(EnableFeedbackAndSupport) ユーザーが Microsoft に連絡してフィードバックとサポートを受けることを許可する
(EnableHoldTheFile) Office ファイルの同期の競合を処理する方法をユーザーが選択できるようにする
(EnableODIgnoreListFromGPO) 特定の種類のファイルをアップロードから除外
(EnableSyncAdminReports)OneDrive の同期正常性レポートを有効にする
(FilesOnDemandEnabled) OneDrive ファイル オンデマンドを使用する
(ForcedLocalMassDeleteDetection) 大規模な削除操作ではユーザーの確認が必要
(GPOSetUpdateRing) 同期アプリの更新リングを設定する
(KFMBlockOptOut) ユーザーが Windows の既知のフォルダーから PC にリダイレクトできないようにする
(KFMOptInNoWizard) サイレント モードで Windows の既知のフォルダーを OneDrive に移動する
(KFMOptInWithWizard) Windows の既知のフォルダーを OneDrive に移動するメッセージをユーザーに表示する
(LocalMassDeleteFileDeleteThreshold) ローカル コンピュータ上の複数の OneDrive ファイルを削除するときにユーザーにメッセージを表示する
(MinDiskSpaceLimitInMB) ユーザーのディスクの空き領域が少ない場合にファイルのダウンロードをブロックする
(PermitDisablePermissionInheritance) 読み取り専用で同期されたフォルダーで Windows アクセス許可の継承の無効化を OneDrive に許可する
(PreventNetworkTrafficPreUserSignIn) ユーザーがサインインするまで同期アプリがネットワーク トラフィックを生成できないようにする
(SharedContentDeleteConfirmation) 共有コンテンツを削除するタイミングの確認をユーザーに求める
(SharePointOnPremFrontDoorUrl) SharePoint Server URL と組織名を指定する。 この設定は、SharePoint Server 2019 を所有する顧客向けです。 SharePoint Server 2019で新しいOneDrive 同期 アプリを使用する方法については、「新しいOneDrive 同期 アプリとの同期を構成する」を参照してください。
(SharePointOnPremPrioritization) ハイブリッド環境で OneDrive の場所を指定する。 この設定は、SharePoint Server 2019 を所有する顧客向けです。 SharePoint Server 2019で新しいOneDrive 同期 アプリを使用する方法については、「新しいOneDrive 同期 アプリとの同期を構成する」を参照してください。
(SilentAccountConfig) Windows 資格情報を使用して OneDrive 同期アプリにユーザーをサイレント モードでサインインする
(TenantAutoMount) チーム サイト ライブラリを自動的に同期するように構成する
(UploadBandwidthLimit) 同期アプリのアップロード速度を固定速度に制限する
(WarningMinDiskSpaceLimitInMB) ディスク領域が不足しているユーザーに警告する
[コンピューターの構成]\[ポリシー]\[管理用テンプレート]\[OneDrive]\[ コンピューターの構成] > [ポリシー] の順に移動します。
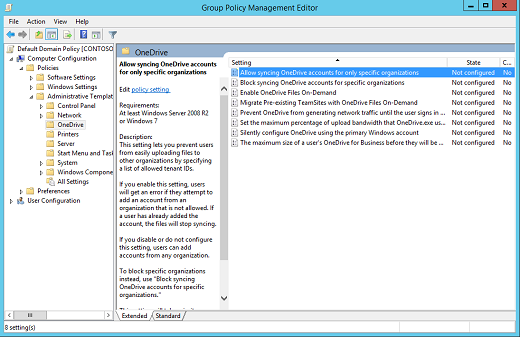
この設定を有効にすると、追加されたフォルダーのマウント解除が受信されると、同期クライアントはフォルダーのすべての内容をハード削除します。
管理者がこの設定を無効にするか、構成しなかった場合、Sync は既定でマウントされていないフォルダーの内容をごみ箱に移動します。
このポリシーを有効にすると、次のレジストリ キーの値が 1 にセットされます。
[HKCU\SOFTWARE\Policies\Microsoft\OneDrive]"AddedFolderHardDeleteOnUnmount"=dword:00000001
この設定を有効にすると、ユーザーが追加されたフォルダーへのアクセス許可を失ったと同期クライアントが検出されると、同期クライアントはフォルダーとフォルダー自体のすべての内容をハード削除します。
管理者がこの設定を無効にするか、構成しなかった場合、同期は既定でフォルダーをエラーとしてマークし、ユーザーに削除を求めます。 ユーザーが削除を確認すると、フォルダーの内容がごみ箱に移動されます。
このポリシーを有効にすると、次のレジストリ キーの値が 1 にセットされます。
[HKCU\SOFTWARE\Policies\Microsoft\OneDrive]"AddedFolderUnmountOnPermissionsLoss"=dword:00000001
この設定により、OneDrive 同期アプリは、ユーザーの PC で同期している読み取り専用フォルダー内のすべての継承されたアクセス許可を削除できます。 継承されたアクセス許可を削除すると、ユーザーが読み取り専用アクセス許可を持つフォルダーを同期するときの同期アプリのパフォーマンスが向上します。
ユーザーに対してこの設定を有効にしても、SharePoint でコンテンツを表示または編集するためのアクセス許可は変更されません。
読み取り専用コンテンツを同期しないユーザーには、このポリシーを設定することはお勧めしません。
このポリシーを有効にすると、次のレジストリ キーの値が 1 に設定されます。
[HKLM\SOFTWARE\Policies\Microsoft\OneDrive]"PermitDisablePermissionInheritance"=dword:00000001
この設定を使用すると、許可するテナント ID のリストを指定することで、ユーザーが簡単にはファイルを他の組織にアップロードできなくなります。
この設定を有効にすると、許可されていないorganizationからアカウントを追加しようとすると、ユーザーにエラーが表示されます。 ユーザーが既にアカウントを追加している場合、ファイルの同期は停止します。
テナント ID を入力するには、[オプション] ボックスで [表示] を選択します。
このポリシーでは、次のレジストリ キーがセットされます。
[HKLM\SOFTWARE\Policies\Microsoft\OneDrive\AllowTenantList] "1111-2222-3333-4444"
"1111-2222-3333-4444" はテナント ID です。
この設定は、特定の組織の OneDrive アカウントの同期をブロックするよりも優先されます。 両方の設定を同時に有効にしないでください。
この設定では、ユーザーがアプリのユーザー エクスペリエンスを通じて Microsoft に連絡できるかどうかを指定します。
この設定を有効にするか、構成しない場合、ユーザーは OneDrive アプリのエクスペリエンスを使用して、Microsoft に直接連絡してフィードバックとサポートを受けることができます。
この設定を無効にすると、ユーザーは Microsoft に連絡してアプリ内のサポート、フィードバック、または提案を受け取ることができません。 ユーザーは引き続きヘルプ コンテンツとセルフヘルプ ツールにアクセスできます。
この設定では、使用可能なディスク領域の最小値を指定し、ユーザーがこのサイズに満たない場合に OneDrive 同期アプリ (OneDrive.exe) を使用してファイルをダウンロードするのをブロックできます。
ユーザーには、容量を解放するためのオプションが表示されます。
このポリシーを有効にすると、次のレジストリ キーの値が 0 から 10240000 までの数字に設定されます。
[HKLM\SOFTWARE\Policies\Microsoft\OneDrive] "MinDiskSpaceLimitInMB"=dword:00000000
この設定を使用すると、禁止するテナント ID のリストを指定することで、ユーザーがファイルを他の組織にアップロードできなくなります。
この設定を有効にすると、ブロックされているorganizationからアカウントを追加しようとすると、ユーザーにエラーが表示されます。 ユーザーが既にアカウントを追加している場合、ファイルの同期は停止します。
テナント ID を入力するには、[オプション] ボックスで [表示] を選択します。
このポリシーでは、次のレジストリ キーがセットされます。
[HKLM\SOFTWARE\Policies\Microsoft\OneDrive\BlockTenantList] "1111-2222-3333-4444"
"1111-2222-3333-4444" はテナント ID です。
[ 特定の組織に対してのみ OneDrive アカウントの同期を許可する] 設定を 有効にした場合、この設定は機能しません。 両方の設定を同時に有効にしないでください。
この設定を使用すると、 OneDrive Files On-Demand を有効にすると、同期された SharePoint ファイルをオンライン専用ファイルに変換できます。 この設定を有効にすると、同じチーム サイトを同期する多くの PC がある場合に、ネットワーク トラフィックとローカル記憶域の使用量を最小限に抑えることができます。
この設定を有効にした場合、現在チーム サイトを同期しているファイルは、既定でオンライン限定のファイルに変更されます。 後でチーム サイトで追加または更新されるファイルも、オンライン限定のファイルとしてダウンロードされます。 この設定を使用するには、コンピューターが Windows 10 Fall Creators Update (バージョン 1709) 以降で実行されている必要があり、OneDrive Files On-Demand を有効にする必要があります。 この機能は、オンプレミスの SharePoint サイトでは有効になっていません。
このポリシーを有効にすると、次のレジストリ キーの値が 1 にセットされます。
[HKLM\SOFTWARE\Policies\Microsoft\OneDrive]"DehydrateSyncedTeamSites"=dword:00000001
ファイルとフォルダーの状態のクエリと設定の詳細については、「ファイル のオンデマンド状態のクエリと設定」を参照してください。
この設定により、未使用の帯域幅が利用可能な場合に限り、OneDrive 同期アプリ (OneDrive.exe) を使用してバックグラウンドでデータをアップロードできます。 これにより、同期アプリがネットワークを使用しているその他のアプリから影響を受けないようにします。 この設定は、Windows LEDBAT (低遅延バックグラウンド トランスポート) プロトコルを利用します。 LEDBAT は、他の TCP 接続が帯域幅を消費していることを示す待機時間の増加を検出すると、同期アプリは干渉を防ぐために独自の消費を減らします。 ネットワーク待機時間が再び低下し、帯域幅が解放されると、同期アプリはアップロード速度を上げ、未使用の帯域幅を使用します。
この設定を有効にした場合、同期アプリのアップロードレートは帯域幅の可用性に基づいて 自動的に調整 に設定され、ユーザーはそれを変更できません。
この設定を構成しない場合、ユーザーはアップロードレートを固定値 (KB/秒) に制限するか、自動的 に調整するように設定できます。
重要
この設定を有効または無効にしてから[ 未構成]に戻すと、最後の構成は有効なままになります。 同期アプリのアップロード速度を固定レートに制限する代わりに、この設定を有効にすることをお勧めします。 両方の設定を同時に有効にしないでください。 この設定は、両方が同じデバイスで有効になっている場合 に、同期アプリのアップロード率をスループットの割合に制限 することをオーバーライドします。
このポリシーを有効にすると、次のレジストリ キーの値が 1 にセットされます。
[HKLM\Software\Policies\Microsoft\OneDrive]"EnableAutomaticUploadBandwidthManagement"=dword:00000001
このポリシーはユーザーの選択をオーバーライドし、Windows にサインインするたびに OneDrive が自動的に開始されるようにします。
このポリシーを有効にすると、次のレジストリ キーの値が 1 に設定されます。
[HKCU\Software\Policies\Microsoft\OneDrive]"EnableAutoStart"=dword:00000001
このポリシーを使用すると、OneDrive 同期アプリ レポートの同期デバイスと、管理同期レポートに含まれる正常性データを使用できます。
この設定を有効にした場合、OneDrive 同期 アプリは、管理同期レポートに含めるデバイスと正常性データを報告します。 レポートを取得するデバイスでこの設定を有効にする必要があります。
この設定を無効にした場合、または構成していない場合、アプリ デバイスと正常性データOneDrive 同期管理者レポートには表示されません。
このポリシーを有効にすると、次のレジストリ キーの値が 1 にセットされます。
[HKLM\SOFTWARE\Policies\Microsoft\OneDrive]"EnableSyncAdminReports"=dword:00000001
この設定では、キーワードを入力して、OneDrive 同期アプリ (OneDrive.exe) が特定のファイルを OneDrive または SharePoint にアップロードしないようにすることができます。 "setup.exe" などの完全な名前を入力するか、アスタリスク (*) をワイルドカード文字として使用して、*.pst などの一連の文字を表すことができます。 キーワードでは大文字と小文字は区別されません。
注意
OneDrive 同期 アプリは、.tmpと .ini ファイルを同期しません。
この設定を有効にすると、同期アプリは、指定したキーワードに一致する新しいファイルをアップロードしません。 スキップされたファイルのエラーは表示されず、ファイルはローカルの OneDrive フォルダーに残ります。
注意
この設定では、仕様に一致するファイルのみブロックします。 指定したキーワードに一致するように名前が変更された既存のファイルには適用されません。 また、同期済みフォルダ内で作成され、指定済みのキーワードに一致するように名前が変更された新しいファイルもブロックされることはありません。
エクスプローラーでは、ファイルは [状態] 列に [同期から除外] アイコンと共に表示されます。 設定を有効にするには、この設定を有効にした後、OneDrive 同期 アプリを再起動する必要があります。

また、OneDrive アクティビティ センターに、ファイルが同期されない理由を説明するメッセージが表示されます。
注意
ユーザーは引き続き Web ブラウザーで OneDrive を参照して、ローカルの OneDrive フォルダーから除外されたファイルをアップロードできます。 同じフォルダーに同じ名前のファイルがあると、スキップされたファイルと同期が競合するため、このアップロードを行った後にローカル ファイルを削除することをお勧めします。
この設定を無効にするか、構成しない場合、すべての同期フォルダーでサポートされているすべてのファイルがアップロードされます。
このポリシーを有効にすると、次のパスの下に文字列のリストが作成されます。
HKLM\SOFTWARE\Policies\Microsoft\OneDrive\EnableODIgnoreListFromGPO
注意
この設定により、管理センターの特定の種類のファイルの同期をブロックする設定よりも柔軟性が高まります。 また、この設定では、除外されたファイルのエラーはユーザーに表示されません。 この設定では、除外されている Office ファイルのアップロードはサポートされていません。 その他すべてのファイルの種類はサポートされています。
ユーザーが同期された場所からローカル ファイルを削除すると、ユーザーのすべてのデバイスと Web 上でファイルが使用できなくなるという警告メッセージが表示されます。 この設定により、警告メッセージを非表示にできます。
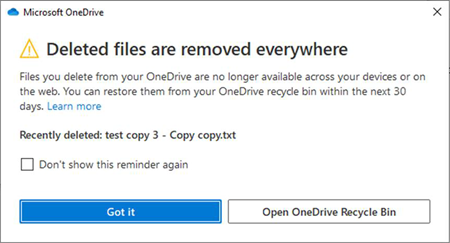
この設定を有効にすると、ユーザーがローカルでファイルを削除したときに、 削除されたファイルが削除されます 。 (ユーザーが同期されたチーム サイトからファイルを削除すると、このリマインダーは、「削除されたファイルはすべてのユーザーから削除されます」を呼び出します。)
この設定を無効にするか、構成しない場合、ユーザーが [ このリマインダーを再び表示しない] を選択するまでアラームが表示されます。
このポリシーを有効にすると、HKLM\SOFTWARE\Policies\Microsoft\OneDrive\DisableFirstDeleteDialog =dword:00000001 のレジストリ キー値が 1 に設定されます。
この設定を使用すると、OneDrive セットアップ中にアニメーションが表示されないようにすることができます。
このポリシーを有効にすると、次のレジストリ キーの値が 1 にセットされます。
HKLM\SOFTWARE\Policies\Microsoft\OneDrive\DisableFREAnimation =dword:00000001
この設定は、デバイスで Microsoft アカウント (MSA) が検出されたときにコンシューマー ファイルの同期を求めるメッセージがユーザーに表示されるかどうかを決定します。
この設定を有効にした場合、ユーザーは MSA でサインインし、コンシューマー ファイルを同期するように求めされません。 ユーザーは、OneDrive コンシューマー ファイルを同期するようにコンシューマー アカウントを手動で構成できます。 このポリシーを有効にすると、次のレジストリ キーの値が 1 にセットされます。
[HKLM\SOFTWARE\Policies\Microsoft\OneDrive]"DisableNewAccountDetection"=dword:00000001
この設定を無効にするか、構成しなかった場合、ユーザーは MSA でサインインし、コンシューマー ファイルを同期するように求められます。
この設定を使用すると、コンピューターのアップロード スループットのうち、OneDrive 同期アプリ (OneDrive.exe) がファイルのアップロードに使用できる割合を指定することにより、同じコンピューター上の異なるアップロード タスクのパフォーマンスについて、それらのバランスを取ることができます。 このスループットをパーセンテージとして設定すると、同期アプリはスループットの増加と減少の両方に応答できます。 設定した割合が低いほど、ファイルのアップロード速度が遅くなります。 50% 以上の値を設定することをお勧めします。 同期アプリは、1 分間、制限なしでアップロードした後、設定されたパーセンテージにまでアップロード速度を落とす、という動作を定期的に繰り返すようになります。 このパターンにより、小さなファイルを迅速にアップロードしながら、大規模なアップロードがコンピューターのアップロード スループットを支配することを防ぐことができます。 [サイレント モードで Windows の既知のフォルダーを OneDrive に移動する] または [Windows の既知のフォルダーを OneDrive に移動するメッセージをユーザーに表示する] をロールアウトするときは、既知のフォルダー内容のアップロードによってネットワークに生じる影響を制御するために、この設定を一時的に有効にすることをお勧めします。

注意
同期アプリによって検出される最大スループット値は、インターネット サービス プロバイダー (ISP) が使用するトラフィック調整メカニズムが異なるため、予想以上に高くなる場合があります。 同期に必要なネットワーク帯域幅の見積もりについては、「OneDrive 同期 アプリのネットワーク使用率計画」を参照してください。
この設定を有効にし、[ 帯域幅] ボックスにパーセンテージ (10 から 99) を入力すると、コンピューターはファイルを OneDrive にアップロードするときに指定したアップロード スループットの割合を使用し、ユーザーはそれを変更できません。
このポリシーを有効にすると、次のレジストリ キーが次の例で説明されている値に設定されます。
[HKLM\SOFTWARE\Policies\Microsoft\OneDrive]"AutomaticUploadBandwidthPercentage"=dword:00000032
前のレジストリ キーは、アップロード スループットの割合を 50 に設定し、50 の 16 進値を使用して設定します。これは00000032です。
この設定を無効にした場合、または構成しなかった場合、ユーザーはアップロードレートを固定値 (KB/秒) に制限するか、自動的 に Adjust に設定してアップロードレートをスループットの 70% に設定することができます。 エンド ユーザー エクスペリエンスの詳細については、「OneDrive 同期 アプリのアップロードまたはダウンロードレートを変更する」を参照してください。
重要
この設定を有効または無効にしてから[ 未構成]に戻した場合、最後の構成は有効のままです。 アップロードレートを制限するには、 同期アプリのアップロード速度を固定レートに制限する 代わりに、この設定を有効にすることをお勧めします。 両方の設定を同時に有効にしないでください。
この設定は、同期クライアントが自動的にサインインできるかどうかを決定します。
この設定を有効にすると、Microsoft アプリケーションで使用できる既存のMicrosoft Entra資格情報を使用して同期が自動的にサインインできなくなります。
この設定を無効にした場合、または構成しなかった場合、同期は自動的にサインインします。
このポリシーを有効にすると、次のレジストリ キーの値が 1 に設定されます。
[HKLM\SOFTWARE\Policies\Microsoft\OneDrive]"DisableAutoConfig"=dword:00000001
この設定を使用すると、ユーザーが OneDrive にサインインするか、コンピューター上のファイルの同期を開始するまで、OneDrive 同期 アプリ (OneDrive.exe) がネットワーク トラフィックの生成 (更新プログラムのチェック) をブロックできます。
この設定を有効にした場合、同期アプリが自動的に起動するためには、ユーザーが各自のコンピューター上の OneDrive 同期アプリにサインインするか、コンピューター上で OneDrive または SharePoint ファイルを同期するように選択する必要があります。
この設定を無効にするか、構成しなかった場合、ユーザーが Windows にサインインすると、OneDrive 同期 アプリが自動的に起動します。
重要
この設定を有効または無効にしてから[ 未構成]に戻した場合、最後の構成は有効のままです。
このポリシーを有効にすると、次のレジストリ キーの値が 1 にセットされます。
[HKLM\SOFTWARE\Policies\Microsoft\OneDrive]"PreventNetworkTrafficPreUserSignIn"=dword:00000001
既定では、OneDrive on the web のユーザーに対してオフライン モードが有効になっています。 このポリシーを有効にすると、OneDrive on the web のオフライン モードは、デバイス上のすべてのユーザーに対して無効になります。
このポリシーを有効にすると、次のレジストリ キーの値が 1 にセットされます。
[HKLM\SOFTWARE\Policies\Microsoft\OneDrive]"DisableOfflineMode"="dword:1"
organizationのユーザーに対して OneDrive on the web でオフライン モードを再度有効にするには、次のレジストリ キーの値を 0 に設定します。
[HKLM\SOFTWARE\Policies\Microsoft\OneDrive]"DisableOfflineMode"="dword:0"
この設定を有効にすると、organizationのユーザーが、他の組織から共有されているライブラリとフォルダーのオフライン モードを有効にできなくなります。 コンピューターで (値 1 を入力して) 設定を有効にした後、他の組織が共有するライブラリとフォルダーでは、OneDrive on the Web で操作するときにオフライン モードを有効にすることはできません。 ( 値 0 を入力して) 設定を無効にして、他の組織から共有されているライブラリやフォルダーを操作するときに、ユーザーが OneDrive on the web でオフライン モードを有効または無効にできるようにします。
他の組織から共有されているライブラリとフォルダーについて、organizationのユーザーが OneDrive on the web でオフライン モードを有効にできないようにします。
[HKLM\SOFTWARE\Policies\Microsoft\OneDrive]"DisableOfflineModeForExternalLibraries"="dword:1"
OneDrive on the web で、他の組織から共有されているライブラリとフォルダーのオフライン モードを再度有効にします。
[HKLM\SOFTWARE\Policies\Microsoft\OneDrive]"DisableOfflineModeForExternalLibraries"="dword:0"
注意
取得ファイル機能は 2020 年 7 月 31 日に廃止されたため、この設定は、OneDrive 管理用テンプレート ファイル (ADMX/ADML) から削除されました。
この設定は、ユーザーが OneDrive アカウントに、ドキュメント、写真、デスクトップ フォルダーを移動できないようにします。
注意
既知のフォルダーを個人用の OneDrive アカウントに移動することは、ドメインに参加している PC で既にブロックされています。
この設定を有効にすると、重要なフォルダーを保護するためのウィンドウが表示されません。また、[バックアップの管理] コマンドは無効になります。 ユーザーが既知のフォルダーを既に移動している場合、それらのフォルダー内のファイルは OneDrive に残ります。 既知のフォルダーをユーザーのデバイスにリダイレクトするには、[いいえ] を選択 します。 [ユーザーに Windows の既知のフォルダーを OneDrive に移動するよう求める] または [Windows の既知のフォルダーを OneDrive にサイレントに移動する] を有効にした場合、この設定は有効になりません。
この設定を無効にするか、構成しない場合、ユーザーは既知のフォルダーを移動できます。
このポリシーを有効にすると、次のレジストリ キーの値が 1 に設定されます。
[HKLM\SOFTWARE\Policies\Microsoft\OneDrive]"KFMBlockOptIn"=dword:00000001
既知のフォルダーをユーザーのデバイスにリダイレクトし、このポリシーを有効にするには、次のレジストリ キー値を 2 に設定します。
[HKLM\SOFTWARE\Policies\Microsoft\OneDrive]"KFMBlockOptIn"=dword:00000002
この設定は、強制的にユーザーにドキュメント、ピクチャ、デスクトップ フォルダーを OneDrive に移動させます。
この設定を有効にすると、[重要なフォルダーの保護を設定する] ウィンドウの [保護を停止する] ボタンが無効になり、既知のフォルダーの同期を停止しようとするとエラーが発生します。
この設定を無効にするか、構成しない場合、ユーザーは既知のフォルダーを PC にリダイレクトすることを選択できます。
このポリシーを有効にすると、次のレジストリ キーの値が 1 にセットされます。
[HKLM\SOFTWARE\Policies\Microsoft\OneDrive]"KFMBlockOptOut"=dword:00000001
OneDrive 同期アプリの B2B 同期機能を使用すると、組織のユーザーは、他の組織から共有された OneDrive と SharePoint のライブラリやフォルダーを同期することができます。 詳細については、「 B2B 同期」を参照してください。
この設定を有効にすると、organizationのユーザーが B2B Sync を使用できなくなります。コンピューターで (値 1 を入力して) 設定を有効にした後、同期アプリは他の組織から共有されているライブラリとフォルダーを同期しません。 ユーザーの B2B 同期機能を復元するには、設定を無効状態 (値 0 を入力) に変更します。
以下との B2B 同期を防止します。
[HKLM\SOFTWARE\Policies\Microsoft\OneDrive] "BlockExternalSync"=dword:1
以下との B2B 同期を復元します。
[HKLM\SOFTWARE\Policies\Microsoft\OneDrive] "BlockExternalSync"=dword:0
複数のユーザーがアクセスできるローカル同期ファイルが削除されると、他のユーザーがそのコンテンツにアクセスできなくなったことをユーザーに通知し、OneDrive がオンラインで削除を完了する前にアクションの確認を求めるダイアログが表示されます。 確認後、他の共有コンテンツを短時間削除しても、追加の確認はトリガーされません。 他のコンテンツは引き続き同期されます。ユーザーが確認ダイアログを非表示にできないようにするには、この設定を有効にします。 ユーザーが共有コンテンツを削除するたびに、アイテムがオンラインのすべてのユーザーに対して削除される前に、その確認が必要です。 削除の確認メッセージが表示されないようにするには、この設定を無効にします。 削除はすぐにクラウドで行われます。
このポリシーを有効にすると、次のレジストリ キーが次の例に示す値に設定されます。
[HKLM\SOFTWARE\Policies\Microsoft\OneDrive]"SharedContentDeleteConfirmation"=dword:1
この設定は、ユーザーにドキュメント、画像、デスクトップ フォルダーを OneDrive に移動するように求めるウィンドウを示します。
この設定を有効にして該当するテナント ID を入力すると、OneDrive を同期しているユーザーがサインインする際に、以前のウィンドウが表示されます。 ウィンドウを閉じると、既知の 3 つのフォルダーをすべて移動するまで、アクティビティ センターにリマインダー通知が表示されます。 ユーザーが既知のフォルダーを別の OneDrive アカウントに既にリダイレクトしている場合は、フォルダーをorganizationのアカウントに移動するように求められます (既存のファイルは残します)。
この設定を無効にするか、構成しない場合、ユーザーに重要なフォルダーの保護を求めるウィンドウは表示されません。
このポリシーを有効にすると、次のレジストリ キーが次の例に示す値に設定されます。
[HKLM\SOFTWARE\Policies\Microsoft\OneDrive]"KFMOptInWithWizard"="1111-2222-3333-4444"
"1111-2222-3333-4444" はテナント ID です。
詳細と推奨事項については、「 Windows の既知のフォルダーを OneDrive にリダイレクトして移動する」を参照してください。
このポリシーは、ファイルがクラウドからも削除されることをユーザーに通知する前に、ユーザーがローカル OneDrive フォルダーから削除できるファイル数のしきい値を設定します。
このポリシーを有効にすると、ローカル コンピューター上の OneDrive から指定した数を超えるファイルを削除すると、ユーザーに通知が表示されます。 ユーザーには、クラウド ファイルの削除を続行するか、ローカル ファイルを復元するオプションが表示されます。
注意
このポリシーを有効にした場合でも、ユーザーが以前の通知で [ファイルを常に削除する] チェック ボックスをオンにした場合、またはアプリ設定の [クラウドで多数のファイルが削除されたときに通知する] チェック ボックスをオフにした場合、ユーザーは通知OneDrive 同期受け取りません。
このポリシーを無効にした場合、ユーザーはローカル コンピューター上の多数の OneDrive ファイルを削除しても通知を受け取りません。
このポリシーを構成しない場合、ユーザーは短時間で 200 を超えるファイルを削除すると通知が表示されます。
このポリシーを有効にすると、次のレジストリ キーの値が 0 から 100000 までの数字に設定されます。
[HKLM\SOFTWARE\Policies\Microsoft\OneDrive]"LocalMassDeleteFileDeleteThreshold"
この設定を使用すると、大量の同期ファイルをユーザーが削除する際に、クラウド内にある削除が必要なファイルを確認できます。
この設定を有効にすると、大量の同期ファイルをユーザーが削除する際に、必ず警告が表示されます。 ユーザーが 7 日以内に削除操作を確認しない場合、ファイルは削除されません。
この設定を無効にするか、構成しない場合、ユーザーは警告を非表示にし、常にクラウド内のファイルを削除できます。
このポリシーを有効にすると、次のレジストリ キーの値が 1 に設定されます。
[HKLM\SOFTWARE\Policies\Microsoft\OneDrive]"ForcedLocalMassDeleteDetection"=dword:00000001
この設定は、OneDrive Files On-Demand が有効になっていないデバイスで Windows 資格情報を使用してユーザーをOneDrive 同期 アプリにサイレント サインインする場合に使用されます。 使用する OneDrive が指定したしきい値 (MB) を超える場合は、OneDrive 同期アプリ (OneDrive.exe) がファイルをダウンロードする前に、同期するフォルダーを選択するよう指示が表示されます。
[オプション] ボックスで、[表示] をクリックし、テナント ID と最大サイズを MB 単位で入力します (0 ~ 4294967295)。 既定値は 500 です。
このポリシーを有効にすると、次のレジストリ キーがセットされます。
[HKLM\SOFTWARE\Policies\Microsoft\OneDrive\DiskSpaceCheckThresholdMB]"1111-2222-3333-4444"=dword:0005000
"1111-2222-3333-4444" は テナント ID で、"0005000" はしきい値 "5000 MB" を設定します。
OneDrive 同期アプリ (OneDrive.exe) の更新プログラムは、最初に Insiders、Production、finally Deferred の 3 つのリングを通じて一般にリリースされます。 この設定により、組織内のユーザーに使用するリングを指定できます。 この設定を有効にしてリングを選択すると、ユーザーはそれを変更できません。
"Insiders ring" ユーザーは、OneDrive に来る新機能をプレビューできるビルドを受け取ります。
"運用リング" ユーザーは、利用可能になると最新の機能を利用できます。 このリングは既定のリングです。
"遅延リング" ユーザーは、新機能、バグ修正、パフォーマンスの向上を最後に取得します。 このリングでは、内部ネットワークの場所から更新プログラムを展開でき、また展開のタイミングを 60 日の範囲内で制御することができます。
重要
IT 部門の複数のユーザーを早期導入者として選択して、"Insiders リング" に参加し、早期に機能を受け取るようにすることをお勧めします。 バグ修正と新機能をタイムリーに確実に受け取れるように、既定の "運用リング" にorganizationに他のすべてのユーザーを残すことをお勧めします。 同期アプリを構成するための推奨事項をすべて参照してください。
この設定を無効にするか、構成しない場合、ユーザーは Windows Insider プログラム または Office Insider プログラム に参加して、"Insiders リング" の更新プログラムを取得できます。
このポリシーを有効にすると、次のレジストリ キーがセットされます。
[HKLM\SOFTWARE\Policies\Microsoft\OneDrive]"GPOSetUpdateRing"=dword:0000000X
Insider の場合 は値 4 、運用の場合 は 5 、遅延の 場合は 0 を設定します。 この設定を運用環境の場合 は 5 、遅延の場合は 0 に構成した場合、同期アプリの [リリース前に OneDrive Insider プレビューの更新プログラムを取得 する] チェック ボックスは 、[ 設定] > [バージョン情報 ] タブには表示されません。
各リングで現在使用できるビルドの詳細については、 リリース ノートを参照してください。 更新リングの詳細と、同期アプリで更新プログラムが確認される方法の詳細については、「OneDrive 同期 アプリの更新プロセス」を参照してください。
この設定では、ユーザーのドキュメント、ピクチャ、デスクトップ フォルダーをユーザーの介入なしに OneDrive にリダイレクトおよび移動できます。
注意
既存のデバイスと新しいデバイスにサイレント ポリシーを展開する一方で、既存のデバイスの展開を 1 日あたり 1000 デバイスに制限し、1 週間あたり 4000 デバイスを超えないようにすることをお勧めします。 この設定は、「Windows の既知のフォルダーを OneDrive に移動するメッセージをユーザーに表示する」 と一緒に使用することをお勧めします。 既知のフォルダーをサイレント に移動しても成功しない場合、ユーザーはエラーを修正して続行するように求められます。 同期アプリを構成するための推奨事項をすべて参照してください。
すべてのフォルダーを一度に移動することも、移動するフォルダーを選択することもできます。 フォルダーを移動した後、フォルダーのチェック ボックスをオフにしても、このポリシーはそのフォルダーに再び影響しません。
この設定を有効にしてテナント ID を指定すると、フォルダーのリダイレクト後にユーザーに通知を表示するかどうかを選択できます。 この設定を無効にした場合、または構成しなかった場合、ユーザーの既知のフォルダーは自動的に OneDrive にリダイレクトされません。
このポリシーを有効にすると、次のレジストリ キーがセットされます。
[HKLM\SOFTWARE\Policies\Microsoft\OneDrive]"KFMSilentOptIn"="1111-2222-3333-4444"
"1111-2222-3333-4444" は テナント ID を表す文字列値です。
[HKLM\SOFTWARE\Policies\Microsoft\OneDrive]"KFMSilentOptInWithNotification"=dword:00000001
この値を 1 に設定すると、リダイレクトが成功した後の通知が表示されます。
次のポリシーを設定しない場合、既定のポリシーでは、すべてのフォルダー (デスクトップ、ドキュメント、ピクチャ) が OneDrive に移動されます。 移動するフォルダーを指定する場合は、次のポリシーの任意の組み合わせを設定できます。
[HKLM\SOFTWARE\Policies\Microsoft\OneDrive]"KFMSilentOptInDesktop"=dword:00000001: この値を 1 に設定すると、Desktop フォルダーが移動します。
[HKLM\SOFTWARE\Policies\Microsoft\OneDrive]"KFMSilentOptInDocuments"=dword:00000001: この値を 1 に設定すると、Documents フォルダーが移動します。
[HKLM\SOFTWARE\Policies\Microsoft\OneDrive]"KFMSilentOptInPictures"=dword:00000001: この値を 1 に設定すると、Pictures フォルダーが移動します。
重要
グループ ポリシー オブジェクトユーザー構成>管理テンプレート>Desktop>プロファイル フォルダーの手動リダイレクトからのProhibit ユーザーは、無効または未構成に設定する必要があります。 [有効] に設定されている場合、フォルダーは OneDrive に移動しません。
詳細については、「 Windows の既知のフォルダーを OneDrive にリダイレクトして移動する」を参照してください。
重要
Microsoft 認証ライブラリ (MSAL) は、同期ユーザーが SilentAccountConfig 経由でプロビジョニングされると自動的に有効になるため、個別に有効にする必要はありません。
Windows 資格情報を使用してユーザーをOneDrive 同期 アプリにサイレント サインインする機能は、Microsoft Entra IDに参加しているコンピューターに対して機能します。
この設定を有効にすると、Microsoft Entra IDに参加している PC にサインインしているユーザーは、アカウントの資格情報を入力せずに同期アプリを設定できます。 同期するフォルダーを選択して OneDrive フォルダーの場所を変更できるように、ユーザーには引き続き OneDrive セットアップが表示されます。 ユーザーが以前の OneDrive for Business 同期アプリ (Groove.exe) を使用している場合、新しい同期アプリは、以前のアプリからユーザーの OneDrive の同期を引き継ぎ、ユーザーの同期設定を保持しようとします。 この設定は、OneDrive Files On-Demand を持たないが OneDrive フォルダーの既定の場所を設定している PC で自動的にダウンロードできるユーザーの OneDrive の最大サイズを設定すると共に頻繁に使用されます。
重要
同期アプリを構成する際は、サイレント アカウントの構成を有効化することをお勧めします。 同期アプリを構成するための推奨事項をすべて参照してください。
このポリシーを有効にすると、次のレジストリ キーの値が 1 にセットされます。
[HKLM\SOFTWARE\Policies\Microsoft\OneDrive]"SilentAccountConfig"=dword:00000001
トラブルシューティング手順など、この機能の詳細については、「 ユーザー アカウントをサイレント構成する」を参照してください。 この機能に対してフィードバックがある場合、または問題が発生した場合はご連絡ください。 通知領域の [OneDrive] アイコンを右クリックし、[問題の報告] を選択します。 フィードバックがこの機能の担当のエンジニアに直接送信されるように、フィードバックに「SilentConfig」でタグ付けしてください。
この設定は、SharePoint Server 2019 を所有する顧客向けです。 SharePoint Server 2019で新しいOneDrive 同期 アプリを使用する方法については、「新しいOneDrive 同期 アプリとの同期を構成する」を参照してください。
この設定は、SharePoint Server 2019 を所有する顧客向けです。 SharePoint Server 2019で新しいOneDrive 同期 アプリを使用する方法については、「新しいOneDrive 同期 アプリとの同期を構成する」を参照してください。
この設定を使用すると、organizationに対して OneDrive Files On-Demand を有効にするかどうかを制御できます。 OneDrive Files On-Demand は、ユーザーのコンピューター上の記憶域を節約し、同期のネットワークへの影響を最小限に抑えるのに役立ちます。この機能は、Fall Creators 更新プログラム (バージョン 1709 以降) Windows 10実行しているユーザーが使用できます。 詳細については、「Windows 10 用 OneDrive ファイル オンデマンドでディスク領域を節約する」を参照してください。
重要
OneDrive Files On-Demand を有効にしておくことをお勧めします。 同期アプリを構成するための推奨事項をすべて参照してください。
この設定を有効にした場合、同期アプリを設定した新しいユーザーには、既定でオンライン限定のファイルが表示されます。 ファイルが開かれるまで、ファイルの内容はダウンロードされません。 この設定を無効にした場合、Windows 10ユーザーは以前のバージョンの Windows のユーザーと同じ同期動作を持ち、OneDrive Files On-Demand をオンにすることはできません。 この設定を構成しない場合、ユーザーは OneDrive Files On-Demand オプションをオンまたはオフにすることができます。
このポリシーを有効にすると、次のレジストリ キーの値が 1 にセットされます。
[HKLM\SOFTWARE\Policies\Microsoft\OneDrive]"FilesOnDemandEnabled"=dword:00000001
Windows と OneDrive 同期 アプリの要件を満たしていても、"設定" で使用可能な OneDrive Files On-Demand オプションが表示されない場合 サービス "Windows クラウド ファイル フィルター ドライバー" の開始の種類が 2 (AUTO_START) に設定されていることを確認します。 このポリシーを有効にすると、次のレジストリ キーの値が 2 に設定されます。
[HKLM\SYSTEM\CurrentControlSet\Services\CldFlt]"Start"=dword:00000002
この設定により、使用可能なディスク領域の最小値を指定できます。また、OneDrive 同期アプリ (OneDrive.exe) を使用してファイルをダウンロードする際に、この値を下回る場合は、ユーザーに警告が表示されます。 ユーザーには、容量を解放するためのオプションが表示されます。
このポリシーを有効にすると、次のレジストリ キーの値が 0 から 10240000 までの数字に設定されます。
[HKLM\SOFTWARE\Policies\Microsoft\OneDrive] "WarningMinDiskSpaceLimitInMB"=dword:00000000
ユーザー構成ポリシーは、User Configuration\Policies\Administrative Templates\OneDrive にあります。
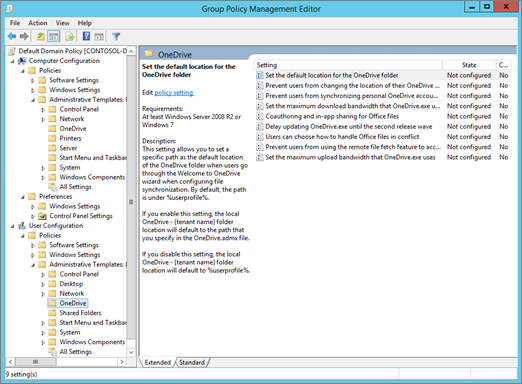
この設定は、同期中に Office ファイルのバージョン間で競合が発生した場合の動作を指定します。(このオプションは、Office 2016 以降でのみ使用できます。以前のバージョンの Office では、両方のコピーは常に保持されます)。
この設定を有効にすると、ユーザーは変更をマージするか両方のコピーを保持するかを決定できます。
このポリシーを有効にすると、次のレジストリ キーの値が 1 にセットされます。
[HKCU\SOFTWARE\Policies\Microsoft\OneDrive] "EnableHoldTheFile"=dword:00000001
この設定を無効にすると、同期の競合が発生したときに、ファイルの両方のコピーが保持されます。
このポリシーが未構成のままである場合、ユーザーには競合の処理方法を選択できます。
この設定を有効にするには、Office デスクトップ アプリで共同編集して共有を有効にする必要があります。
この設定を使用すると、複数のユーザーが Microsoft 365 Apps for enterprise、Office 2019、Office 2016 のいずれかのデスクトップ アプリケーションを使用して、OneDrive に格納されている Office ファイルを同時に編集することができます。 ユーザーは、Office デスクトップ アプリケーションのファイルを共有することもできます。
重要
この設定を有効にして、同期を迅速に行い、ネットワーク帯域幅を削減することをお勧めします。 同期アプリを構成するための推奨事項をすべて参照してください。
このポリシーを有効にすると、次のレジストリ キーの値が 1 にセットされます。
[HKCU\SOFTWARE\Policies\Microsoft\OneDrive] "EnableAllOcsiClients"=dword:00000001
この設定を無効にすると、Office ファイルの共同編集とアプリ内共有が無効になります。 ファイルの競合が発生すると、ファイルの両方のコピーが保持されます。
この設定を使用すると、8 時間以内にネットワーク負荷を分散させるために、次回ユーザーが OneDrive 同期アプリ (OneDrive.exe) にサインインした際に自動的に同期するように SharePoint チーム サイト ライブラリを指定できます。 この設定を使用するには、コンピューターが Windows 10 Fall Creators Update (バージョン 1709) 以降で実行されている必要があり、OneDrive Files On-Demand を有効にする必要があります。 この機能は、オンプレミスの SharePoint サイトでは有効になっていません。
重要
パフォーマンス上の理由から、5,000 を超えるファイルまたはフォルダーを含むライブラリに対してこの設定を有効にしないことをお勧めします。 1,000 を超えるデバイスを含む同じライブラリに対してこの設定を有効にしないでください。
この設定を有効にした場合、OneDrive 同期アプリは、オンラインのみのファイルとして指定されたライブラリの内容を、次回ユーザーがサインインした際に自動的に同期します。 ライブラリの同期をユーザーが停止することはできません。
この設定を無効にした場合、新しいユーザーについては、指定したチーム サイトのライブラリが自動的には同期されなくなります。 既存のユーザーは、ライブラリの同期を停止することを選択できますが、ライブラリの同期が自動的に停止することはありません。
設定を構成するには、[ オプション ] ボックスで [ 表示] を選択し、[ 値の名前 ] フィールドにライブラリを識別するフレンドリ名を入力し、[ 値 ] フィールドにライブラリ ID 全体 (tenantId=xxx&siteId=xxx&webId=xxx&listId=xxx&webUrl=httpsxxx&version=1) を入力します。
ライブラリ ID を見つけるには、Microsoft 365 でグローバル管理者または SharePoint 管理者としてサインインし、ライブラリを参照して [同期] を選択 します。[ 同期の開始 ] ダイアログで、[ ライブラリ ID のコピー ] リンクを選択します。
![[同期する準備] ダイアログ](sharepointonline/media/copy-library-id.png)
このコピーされた文字列の特殊文字は Unicode であり、次の表に従って ASCII に変換する必要があります。
| 検索 | 置換 |
|---|---|
| %2D | - |
| %7B | { |
| %7D | } |
| %3A | : |
| %2F | / |
| %2E | . |
または、PowerShell で次のコマンドを実行して、「コピーされた文字列」をライブラリ ID に置き換えます。
[uri]::UnescapeDataString("Copied String")
このポリシーを有効にすると、コピーしたライブラリ ID の URL 全体を使用して、次のレジストリ キーが設定されます。
[HKCU\Software\Policies\Microsoft\OneDrive\TenantAutoMount]"LibraryName"="LibraryID"
この設定を使用すると、デバイスの接続先が従量制課金接続であるときに自動一時停止機能をオフにすることができます。
この設定を有効にした場合、デバイスが従量制課金接続を使用しているときでも同期が継続されます。 OneDrive は同期を自動的に一時停止しません。
この設定を無効にするか、構成しなかった場合、従量制課金ネットワークが検出されると同期が自動的に一時停止し、通知が表示されます。 一時停止しないようにするには、通知で [同期する] を選択します。 同期が一時停止されているときに同期を再開するには、タスク バーの通知領域にある OneDrive クラウド アイコンを選択し、アクティビティ センターの一番上でアラートを選択します。
このポリシーを有効にすると、次のレジストリ キーの値が 1 に設定されます。
[HKCU\SOFTWARE\Policies\Microsoft\OneDrive] "DisablePauseOnMeteredNetwork"=dword:00000001
この設定を使用すると、バッテリー節約機能モードがオンになっているデバイスの自動一時停止機能をオフにすることができます。
この設定を有効にした場合は、バッテリー節約機能モードをユーザーがオンにしているときでも同期が継続されます。 OneDrive は同期を自動的に一時停止しません。
この設定を無効にするか、構成しなかった場合、バッテリ セーバー モードが検出されると同期が自動的に一時停止し、通知が表示されます。 一時停止しないようにするには、通知で [同期する] を選択します。 同期が一時停止されているときに同期を再開するには、タスク バーの通知領域にある OneDrive クラウド アイコンを選択し、アクティビティ センターの一番上でアラートを選択します。
このポリシーを有効にすると、次のレジストリ キーの値が 1 に設定されます。
[HKCU\SOFTWARE\Policies\Microsoft\OneDrive] "DisablePauseOnBatterySaver"=dword:00000001
この設定により、OneDrive セットアップの最後にチュートリアルが表示されないようにすることができます。
この設定を有効にした場合、OneDrive のセットアップが完了した後でユーザーにチュートリアルが表示されません。
この設定を無効にするか、構成しない場合は、OneDrive セットアップの最後にチュートリアルが表示されます。
この設定を使用すると、OneDrive 同期アプリ (OneDrive.exe) によってファイルがダウンロードされる際の最大速度を構成できます。 この速度は固定値 (KB/秒) で、適用されるのは同期のみです。更新プログラムのダウンロードには適用されません。 速度を低くするほど、ファイルのダウンロードに時間がかかります。
この設定は、OneDrive Files On-Demand が有効になっていない場合や、organizationに同期アプリを最初にデプロイしたときやチーム サイトの同期を有効にしたときなど、厳格なトラフィック制限が必要な場合に使用することをお勧めします。 同期アプリのパフォーマンスが低下し、ユーザー エクスペリエンスに悪影響を与えるため、この設定は継続的に使用することはお勧めしません。 初期同期後は、ユーザーは通常、一度に少数のファイルのみを同期するので、ネットワーク パフォーマンスにはあまり影響しません。 この設定を有効にすると、コンピューターは指定した最大ダウンロード速度を使用し、ユーザーはそれを変更できません。
この設定を有効にする場合は、[帯域幅] ボックスに速度 (1 から 100000) を入力します。 最高速度は 100000 KB/秒です。 50 KB/秒より小さい値を入力した場合、上限は 50 KB/秒に設定されます (UI には低い方の値が表示された場合でも)。
この設定を無効にするか、構成しない場合、ダウンロードレートは無制限であり、ユーザーはアプリ設定で制限OneDrive 同期選択できます。 エンド ユーザー エクスペリエンスの詳細については、「OneDrive 同期 アプリのアップロードまたはダウンロードレートを変更する」を参照してください。
このポリシーを有効にすると、次のレジストリ キーの値が 50 から 100,000 までの数値に設定されます。
[HKCU\SOFTWARE\Policies\Microsoft\OneDrive] "DownloadBandwidthLimit"=dword:00000032
前のレジストリ キーでは、50 の 16 進値を使用して、ダウンロード スループットレートの制限を 50 KB に設定します。これは00000032です。
注意
この設定を適用するには、ユーザーのコンピューターで OneDrive.exe を再起動する必要があります。
同期に必要なネットワーク帯域幅の見積もりについては、「OneDrive 同期 アプリのネットワーク使用率計画」を参照してください。
この設定を使用すると、OneDrive 同期アプリ (OneDrive.exe) によってファイルがアップロードされる際の最大速度を構成できます。 この速度は固定値 (KB/秒) です。 速度を低くするほど、コンピューターでのファイルのアップロードに時間がかかります。
この設定を有効にし、[ 帯域幅 ] ボックスにレート (1 から 100000) を入力すると、コンピューターは指定した最大アップロード速度を使用し、ユーザーは OneDrive 設定で変更できません。 最高速度は 100000 KB/秒です。 50 KB/秒より小さい値を入力した場合、上限は 50 KB/秒に設定されます (UI には低い方の値が表示された場合でも)。
この設定を無効にした場合、または構成しなかった場合、ユーザーはアップロードレートを固定値 (KB/秒) に制限するか、アップロードレートをスループットの 70% に設定する Adjust 自動 に設定することができます。 エンド ユーザー エクスペリエンスの詳細については、「OneDrive 同期 アプリのアップロードまたはダウンロードレートを変更する」を参照してください。
この設定は、高いトラフィック制限が必要な場合にのみ使用することをお勧めします。 アップロード速度を制限する必要がある状況 (Known Folder Move をロールアウトするときなど) では、同期アプリのアップロード速度をスループットのパーセンテージまでに制限する を有効にして、変化する条件に適応する制限を設定することをお勧めします。 両方の設定を同時に有効にしないでください。
このポリシーを有効にすると、次のレジストリ キーの値が 50 から 100,000 までの数値に設定されます。
[HKCU\SOFTWARE\Policies\Microsoft\OneDrive]"UploadBandwidthLimit"=dword:00000032
前のレジストリ キーでは、アップロード スループット レートの制限を 50 KB に設定します。50 の 16 進値を使用します。これは00000032です。
注意
この設定を適用するには、ユーザーのコンピューターで OneDrive.exe を再起動する必要があります。
同期に必要なネットワーク帯域幅の見積もりについては、「OneDrive 同期 アプリのネットワーク使用率計画」を参照してください。
この設定を使用すると、ユーザーはコンピューター上の OneDrive フォルダーの場所を変更できなくなります。
この設定を使用するには、[オプション] ボックスで [表示] を選択し、テナント ID を入力します。 設定を有効にするには、「 1」と入力します。無効にするには、「 0」と入力します。
この設定を有効にした場合、OneDrive のセットアップの「場所の変更」リンクは非表示になります。 OneDrive フォルダーは既定の場所に作成されるか、OneDrive フォルダーの既定の場所を設定 を有効にした場合はカスタムの場所に作成されます。
このポリシーを有効にすると、次のレジストリ キーの値が 1 に設定されます。
[HKCU\Software\Policies\Microsoft\OneDrive\DisableCustomRoot] "1111-2222-3333-4444"=dword:00000001
"1111-2222-3333-4444" はテナント ID です。
この設定を無効にした場合、ユーザーは、OneDrive のセットアップで同期フォルダーの場所を変更することができます。
この設定を使用すると、Microsoft アカウントでサインインして個人用 OneDrive ファイルを同期することをユーザーに禁止できます。 既定では、ユーザーは個人用の OneDrive アカウントを同期することができます。
この設定を有効にすると、ユーザーは個人用の OneDrive アカウントの同期関係を設定できなくなります。 この設定を有効にしたときに個人用 OneDrive を既に同期しているユーザーは、同期を続行できません (同期が停止したことを示すメッセージが表示されます)、コンピューターに同期されたファイルはコンピューターに残ります。
このポリシーを有効にすると、次のレジストリ キーの値が 1 に設定されます。
[HKCU\SOFTWARE\Policies\Microsoft\OneDrive]"DisablePersonalSync"=dword:00000001
重要
この設定は間もなく削除されます。 代わりに新しい設定同期アプリの更新リングを設定するの使用をお勧めします。
更新リングの詳細と、同期アプリで更新プログラムが確認される方法の詳細については、「OneDrive 同期 アプリの更新プロセス」を参照してください。
この設定を使用すると、特定のパスをユーザーのコンピューターに存在する OneDrive フォルダーの既定の場所として設定できます。 既定では、パスは %userprofile% の下です。
この設定を有効にすると、OneDrive - {organization name} フォルダーの既定の場所が、指定したパスになります。 [オプション] ボックスで [表示] を選択して、目的のテナント ID とパスを指定します。
このポリシーは、ファイル パスを指定する文字列に次のレジストリ キーを設定します。
[HKCU\SOFTWARE\Policies\Microsoft\OneDrive\DefaultRootDir] "1111-2222-3333-4444"="{User path}"
"1111-2222-3333-4444" はテナント ID です。
この設定を無効にすると、ローカルの OneDrive - {organization名} フォルダーの場所の既定値は %userprofile% になります。
注意
%logonuser% 環境変数はグループ ポリシーでは機能しません。 代わりに %username% を利用することをお勧めします。
新しい OneDrive 同期アプリをエンタープライズ環境で展開する
特定のドメインに参加しているコンピューター上でのみ同期を許可する
events
Microsoft 365 Community Conference
5月6日 14時 - 5月9日 0時
5 月 6 日から 8 日にラスベガスで開催される、コミュニティ主導の究極の Microsoft 365 イベントで AI の時代に向けてスキルアップします。
詳細情報トレーニング
モジュール
The module examines the various options that enable administrators to protect user files against data loss.
ドキュメント
Windows の既知のフォルダーを OneDrive にリダイレクトして移動する - SharePoint in Microsoft 365
この記事では、ユーザーのドキュメント フォルダーまたはその他の既知のフォルダーを OneDrive にリダイレクトする方法について説明します。
ユーザー アカウントをサイレント構成する - SharePoint in Microsoft 365
IT 管理者がエンタープライズにOneDrive 同期 アプリを展開するときにサイレント アカウント構成を有効にする方法について説明します。
Intuneを使用して設定を構成する - SharePoint in Microsoft 365
この記事では、Microsoft Intuneの設定カタログを使用してMicrosoft OneDrive 同期 アプリを構成する方法について説明します。