この記事は、OneDrive 同期 アプリを管理する IT 管理者向けです。
Windows の既知のフォルダー (デスクトップ、ドキュメント、画像、スクリーンショット、カメラ ロール) をドメイン内のユーザーの Microsoft OneDrive に移動またはリダイレクトする主な利点は 2 つあります。
ユーザーは、使い慣れたフォルダーを引き続き使用できます。 ファイルを OneDrive に保存するために、毎日の作業習慣を変更する必要はありません。
OneDrive にファイルを保存すると、ユーザーのデータがクラウドにバックアップされ、任意のデバイスからファイルにアクセスできるようになります。
このような理由から、エンタープライズまたは大規模なorganizationの場合は、既知のフォルダーを OneDrive に移動 (リダイレクト) することをお勧めします。 同期アプリを構成するための推奨事項をすべて参照してください。 中小企業でもこのプロセスが役に立つ場合がありますが、ポリシーの構成にはいくつかのエクスペリエンスが必要であることに注意してください。 エンド ユーザー エクスペリエンスの詳細については、「 OneDrive に保存してファイルを保護する」を参照してください。
既存のデバイスで既知のフォルダーを移動する準備をする
デプロイする前に、利用可能な最新のビルドにアップグレードすることをお勧めします。
フォルダーの移動を妨げる可能性がある問題については、「フォルダー 保護に関する問題を解決する」を参照してください。 既知のフォルダー移動は、SharePoint Server で OneDrive ファイルを同期しているユーザーには機能しません。
重要
organizationが大きく、ユーザーが既知のフォルダーに多数のファイルを含む場合は、ファイルのアップロードによるネットワークへの影響を最小限に抑えるために、構成をゆっくりとロールアウトしてください。 既知のフォルダーに多数のファイルがあるユーザーの場合は、ネットワークへの影響を最小限に抑え、アップロードが完了したらポリシーを無効にするために、 ポリシー [同期アプリのアップロード速度を一時的にスループットの割合に制限 する] を使用することを検討してください。
他の組織にリダイレクトされたフォルダー
現在、ユーザーのドキュメント、画像、またはデスクトップ フォルダーが別のorganizationで OneDrive にリダイレクトされている場合は、organizationの OneDrive にリダイレクトすると、新しいドキュメント、画像、またはデスクトップ フォルダーが作成され、ユーザーには空のデスクトップが表示されます。 ユーザーは、organization内の他のorganizationの OneDrive から OneDrive にファイルを手動で移行する必要があります。 可能であれば、organizationにリダイレクトする前に、他のorganizationへのリダイレクトを無効にすることをお勧めします。
既知のフォルダー移動ポリシーについて
OneDrive ポリシーは、グループ ポリシー、Intune Windows 10管理用テンプレート、またはレジストリ設定を使用して設定できます。 使用可能なポリシーとそのレジストリ設定の完全なリファレンスについては、「 OneDrive ポリシーを使用して同期設定を制御する」を参照してください。
次のポリシーは、既知のフォルダー移動機能を制御します。
Windows の既知のフォルダーを OneDrive に移動するメッセージをユーザーに表示する
この設定を使用して、Windows の既知のフォルダーを移動するためのアクションの呼び出しをユーザーに提供します。
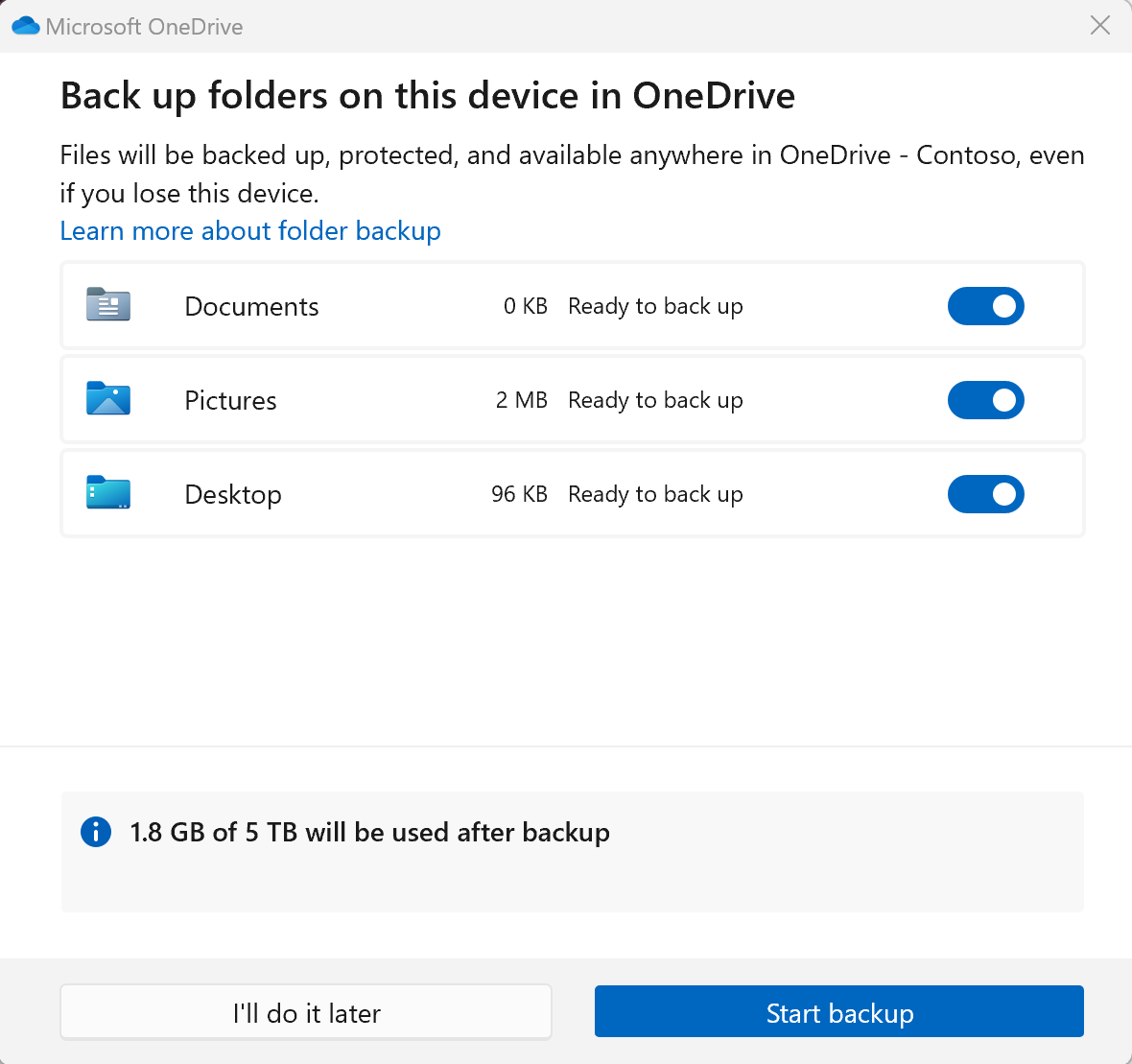
ユーザーがプロンプトを閉じると、すべての既知のフォルダーを移動するか、移動時にエラーが発生するまで、アラーム通知がアクティビティ センターに表示されます。この場合、アラーム通知は無視できます。
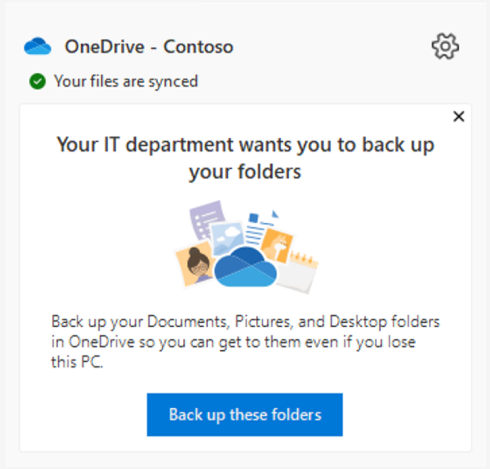
重要
既存のデバイスに対してのみプロンプト ポリシーを展開し、展開を 1 日に 5,000 台のデバイスに制限し、macOS と Windows の間で 1 週間に 20,000 台のデバイスを超えないようにすることをお勧めします。
サイレント モードで Windows の既知のフォルダーを OneDrive に移動する
この設定を使用して、既知のフォルダーをリダイレクトし、ユーザー操作なしで OneDrive に移動します。 すべてのフォルダーを移動するか、目的の個々のフォルダーを選択します。 フォルダーを移動した後、フォルダーの選択が変更されても、ポリシーはフォルダーに再び影響を与えません。
フォルダーがリダイレクトされた後、ユーザーに通知を表示するように選択できます。
また、この設定を [ ユーザーに求める] と共に使用して、Windows の既知のフォルダーを OneDrive に移動することもお勧めします。 既知のフォルダーをサイレント モードで移動しても成功しない場合、ユーザーはエラーを修正して続行するように求められます。
重要
既存のデバイスと新しいデバイスのサイレント ポリシーを展開し、既存のデバイスの展開を 1 日に 1,000 台のデバイスに制限し、macOS と Windows の間で週に 4,000 台を超えないことをお勧めします。
-
この設定を使用して、ユーザーに既知のフォルダーを OneDrive に送信するように要求します。
注:
ユーザーは、アプリ設定OneDrive 同期開き、[バックアップ] タブをクリックし、[バックアップの管理] をクリックして、既知のフォルダーを指示できます。
ユーザーが Windows の既知のフォルダーから OneDrive に移動できないようにする
この設定を使用して、ユーザーが既知のフォルダーを任意の OneDrive アカウントに移動できないようにします。
OneDrive ポリシーの使用については、「グループ ポリシーを使用してアプリの設定OneDrive 同期制御する」を参照してください。
Windows フォルダー リダイレクト グループ ポリシー オブジェクトからの切り替え
以前に Windows フォルダー リダイレクト グループ ポリシー オブジェクトを使用してドキュメント、図、またはデスクトップ フォルダーを OneDrive 以外の場所にリダイレクトした場合、OneDrive の既知のフォルダー移動グループ ポリシー オブジェクトは機能しません。 OneDrive グループ ポリシー オブジェクトはミュージック フォルダーとビデオ フォルダーに影響しないため、Windows グループ ポリシー オブジェクトでリダイレクトしたままにすることができます。 既知のフォルダー移動グループ ポリシー オブジェクトの使用に切り替えるには、次の手順に従います。
注:
Windows フォルダー リダイレクト グループ ポリシーを使用して OneDrive によって同期されたフォルダーのスコープを拡張することはサポートされていません。
Windows フォルダー リダイレクト グループ ポリシーを使用してフォルダーが OneDrive にリダイレクトされた場合:
- [ウィンドウ フォルダー リダイレクト] グループ ポリシーを無効にし、フォルダーと内容を OneDrive のままにしてください。
- 既知のフォルダー移動グループ ポリシーを有効にします。 既知のフォルダーは OneDrive に残ります。
フォルダーがローカル PC 上の場所にリダイレクトされている場合:
- [ウィンドウ フォルダー リダイレクト] グループ ポリシーを無効にし、リダイレクトされた場所にフォルダーと内容を残してください。
- 既知のフォルダー移動グループ ポリシーを有効にします。 既知のフォルダーは OneDrive に移動します。
フォルダーがネットワーク ファイル共有にリダイレクトされている場合:
移行マネージャーを使用して 、ネットワーク ファイル共有の場所にあるコンテンツをユーザーの OneDrive にコピーし、すべてのコンテンツが既存のドキュメント、図、またはデスクトップ フォルダーに移動することを確認します。
注:
移行マネージャーがドキュメント、画像、またはデスクトップ フォルダーを作成する場合は、移行の実行時に [ファイル共有の保持] アクセス許可 が選択されていないことを確認します。
[ウィンドウ フォルダー リダイレクト] グループ ポリシーを無効にし、フォルダーとコンテンツをネットワーク ファイル共有のままにします。
既知のフォルダー移動グループ ポリシーを有効にします。 既知のフォルダーは OneDrive に移動し、最初の手順で移動したすべてのファイル共有コンテンツを含む既存のデスクトップ、ドキュメント、および画像フォルダーとマージされます。