適用対象: SQL Server Reporting Services (2017 以降) ❌ Power BI Report Server
この記事は、SQL Server Reporting Services (SSRS) のダウンロード、インストール、および構成に役立ちます。 SSRS をインストールするには、レポート アイテムの格納、レポートの表示、およびサブスクリプション、およびその他のレポート サービスの処理を行うためのサーバー コンポーネントが必要です。 または、管理者は、Microsoft Endpoint Configuration Manager で Reporting Services をインストールできます。
SQL Server 2025 (17.x) プレビュー以降では、オンプレミスのレポート サービスを Power BI Report Server に統合しています。 詳細については、「 Reporting Services の統合に関する FAQ」を参照してください。
Microsoft ダウンロード センターから SQL Server 2022 Reporting Services をダウンロードします。
Microsoft ダウンロード センターから SQL Server 2019 Reporting Services をダウンロードします。
Microsoft ダウンロード センターから SQL Server 2017 Reporting Services をダウンロードします。
注
Power BI Report Server が見つからない場合は、 「Power BI Report Server のインストール」を参照してください。
SQL Server 2016 以前のバージョンの Reporting Services からのアップグレードまたは移行については、 「Reporting Services のアップグレードと移行」を参照してください。
前提条件
SQL Server 2022 のハードウェアとソフトウェアの要件を確認します。 SSRS をインストールするコンピュータが、インストールするバージョンの適切なハードウェアとソフトウェアの前提条件を満たしていることを確認します。
SSRS をインストールする
次の手順に従って、SSRS をインストールします。
SQLServerReportingServices.exeを検索して、インストーラを起動します。[Reporting Services のインストール] を選択します。
インストールするエディションを選択して、[次へ] を選択します。
無料版の場合、[Evaluation] または [Developer] を選択します。
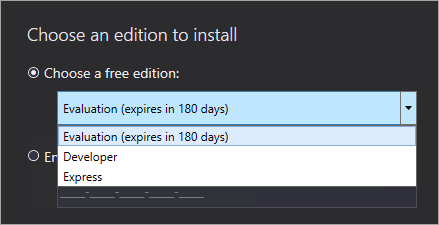
それ以外の場合は、プロダクト キーを入力します。 詳細は、「SQL Server Reporting Services のプロダクト キーを見つける」を参照してください。
ライセンスご契約条件に同意し、[次へ] を選択します。
[次へ] を選択します。
レポート サーバーをインストールする場所を指定します。 [インストール] を選択して続行します。
注
既定のパスは、
C:\Program Files\Microsoft SQL Server Reporting Servicesです。インストール完了後、[レポート サーバーの構成] を選択して、レポート サーバーの Configuration Manager を起動します。
自分のレポート サーバーを構成する
[レポート サーバーの構成] を選択したら、レポート サーバーの Configuration Manager が表示されます。 詳細については、Report Server 構成マネージャーに関するページを参照してください。
Reporting Services の初期構成を完了するには、次の手順に従ってレポート サーバー データベースを作成します。
別のサーバーでデータベースを作成する
別のデータベース サーバーでレポート サーバー データベースを作成する場合は、レポート サーバーのサービス アカウントをデータベース サーバー上で認識される資格情報に変更します。
既定では、レポート サーバーは、仮想サービス アカウントを使用します。 別のサーバーにデータベースを作成しようとすると、接続権限を適用する手順で次のエラーが発生する可能性があります。
System.Data.SqlClient.SqlException (0x80131904): Windows NT user or group '(null)' not found. Check the name again.
エラーを解決するには、サービス アカウントをネットワーク サービスまたはドメイン アカウントのいずれかに変更できます。 [Network Service] を選択すると、レポート サーバーのコンピューター アカウントのコンテキストで権限が適用されます。
詳細については、レポート サーバー サービス アカウントの構成に関するページを参照してください。
Windows サービス
インストールにより、プロセスの一部として Windows サービスが作成されます。 サービスは、SQL Server Reporting Services として表示されます。 サービス名は SQLServerReportingServices です。
既定の URL 予約
URL 予約は、プレフィックス、ホスト名、ポート、および仮想ディレクトリで構成されます。
| パーツ | 内容 |
|---|---|
| 接頭辞 | 既定のプレフィックスは HTTP です。 トランスポート層セキュリティ (TLS) 証明書をインストールした場合、インストーラによって、HTTPS プレフィックスを使用する URL 予約が作成されます。 |
| ホスト名 | 既定のホスト名は、強いワイルドカード (+) です。 これにより、コンピュータに対して解決されるあらゆるホスト名 (https://<computername>/reportserver、https://localhost/reportserver、https://<IPAddress>/reportserver) の指定のポートで、レポート サーバーが HTTP 要求を受け付けるように指定されます。 |
| 港 / ポート | 既定のポートは 80 です。 その他のポートを使用する場合は、ブラウザー ウィンドウで Web ポータルを開くときに、ポートを URL に明示的に追加する必要があります。 |
| 仮想ディレクトリ | 既定では、レポート サーバー Web サービスの仮想ディレクトリは reportserver です。 Web ポータルの場合、既定の仮想ディレクトリは reports です。 |
完全な URL 文字列の例を次に示します。
https://+:80/reportserver: この文字列は、レポート サーバーへのアクセスを提供します。https://+:80/reports: この文字列は、Web ポータルへのアクセスを提供します。
ファイアウォール
リモート コンピューターからレポート サーバーにアクセスする場合、ファイアウォールがある場合は、ファイアウォール規則を構成したことを確認します。
Web サービスの URL と Web ポータルの URL 用に構成した TCP ポートを開きます。 既定では、これらの URL は TCP ポート 80 で構成されます。
その他の機能を構成する
レポートへのアクセスと使いやすさを向上させるために、その他の機能を構成する必要がある場合があります。 Power BI サービスとの統合を構成し、Power BI ダッシュボードにレポート アイテムを固定できるようにします。 詳細については、「Power BI レポート サーバーの統合 (構成マネージャー)」を参照してください。
サブスクリプション処理用に電子メールを構成する
サブスクリプション処理の電子メールを構成するには、次を参照してください。
リモート コンピューターからレポートを設定する
リモート コンピューターからレポートにアクセスして管理できるように、Web ポータルを設定することもできます。 詳細については、以下を参照してください:
関連するコンテンツ
SQL Server Reporting Services ネイティブ モードをインストールする方法については、「Reporting Services ネイティブ モードのレポート サーバーのインストール」を参照してください。
インストールされたレポート サーバーを使用して、レポートの作成を開始し、自分のレポート サーバーに配置します。 レポート ビルダーの使用を開始する方法については、「Microsoft レポート ビルダーのインストール」を参照してください。
SQL Server Data Tools を使用してレポートを作成する方法については、SQL Server Data Tools をダウンロードします。
- SharePoint 統合モードで SQL Server 2016 Reporting Services (およびそれ以降) をインストールする方法については、「SharePoint モードでの最初のレポート サーバーのインストール」を参照してください。