Surface デバイスの最適な電源設定
Surface デバイスは、モバイル デバイスのエネルギー消費の最新の進歩を利用して、ワークロード全体で最適化された合理化されたエクスペリエンスを提供するように設計されています。 実行内容に応じて、Surface は個々のハードウェア コンポーネントに電力がどのように流れるかを動的に微調整し、一時的にシステム コンポーネントをウェイクアップしてバックグラウンド タスク (受信メールやネットワーク トラフィックなど) を処理してから、低電力アイドル状態 (S0ix) に戻ります。
IT 管理者向けの推奨事項の概要
Organization全体の Surface デバイスが Surface の電力最適化機能のメリットを十分に得られるようにするには、
Windows Updateまたは Surface ドライバーとファームウェア MSI から最新のドライバーとファームウェアをインストールします。 これにより、既定でバランスの取れた電源プラン (電源プロファイル) が作成され、最適な電源設定が構成されます。 詳細については、「 Surface ドライバーとファームウェアの更新プログラムの管理と展開」を参照してください。
カスタム電源プロファイルを作成したり、既定の UI (System>Power & スリープに表示されない高度な電源設定を調整したりしないでください。
ネットワーク全体 (高度に管理された組織など) のデバイスの電源プロファイルを管理する必要がある場合は、powercfg コマンド ツールを使用して Surface デバイスのファクトリ イメージから電源プランをエクスポートし、Surface デバイスのプロビジョニング パッケージにインポートします。
ヒント
同じ種類の Surface デバイスに対してのみ電源プランをエクスポートできます。 たとえば、電源プランをSurface LaptopからエクスポートしてSurface Proにインポートすることはできません。 詳細については、「 電源設定の構成」を参照してください。
Surface デバイスを既存の電源管理ポリシー設定から除外します。
Background
Surface が電源管理を実装する方法は、一連のスリープ状態を介して電力を徐々に減らし、電源をオフにする以前の OS 標準とは大きく異なります。たとえば、S1、S2、S3 などを循環します。
代わりに、Surface は、従来のスリープとエネルギー消費機能を最新のスタンバイ機能と動的微調整に置き換えるカスタム電源プロファイルで画像化されます。 このカスタム電源プロファイルは、Surface シリアル ハブ ドライバーとシステム アグリゲーター モジュール (SAM) を介して実装されます。 SAM チップは、最適な電力要件を計算するためにアルゴリズムを使用して、Surface デバイスの電源ポリシー所有者として機能します。 Windows 電源マネージャーと連携して、ハードウェア コンポーネントの機能に必要な電力の正確な量のみを割り当てるか、調整します。 この記事は、現在サポートされているすべての Surface デバイスに適用されます。
Surface でのカスタム電源プロファイルの利用
Surface デバイスの電源オプションに移動すると、1 つの電源プランが使用可能であることがわかります。 これはカスタム電源プロファイルです。 また、高度な電源設定に移動すると、Windows 10またはWindows 11を実行している汎用 PC と比較して、電源オプションのサブセットがはるかに小さくなります。 一般的なデバイスとは異なり、Surface には、これらの電源オプションを管理するためのファームウェアとカスタム コンポーネントがあります。
モダン スタンバイ
アルゴリズムによって埋め込まれたカスタム電源プロファイルは、スマートフォンに典型的な機能を瞬時にオン/インスタントオフするための低電力状態を維持することで、Surface の最新のスタンバイ接続を可能にします。 S0ix は、最も深いランタイム アイドル プラットフォーム状態 (DRIPS) とも呼ばれ、Surface デバイスの既定の電源モードです。 モダン スタンバイには、次の 2 つのモードがあります。
コネクト スタンバイ。 電子メール、メッセージング、クラウド同期データの最大分配信の既定モードでは、コネクト スタンバイは Wi-Fi を維持し、ネットワーク接続を維持します。
切断されたスタンバイ。 バッテリの寿命を延ばすオプションモードの切断スタンバイは、同じインスタントオンエクスペリエンスを提供し、Wi-Fi、Bluetooth、および関連するネットワーク接続をオフにすることで電力を節約します。
モダン スタンバイの詳細については、 Microsoft ハードウェア デベロッパー センターを参照してください。
Surface が電源管理エクスペリエンスを合理化する方法
Surface には、ユーザーが電源管理エクスペリエンスを最適化できるように設計された次の機能が統合されています。
単数電源プラン
Surface は、カスタム電源プランを作成したり、電源設定を手動で構成したりする必要のない、合理化された電源管理エクスペリエンス用に設計されています。 Microsoft は、標準の Windows ビルドから複数の電源プランを置き換える 1 つの電源プラン (バランス) を提供することで、ユーザー エクスペリエンスを合理化します。
簡素化された電源設定のユーザー インターフェイス
Surface は、ベスト プラクティスの電源設定に関する推奨事項に従って簡略化された UI を提供します。 一般に、既定のユーザー インターフェイスで表示される設定のみを調整し、高度な電源設定やグループ ポリシー設定を構成しないようにすることをお勧めします。 最大輝度レベルを回避しながら、既定の画面とスリープタイムアウトを使用することは、ユーザーがバッテリ寿命を延ばすために最も効果的な方法です。
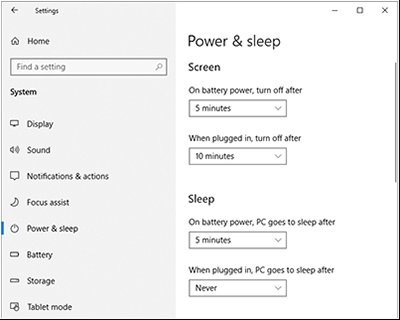
図 1。 電源とスリープの設定の簡略化
Windows パフォーマンス電源スライダー
ビルド 1709 以降Windows 10実行されている Surface デバイスには、必要に応じてバッテリの寿命を優先したり、必要に応じてパフォーマンスを優先したりできる電源スライダーが含まれています。 バッテリー アイコンをクリックすると、タスク バーから電源スライダーにアクセスできます。 バッテリー残量を長くする場合は左にスライドし (バッテリーセーバー モード)、右にスライドするとパフォーマンスが向上します。

図 2。 電源スライダー
電源スライダーを使用すると、次の表に示すように 4 つの状態が有効になります。
| スライダー モード | 説明 |
|---|---|
| バッテリーセーバー | システムが電源から切断されたときに、電力を節約し、バッテリの寿命を延ばすのに役立ちます。 バッテリー セーバーがオンの場合、一部の Windows 機能は無効、調整、または動作が異なります。 画面の明るさも低下します。 バッテリー セーバーは、バッテリ電源 (DC) を使用している場合にのみ使用できます。 詳細については、「 バッテリー セーバー」を参照してください。 |
| 推奨 | 以前のバージョンの Windows の既定の設定よりも長いバッテリ寿命を実現します。 |
| パフォーマンスの向上 | バッテリーの寿命よりもパフォーマンスが若干優先され、既定のスライダー モードとして機能します。 |
| 最高のパフォーマンス | バッテリの消費電力に関係なく、パフォーマンスと応答性を最大限に高める必要があるワークロードに対して、電力よりもパフォーマンスを優先します。 |
電源スライダー モードは、次の表に示す特定のハードウェア コンポーネントを直接制御します。
| コンポーネント | スライダー機能 |
|---|---|
| Intel Speed Shift (CPU エネルギー レジスタ) と[Energy Performance Preference]\(エネルギー パフォーマンス基本設定\) のヒント。 | 最適な動作周波数と電圧を選択して、最適なパフォーマンスと電力を実現します。 エネルギー パフォーマンス基本設定 (PERFEPP) は、CPU に対するグローバルな電力効率のヒントです。 |
| ファン速度 (RPM) | 該当する場合は、バッテリ セーバー スライダー モードでファンをサイレントに保つなどの条件を変更するように調整します。 |
| プロセッサ パッケージの電力制限 (PL1/PL2)。 | CPU は、安定状態 (PL1) ワークロードとターボ (PL2) ワークロードの両方で実行されている平均電力制限に対応するために、その周波数の選択を管理する必要があります。 |
| プロセッサ ターボ周波数制限 (IA ターボ制限)。 | プロセッサとグラフィックスのパフォーマンスを調整し、プロセッサ コアの動作速度を定格動作周波数よりも速く、または低速にします。 |
注
電源スライダーは、コントロール パネル/電源オプション、グループ ポリシー、または関連する方法から構成されているかどうかにかかわらず、オペレーティング システムの電源設定とは完全に独立しています。
詳細については、次を参照してください。
バッテリ寿命の延長に関するベスト プラクティス
| ベスト プラクティス | 次の場所に移動します。 | 次のステップ |
|---|---|---|
| Surface デバイスが最新の状態であることを確認する | Windows Update | タスク バーの検索ボックスに「Windows Update」と入力し、[更新プログラムの確認] を選択します。 |
| 作業に最適な電源設定を選択する | 電源スライダー | タスク バーでバッテリー アイコンを選択し、[ 最適なパフォーマンス]、[ 最適なバッテリ寿命]、またはその間のどこかを選択します。 |
| バッテリー残量が少ない場合はバッテリーを節約する | バッテリーセーバー | タスク バーで、バッテリー アイコンを選択し、[ バッテリーの設定] をクリックします。 [ バッテリーが下に落ちる場合はバッテリーセーバーを自動的にオンにする ] を選択し、スライダーを右に移動してバッテリーの寿命を延ばします。 |
| 最適な画面の明るさを構成する | バッテリーセーバー | タスク バーで、バッテリー アイコンを選択し、[ バッテリーの設定] をクリックし、[ バッテリー セーバー中に画面の明るさを下げる] を選択します。 |
| 接続していないときは常に電力を節約する | バッテリーセーバー | [ 次の充電までバッテリーセーバーの状態をオンにする] を選択します。 |
| 電源設定に関する問題を調査します。 | Power トラブルシューティング ツール | タスク バーでトラブルシューティングを検索し、[ トラブルシューティング] を選択し、[ 電源 ] を選択して指示に従います。 |
| アプリの使用状況を確認する | アプリ | アプリを閉じます。 |
| 電源コードに損傷がないか確認します。 | 電源コード | 電源コードを装着または破損した場合は交換してください。 |